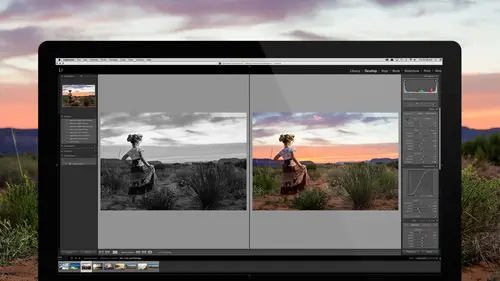
Lessons
Introduction to the Catalog Style System
23:54 2File Location and Methods
41:25 3Main Structure of Adobe Lightroom CC 2017
18:09 4Importing A to Z
27:26 5Image Selection Made Quick and Easy
12:34 6Methods of Image Organization
29:26 7Preferences in Adobe Lightroom CC
28:30 8Library, Develop and Map Modules
10:58Book and Slideshow Modules
07:50 10Print and Web Modules
13:08 11Developing Techniques
16:51 12Synchronizing Adjustments
23:05 13Additional Editing Tricks
13:13 14Fast Editing Presets
24:18 15Quick Develop Tool
06:57 16Using Local Adjustments
31:58 17Retouching Tools for Landscapes
22:45 18Dodging and Burning with Landscape Images
19:11 19Additional Landscaping Tools
07:30 20Retouching Tools for Portraits
28:17 21Create an HDR and Panorama
16:00 22Manipulating Image Structures
11:24 23Module Presets and Hidden Presets
18:37 24How to Create a Portfolio
26:06 25Connecting Your Portfolio With Lightroom Mobile
12:22 26Using Adobe Stock
29:58 27Publishing Images to Social Media
28:16 28Creating a Layout for Books
26:56 29Exporting a Book and Beyond
19:11Lesson Info
Retouching Tools for Portraits
We did a lot of landscape photography in our last session, we talked a lot about the local adjustment brushes, and hopefully everybody's got a good sense of how to use them, but again everything here is nondestructive, so just play and see what works and doesn't work and if you don't like what you did, just go ahead and delete the thing that you were having a problem with, just get rid of it. So if I go to a portrait though instead and I need to work on say this girl here, so this is a senior portrait. I like the image so I've selected it and we've talked all about selection in previous lectures, so we are now going to do some work on a person. So for those of you who are portrait photographers or you are wedding photographers, this is your chance to learn retouching. All right, so, when I zoom in I'm gonna go to one, let's go to two to one, so again, you can come up here to this area right above the navigator and instead of one to one you can click on here and it'll take you in or you...
can do one to two and that gives us a much better way to look at a face, so see that, I like looking at that better than one to one which is too close, and I can go to one to two or I can even go one to three which is actually quite nice too. So just know that you have a different amount of zoom there. A lot of people though, one of the things they dislike the most about Light Room is that they can't zoom in like they can on Photoshop. 'Cause Photoshop you can zoom into any amount of zoom you want, whereas Light Room, you have certain amounts of zoom. So just be aware that that toggles is an option that's there. Okay so once we're in here and we're looking at her, and I think I do need to go to one to two, there we go, okay so, the first thing is to finish the photo, before you start retouching inside of Light Room, you wanna finish the photo so that you know what you need to work on. For instance, in this case, I was in color but then I went to black and white because I want it to be black and white, so I'm in black and white, and I look at the black and white mix, see here, here's that whole portrait thing I was talking about. So I bring the reds and the oranges up, and then everything else stays the same, and that creates a glow in her skin, because her skin is orange and red, and so, that's a helpful hint when you're working on black and whites and then now what I'm gonna do is I'm gonna do localized adjustments on her, but before I do that, if I'm gonna add some grain, I'm gonna do that before I start retouching because the grain is actually gonna get rid of blemishes. So she doesn't have a lot of blemishes, she has quite clear skin, but you can see there's like some inconsistencies in skin and stuff like that, and so I'm gonna go in and use the amount of grain before I do the retouching because it's going to allow me to see what needs to be retouched, so I want this amount of grain on there and you can see that now I don't have as many things to retouch, because the grain interrupts those things that I might need to retouch. A warning though, this is different than working in Photoshop, in Photoshop you don't wanna retouch an image that has grain on it, because you would actually be copying and pasting the grain and you would end up with these weird little donuts of grain, like you'd have this blurry grain donut. So you don't wanna do that. It's different when you're working in raw inside of Light Room because you're not actually retouching the grain, the grain is sitting at the very top of the photograph and you're doing all your work underneath the grain. So the grain is not affected by your retouching which is why I love retouching in raw imagery, because you're not actually working on the image itself, it's gonna compute that at the end. Okay so I'm gonna grab my pin tool again and we're gonna go over here to the retouching tool or our spot removal tool and we're gonna choose the healing brush. I hardly ever, ever, ever use the clone version of this brush, so you can turn it to clone and it's literally just copying and pasting something, but the healing brush is much more intelligent and it actually reads the surrounding tones and colors and textures and tries to duplicate that, it's very much like the healing brush inside of Photoshop. So I'm going to turn the opacity to 100%. My feather is going to be maybe around 30 or or something like that, and then my size is going to be dependent on the thing that I'm touching or retouching but I can use the bracket keys to increase or decrease that, and I'm just going to go around to things that I need to retouch and you can see that what it does is it copies from one area and then it takes that thing and puts it over the top of there with some intelligent decisions. So I'm just gonna go through and look for the things that are big enough that they call my attention in this amount of zoom. Because no one's gonna be looking at this closer than we are currently. And if it's a photo that's only going to be printed as a four by six, then it's going to be looked at like that. Actually that's probably an eight by 10. That's what it's gonna look like and so you have less retouching to do. So the size of the print determines how much retouching you need to do. Yeah. Jared just to clarify, so for each spot, you're just clicking on that and then clicking again to click away or how do you-- No when I click on it, so if I click here, it chooses the appropriate spot on its own. And then I can, if, right now I have this in auto, the tool overlay options are right down here in the toolbar and I can either have always show those pins, or I can have auto show them. I like auto because then when I'm hovering over the photo, I see the pin, and if I wanna see it without the pin over the top of it, I just put my cursor off into the panels and they disappear. So then I can look at it and see if it's accomplished its goal. If for some reason it accidentally shows over here, see what it does, not good. It copies the hair and puts it over there. Once in awhile it'll do that. If it does that, you just simply grab the place it's copying from and move it to the appropriate spot and then it'll do it just fine. So the other thing that you can do is you can click and drag, so I can click like this and I can drag down, see that, I'm creating a line, let go, and it's going to get rid of that line that I was just seeing there, like that. Okay, now that one's a little bit too small, so I'm gonna change the size of the brush and do it again, so I'm gonna hit delete. And I'm gonna do it again with a bigger brush so that it gets the entire line. There you go, much better. Okay so I'm just kinda looking through here, looking for anywhere that has a little blemish that I wanna get rid of like right there, there's one. And I wanna put that right there. So it's copying from a dark area to a dark area, and that looks pretty good, if I hold the shift key down, or I mean the space key down, then it turns into a hand so I can move around and look at everywhere on the photograph, just kinda scan around and make sure there's nothing, oh, there's a little blemish right there that I wanna get rid of. And that's about it. Okay, now, I'm gonna move past blemishes. Now I wanna deal with under her eye, see how there's a shadow right here, and there's a shadow right here, I wanna deal with those. And so I'm gonna go in and I'm gonna increase the size of my brush to be the right size for that area, and then I'm going to drag across it like this. And let go. And see how it copied the wrong place? That's not a good thing. So I just grab it and drag it over to like a cheek area. So now, see how it removed the bags, but I don't want it to completely remove bags because we all have something under there. So I come up here after the fact, I've got those pins still activated. After the fact, I go to the opacity and bring it down to about 30 some percent and now look at the difference, I want you to watch this. When I turn this on and off you'll also see the blemishes come back but watch this area here on her eye, and it turn it on and off. So there's before, see how it's shadows under her eye. And then there's after. You still see the shadow but it's nice and soft, so it's pretty, so we're gonna do the same thing right here, we're just gonna go like this and get that. Right like that. And then we're going to take this and choose a softer place. Like that. There we go, see it softens it up, and this time, because I already have the tool at 30%, it stayed at 30% and so this one's also at 30% and looks good as it is. So we've just softened up those dark areas under her eyes no problem, right, now watch, this is the beauty of this system, well first, hold on, I've got one more thing that I've gotta work on, I'm gonna go to one for one because I've got hairs that are going across her eye and I don't want those. So now what I'm gonna do is I'm gonna take it to, oh, I don't wanna go. I don't wanna edit this one, see how that pin is active, so I have to go here to this and say okay, I'm gonna turn it off, turn it back on, so that I get a new pin. All right, so now I'm going to change the size of the brush, put the opacity to 100%. I'm gonna make the feather a little less soft and the size quite a bit smaller, and I'm gonna go in with the size of this brush, nice and tiny, and I'm just gonna go up that hair like this, 'til I get to about there. There we go, see how it took care of that hair. Now I gotta go over here into this part and I'm gonna have to be really careful about it and I'm just gonna go in and just edit right there. And it's selecting from other hairs, that's good, it did a decent job there and I'm gonna do it right here, 'cause I just wanna interrupt that line there. So now you'll never be able to see that hair. And then I can do the same thing to the hair in her eye right here. And see how I'm just choosing little sections of it? So I can choose from the white out here, that's a pretty good area to choose from. And then I can choose this section right here over that black, I want it to be, I'll choose a shiny area, so I'm just gonna choose like right next to it. There, and then the last set that I wanna do is right here. That I think will work, yeah, that worked out fine, and then let's get that little piece of white right there. There, see that, so we got rid of it. Now, why on earth would I do that inside of Light Room when Photoshop is so much faster? 'Cause Photoshop is, it's faster. It's faster to do retouching in Photoshop because it's got this great, really responsive tools and people like, I hate the pin things and stuff like that in Light Room, but, I want you to pay attention to this. I just did retouching on a black and white image with grain. But now I can go down to the bottom here and I can go into the effects and I can turn the grain off and my retouching is still done. I can also, let's turn the grain back on, I can also go back to my basics and I can go back to my color image and the retouching is still done. So the retouching is independent of the image adjustments, because remember, Photoshop is a destructive tool with layers, and everybody's like well where are the layers in Light Room? You have 100 layers in Light Room. Each slider is a layer and your retouch is just another layer on top of those or underneath those, and they're all independent of each other. And so now I can go in and readjust the image, I can work on them, change it black and white, color. If I can keep my image in raw and never go to Photoshop, I have so many more options than I ever had if I went to Photoshop and then even if I came back, I'm stuck. Once I do that retouching I'm stuck, I can't do anything else with that image. Yeah. Thank you for touching on that again, 'cause a lot of people have asked that again. My question for you is I'm not sure if we've gone, talked at length about how you can you go back and readjust or what happens if you go back to somewhere within the history? That's a good question-- How that works. If I go in this image down to the bottom, below the preset area and go down to the history, if I go back in history and I can see the history all the way back to the point that I captured it, the tethered capture. So if I do that, I can even see, oh I published it to a service on December 27th. I can click and find out what that was like, so I can click on it and see, oh it looked like that, 'cause I had cropped it, right, so I can go back in time, or I can go back up to what we've done here. But if I start editing, so if I go back in time and click on a point in time and start editing it, I lose everything forward in time. So, that's my limitation. I can't go forward, back, forward, back and forward, back. I just have to go back in time, choose the spot that I want to start again, and then as soon as I start forward, I lose all the forward in time options and I'm starting from that point. Unless I wanna use snapshots. So I could go back into time and I can say, I'm gonna use this as a snapshot and then I'll go up here and I'll use this as a snapshot and you just to make a snapshot, you just hit plus and it can be a name or it can just be create and now I know a snapshot there and then I can go back in time to the point that I published it last, and I can go up and say let's make a snapshot there. So now I have two snapshots, one is right now and one was the one that I published, and so you can see the difference between them. History-wise, you have the same options that you do in Photoshop except that I'm going back in history on a raw image as opposed to going back in history on a destructive edit to pixels. Okay, so, now let's take a look at this image and let's go back to color because I want to show you, now I'm gonna adjust and work on this image with the retouch as done, and now I'm adjusting underneath the retouch so I'm gonna brighten up the image just a little bit more, I'm going to bring the black down just a little bit more, bring the shadows up just a little bit more, and then I'm gonna play with my temperature and all of this stuff is happening and it's already retouched. So let's just make sure that we love the color version of this image and take the saturation down. I'm gonna warm it up just a little bit more. Okay, so now if I like the way that looks as an image, now I'm gonna go in and let's do some stuff that are more like skin smoothing and stuff like that. So I'm gonna go in and I wanna smooth out her skin in general. So what I'm gonna do is I'm gonna go to fill so I can just see her entire face, and then I'm gonna click on the brush and I'm gonna go down into my presets and go to my skin glow. I'm gonna click on skin glow. Whoops I clicked on, there we go, skin glow. And I'm just gonna start painting in some glow on her skin. Now my flow is down low so let's bring the flow up a little bit so we can see it happening a little bit faster. So I'm just painting, it's hard to see but when I turn it on and off you're gonna see it. So I'm just painting in on her skin. And you can actually increase the size of your brush and just kinda do the entire skin everywhere like this. And then once you've done that, then let's turn it on and off and let's show you the difference. Do you see that? See how it's softening up the skin, so the skin is becoming more uniform. See that? Okay but it went over her eyes, right, we don't want that, we don't want it over her lips. And so then we just take the eraser tool, click on that, turn on our mask overlay, and just come in and erase out the eyes right around the lashes, we don't want the lashes to get that. We don't want her eyebrows to get that. We'll leave the lips a little bit more untouched. And then I want to paint in the tip of her nose because that didn't, oops. Let's undo that, go to A. So I went to the A brush, I just need to paint in her nose, there we go, all right so I'm looking for things that need to be painted in, right down here on her skin wasn't painted in and now we'll turn that off. There we go. So now she's got that nice, smooth skin, but we're not done yet. Now we want to give her eyebrows a little bit more makeup. So we're gonna come here, click on new so we're making a new brush and we're gonna come down to eyeliner. Now I want you to see what we did on eyeliner. Oh I didn't show you what we did on smoothing skin. First let me go to that skin soft. Look what we did on this. So we took clarity down, negative 40 for that skin softening so clarity is what? Contrast where? In the midtones, so if I use clarity, if I negate clarity, shadows come up, highlights go down, which means I lose the wrinkles, or the inconsistencies in skin. But I also added dehaze, remember when we talked about dehaze and how I was gonna use it in skin and retouching, but what does it do? It shows you things, it reveals stuff in like fog. Because it's a big blunt tool, it's like a bomb, right. And it takes your shadows and really pumps up your shadows to try and bring them out of the fog. Well, if I am taking clarity down and I happen to overspill some hair that's darker, what do I want it to do to the darker things? I want it to reveal them and make them crisper again so by using dehaze a little bit in the positive, you actually allow yourself to overspill dark things and the dark things will stay dark. Instead of losing that so it'll help to like, oh, I'm gonna keep things sharp but I'm gonna soften them at the same time, but it's only gonna keep the important things sharp, it's not gonna, do you see how I'm thinking there? Okay so it's a tricky way to do it but the dehaze really helps in this circumstance. Okay and then the other thing that you see is I did a negative sharpness. Because sharpness, if you were to take sharpness up really drastically, you would see all of the pixels get sharper, have you seen that? If you take your sharpness all the way up to crazy town, it gets ugly sharp, have you seen that? So if that's the case, then if you go the opposite direction, not only will it soften those pixels but it'll soften like pores, 'cause it'll see the pores as pixels so it'll soften. 'Cause really sharpness is just contrast. There is no real sharpness, sharpness doesn't exist. It's just how much contrast is there between the dark thing and the light thing, that creates an apparent sharpness between an edge, between one side of the edge and the other. And so, each pore on your skin is just a problem of contrast between the deep shadow of the pore and the highlight around it. So if you remove the contrast, you remove the pore. So I bring contrast down by bringing the sharpness down, 'cause all it is is contrast on a more minute level. So all of these things are things that are going into my thought process as I'm designing a preset that's gonna do something really quickly. Okay so now let's go to instead of skin softening, 'cause that's what we just did, let's go to our eyeliner. We'll do eyeliner dark. Okay so eyeliner dark, notice that it's taking the black down, but it's also taking the clarity up because clarity is adding contrast so what's gonna happen is the darker things are gonna get a little darker, but the midtones, which is the skin, is gonna go lighter just in case I overspill, I wanna counteract what I'm doing by taking dark down, midtone back up because that's where the skin is gonna be. So now I'm gonna take this eyeliner, I'm gonna come in here, I'm just gonna try and get it about the same size as her eyebrow and I'm just gonna go in and paint that in. Like that. See that? But I'm not being super accurate, I don't have to be, because if I overspill, all the other settings are helping to counteract that, so then I'm gonna zoom in even further. So we'll go to one to one, I can go to her eyelashes here, 'cause see, she has great eyelashes up top, but the bottom ones are kinda disappearing and so what we're gonna do is just come in here, and I'm just painting back in her eyelashes. See that? So now the ones that she has down there are actually showing up. Good, okay, now, wanna get crazy, she didn't wear makeup. So let's add another one and let's go to, I want some lipstick. So I'm gonna do some lipstick but we'll do lipstick, lipstick enhance, yeah let's do lipstick enhance. So now I'm gonna go in and I'm going to, the first thing I'm gonna do is, actually let's tone it down, because okay, so I've got lipstick but look, I've got a color, there's my lipstick color. But I wanna use the color that she's using, so I click on the color of the lipstick, so this is my lipstick case and I click here and I'm gonna click and drag, so I click and drag and point at her lips, that's the color of her lipstick. I'm just gonna let go and now I have her lipstick but now I'm gonna make it better, because her lipstick was fading. So now I'm gonna zoom in to 100%, go to her lips, and I'm just gonna start painting in her lipsticks. See that, so now she's gonna get that same color, but it's intensified, it's just covering it up a little bit, but it's the same color that she's currently wearing. There we go. Zoom back out, now that's too much right? That's okay, 'cause now we can just take it and say I want to bring the exposure on it down, there we go, that's pretty good, and I wanna take the saturation down just a little bit so that it's not quite as bright. And then if the color itself is a little bit too much, just click on the color again and then go to the saturation of that color and bring it down and it's like I can go to nothing or I can go to like woo hoo! We're just gonna go to like right there. See that? So I can work on her lipstick, and then if you really think, oh man she needs to have something else, we're gonna really make her up and I don't know that this is, but I just wanna show you how these work, right, I want to show you the concept of what we're doing. So you can also go, let's do eyeliner, and let's do like an eye color intensity, oh wait no, we don't want eye color. That's for like inside her eyes, but she's just got dark, dark eyes so let's just leave those the way they are 'cause they make her mysterious. So we wanna do eye shadow, smoky brown, let's do that. Okay so now I can come into her again, go up to her eyes and now we can just start painting in. See that? So now I'm giving her eye shadow that maybe she didn't put on. See that, so now I can zoom back out and now I've got an eye shadow. Okay so the point is is that you have the ability to do a lot and it's just a matter of working on those, using those tools that you have available to you up here and in those tools you just have to think about what you're trying to accomplish, in that case we're bringing the exposure down to give her that eye shadow and we're taking the saturation down but we were adding a color. Kind of a skin tone color so that she got kind of a brown color on there. All right? So, can we retouch something inside of Light Room and never go to Photoshop? Absolutely and the beauty is that I can go to black and white, color, I can play around with those things all day long.
Class Materials
Bonus Materials with RSVP
Bonus Materials with Purchase
Ratings and Reviews
Melissa Maxwell
Worth every penny. I am completely new to Lightroom and it really is like learning a new language. Jared Platt did a great job explaining the most efficient ways to utilize Lightroom. There's a lot of technical jargon that can often make creatives lose interest, but it's important and useful information. I've watched several segments again and again. He's added years to my life and I am grateful. He's not my favorite instructor on this site, though, and I made good use of the 2x button on the screen.
Kat Jones
Well, I've been a Photoshop girl since the beginning and have dabbled with LR and thought I knew quite a bit about it!! It turns out I've just been playing with bits of it! This is an amazing course. I will need to buy it for all the tricky bits that I just haven't quite grasped. Jared is amazing. Clear, concise, methodical, smashing. Thank you, Creative Live. What a service! Cat Jones Wormit Fife Scotland PS - Delightful to see Jared's Scottish piccies - very familiar, although not with the model!!!
Elaine
What an excellent class. I'm a semi-beginner, already know the basics, but wow ... this class adds an extra layer of super AHA moments that shave years off your life! What a great teacher, thank you so much Jared!