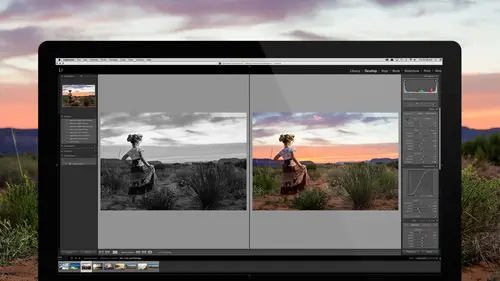
Lessons
Introduction to the Catalog Style System
23:54 2File Location and Methods
41:25 3Main Structure of Adobe Lightroom CC 2017
18:09 4Importing A to Z
27:26 5Image Selection Made Quick and Easy
12:34 6Methods of Image Organization
29:26 7Preferences in Adobe Lightroom CC
28:30 8Library, Develop and Map Modules
10:58Book and Slideshow Modules
07:50 10Print and Web Modules
13:08 11Developing Techniques
16:51 12Synchronizing Adjustments
23:05 13Additional Editing Tricks
13:13 14Fast Editing Presets
24:18 15Quick Develop Tool
06:57 16Using Local Adjustments
31:58 17Retouching Tools for Landscapes
22:45 18Dodging and Burning with Landscape Images
19:11 19Additional Landscaping Tools
07:30 20Retouching Tools for Portraits
28:17 21Create an HDR and Panorama
16:00 22Manipulating Image Structures
11:24 23Module Presets and Hidden Presets
18:37 24How to Create a Portfolio
26:06 25Connecting Your Portfolio With Lightroom Mobile
12:22 26Using Adobe Stock
29:58 27Publishing Images to Social Media
28:16 28Creating a Layout for Books
26:56 29Exporting a Book and Beyond
19:11Lesson Info
Using Adobe Stock
Okay, so now let's talk about something, so we're gonna start the process. In our next segment, we're gonna talk about sharing images. So sharing images, we just shared images with ourselves by putting it on our portfolio and sharing it to Lightroom Mobile. That's for us. So now we have total connection to all of our photos. The next way to share these images is going to be Facebook and Twitter and, you know, Instagram and all those kind of things, plus we can put it on our website, we can make slideshows of it, we can make web pages out of it through Adobe Spark Page. Like all of that stuff is stuff that we're gonna share. And we can even make books, so that we can hand a book to somebody. We'll talk about all of that in our next segment. But this segment we're gonna start with a really interesting way to share your images, and that is on Adobe Stock. So Adobe Stock is simply a stock agency, but it's a special one. And the reason it's so special is that everybody who designs advertise...
ments, videos, leaflets, product covers, book covers, where do they design them? Where? In Adobe programs? Adobe programs, right? So Adobe has the corner on that market. Everybody's putting them in InDesign, Photoshop, Illustrator, Premier, they're all in there. So what Adobe has done is they've put stock photography inside their programs. So if I go to any of those programs, all I have to do is click on the stock or the library option. I can actually search from within Photoshop for images that I need to buy, as a designer. So I don't have time to go out and photograph, and I don't have the money for the budget to go and pay a photographer do it. So I can search within Photoshop to find the images that I want. And they will show up there. And then if I choose them, they will actually import into my libraries inside of Photoshop, and then I can put them on and I can try them out. And I can cut them and work on them and whatever, without even buying them. But then when I want to actually use them, because they'll have like watermarks and stuff on them, when I want to use them, I say, okay these are the three images that I still want to use after all of that work. And I can just click Buy. And Photoshop buys the stock photography for me, because it's connected to my account as a designer, and it pays you for the photograph. So that's amazing. So the ecosystem has been created so that photographers and content producers, not just photographers, illustrators, video makers, all of these people can upload their stuff into Adobe Stock, and then Adobe Stock can deliver it to the people who are creating content. And it makes it easy for them to buy it and to use it, and it makes it easy for you to send it to them. And so as a result of that, that ecosystem is just gonna get better and larger and more easy, and that's the ecosystem. I mean, if I were a designer, I wouldn't be looking at any other stock agencies, because it would be so easy to get there. The only way I would ever go out to another sock agency is if I couldn't find it in Adobe stock. I would go there first, though. And so this is something that they have provided for us as photographers, to connect directly to the market that would buy our work. Plus, and here's an interesting point, right now photographers en masse, are posting pictures on Twitter and Facebook and Instagram for free, because they just want to get Likes. They just want people to Like their work. I just want you to see my work, so I'm posting it and I want you to go oh, good job, that's awesome. What if, instead, you were posting it and people were saying, oh, good job, here's some money. Right, and I'm getting printed on a magazine, or I'm getting printed on a advertisement, you know? Even if I'm only making a small amount of money on stock, I'm still getting my work out there, getting the feel-goods for having people use and see my work, so it's like a extra-Like, it's a Like-Plus. (Audience laughs.) That's what we're doing. Okay, so that's the idea behind Adobe Stock. It's a way for you to share your images whether you are professional or not professional, you can be a contributor to Adobe Stock. And then, you can make a little money. Sometimes it's a lot of money. Some people do it as a full-time job. Stock photography is a full-time job. Some people do it as just extra money, you know, to buy a lens here or buy a lens there. And some people just do it because it pays for dinner every month. And it depends on how you do it and how well you do it. And once you become a contributor, there's a whole host of PDFs and blogs and stuff on how to do it well. And we're not gonna talk about all of those steps, but I am gonna show you how to share them through Adobe Stock so you can get started. So the first thing you have to do is go to, I think it called Contributor.Adobe.com, or no, I think it's AdobeStock.com, something like that. Anyway, go to your Creative Cloud account and click on the Stock, Adobe Stock, and just sign up. And you will sign up through your Creative Cloud account so that it knows who you are. You're just gonna sign in with your current credentials, and from then on out, Adobe Stock is gonna know who you are and it's going to also allow you to come down to the bottom left-hand side of your Lightroom, and right here where it says Adobe Stock, you will submit to Adobe Stock there. When you first enter in here, your name won't be there. You have to sign in. Once you sign in, then anything you drag into this published service, and remember we talked about published services, they are just virtual collections where you can drag stuff, and then when you hit publish, it makes a JPG copy of that image and sends it to the publication service, and in this case it's Adobe Stock. So in that case, I'm gonna take this picture of this dog and I'm gonna drag it into Adobe Stock. And I'm gonna look at it, and you can see that I've already published this photo to Adobe Stock here, and I've got another one here. Now some published services allow you, once you've published an image, they allow you to also, if you delete the image, it will pull it from the publish. Adobe Stock is a one-way street. So once you publish it, if you delete it from here, it just cleans out this reference, but it doesn't necessarily remove it from Adobe Stock. You can always go to Adobe Stock on the web and delete it from there. And like if you no longer want to share that image to Adobe Stock, like let's say you were, because Adobe Stock is a non-exclusive license, which means you can share it there, but you can also use it other places and sell it other places. But if someone came to you and said I want to buy this image on the pretense that you don't share it anywhere else, then you could go to Adobe Stock and pull it, and then it would no longer be shared anywhere else. Okay, so it's not exclusive, it's something that you can go into, you can remove, you can add. But in this publish service, it's a one-way street, sends it off. And that's why I have a bunch of stuff on stock, but I don't have them here, because I've removed them so I can see a clean, what needs to be published, what hasn't. So I just published this one last week. This one I'm publishing here, and it's just got this cute little dog in it. So you can see that's what I'm gonna submit, right. And the beauty of this image is that there's no branding that I have to worry about, I don't need a model release for the dog, there's nothing in here that's a cause for legal issues. So if you're submitting to Adobe Stock, you have to make sure that there aren't like logos on your images. So if you're wearing a shirt that has somebody's logo on it, you've got to go and Photoshop it out. If you're photographing this laptop, you have to Photoshop, you know, the logo out. Whatever, whenever you're doing something, you've got to Photoshop the logos out. If there's a person in it, you need to make sure that you upload a model release for that person for that shoot inside of the Adobe Stock page, which we'll get to. But in this case, it's a really easy sell, so I might as well put it up there. So I'm gonna take that, and I'm gonna first, before I finish sending it to Adobe Stock, I'm gonna go down and make sure that there are some key words in it. So commercial photography, Dog, dog, bed, Editorial, educational, Family, guided. So some of these, like educational, those are keywords that help me find them. Adobe Stock doesn't want that, but I can leave it in there and then I can work on it later. But I would make sure that I keyworded it heavily. If you don't have any idea how to keyword, go ahead and delete all of the keywords, or like copy them and then delete them, and then publish it. Because Adobe has this amazing, you know how it can search visually through your images? So I'm gonna do that right now. I'm gonna highlight all of these, and I'm gonna hit Command + X so that I've copied them out, and now this has no keywords in it. So if I have no idea how to keyword, just simply highlight that and hit Publish. So we're just gonna wait for it to publish, it'll take just a few minutes. So does your archived image, or the images that you keep, will they still have the keywords, or just are they? No, that's why I purposefully copied out that stuff, because now that it's published, see how it says Go to Adobe Stock. I'm gonna click no. We can go back here. Once I've published it, I can come back and paste that back in, and now it's. So you have to consciously do that, they won't be kept? That's right. Or, you could do this. You could right click it and you could create a virtual copy, which makes a virtual copy in there, and then you could delete the keywords from the one you're gonna submit, and go ahead and remove this from the publish service, so that only the one that has no keywords is going up. And then when you're done you can delete that copy. I see. Does that makes sense? Yes. Yeah. Jared, because you've brought it up, can you talk a little bit more to the concept of virtual copies? I don't know that we've covered that in the class yet. We haven't covered that, and I think that's a good point. Any time you have an image, but you want to do something different to that image for a different reason, like for instance in this case I want to submit a stock photo, but I want to keep the original. Let's say I had a logo on the shirt, and it was for a senior portrait. And the kid loves a certain brand of shirt. Well, if it's just a small logo, I can remove that inside of Lightroom. So I would make a virtual copy, and on the virtual copy, I would remove the logo, and that's the one that I would put into stock. And the way that you do that is you just right click and you go halfway down to Create a Virtual Copy. And it makes another version of it, but it takes no space. It's not a copy, it's a virtual copy. Which means you can do anything you want to it, and it still doesn't actually exist until you export it or put it on a published service. So in this case, all I did is change this one by removing keywords. But with the senior portrait example, I might want to say, well, I can't submit this to stock because I only have a model release for the girl on the left but the girl on the right I don't. Well, crop the girl on the right out, then release that one, that virtual copy to stock, and keep the original one for your own purposes. So virtual copy is just a way of having multiple copies of something, but not taking up any extra space. In the old days, we just said Save As and made a new one and then worked on that one. And we had like 15 versions of everything and it took up like 15 times the space. Now you can have 15 versions and it doesn't take any extra space. That's a virtual copy. Is that clear enough? Yes, thank you. Okay, good. All right, so now we have posted this one to Adobe Stock. So now I'm just gonna go to my Adobe Stock page and I'm just gonna refresh it, because we gotta see that one come in. So once it's refreshed, you'll see it right here. And when I click on it, look at this, interior, bathroom, room, home, house. So that's all it saw. It didn't see the dog, unfortunately. But that's okay, because I can go in and say dog, and so I can add my keywords here. I could say pet, I could say dog bed, I can say cozy, I can say window seat. I could say lifestyle. I can add all these keywords to it. And then something interesting about Adobe, is this, Adobe Stock, is this, they care about what keyword is up top. So the first seven keywords really, really matter. And then after that, it's just extra keywords. So put the seven keywords that describe this best up top. Like, for instance, dog, and window seat, and bathroom doesn't actually, it's not a bathroom. It looks like one, but it's not, so I'm gonna delete that one. Room is not all that important. Lifestyle is a little bit more important. Pet is pretty important. So let's do dog and pet and house up here. And dog bed is really important. So we'll put dog, dog bed, pet, lifestyle, cozy. So now I've got a good set of keywords. And then I could keep adding keywords below here, until the cows come home. But here's the important thing to realize about keywording, is if you put in a keyword to mislead people, you will be penalized. And the way they penalize you is, if someone types in a keyword like, let's say I put in cat, because I thought if someone is searching for cat, maybe they'll like the dog. So if they search for cat and they see a dog and they don't click on it, Adobe's gonna know that's not a cat and nobody likes clicking on it. If nobody clicks on it, they're gonna actually take that image and say this is the worst cat on the planet and it's gonna take it down to the bottom. And so no one's gonna see it and you're gonna be penalized. So then when someone searches for dog, yours is gonna be dropped to the bottom because it's a known problem. So just make sure that you're being honest about things and as accurate as possible. Don't try to mislead people, try to help them find the image. Yeah. Can you change the keywords at any time, so say there was a trend going on with colors or something like that? Yes, absolutely. So if you were noticing that this dog, if you had keyworded it differently, it would get more attention, go ahead and come back to that same image, even after you've submitted it, and start adding some keywords to it, and that will help it. So as you learn ... Can you define the kind of dog or something like that? Right, if you figure out what the kind of dog is, come back, put it in there. Yeah, unfortunately, I have no idea what kind of dog that is. Someone out there knows, but I don't. And so I'd have to figure that out. The other thing that you need to do is you need to come over here and add a title, but you can see Dog relaxing in its dog bed under the stairs with a nook, in a nook, with a small window. That's my addition that I put inside of Lightroom when I was working on the photos. It's right here. So anything you put in the caption area, is going to show up in here. And anything you put in the title area, well, actually, so it takes the caption and puts it in here. If there's no caption, it might put the title. I'm not quite certain. And then what is this, it's a photo. And then the other thing that you want to put in is what category does it fall under. And so we're gonna click and put Animals. So when I click Animals, now it knows this is an animal shot. So all those key words work within the animal framework. So it helps people identify this is basically an animal shot. Can you only pick one category? Only one category, but it doesn't mean that the cross-search won't work. Like, if you do an animal but you have something in there called cozy, and people look for cozy, it will still pull it up. But if they're looking for a cozy book reading session with mom with two kids, your dog is not gonna come up in that search. But if they just search for cozy interiors, this might come up, if it's gotten a lot of attention as the dog shot, it might also come up as a cozy interior or something. You know what I mean? So it can cross-search, but it's not quite as likely, if they're not searching for an animal. And then, the last area here is really important. You have to tell them, does it have a recognizable person or property. If it has someone recognizable or a property that's recognizable that's really, like, especially if it's like, for instance if you went and shot a picture of a hotel that's a real, you know, important hotel in the Seattle area, and everybody knows it, and you photograph specifically that hotel, doing like a landscape shot of it and then they might have a copyright on that and so they might be like, no, you can't use that. But the wonderful thing is that if you submit something to Adobe Stock, they actually have eyes on it, so somebody is looking at your image and deciding whether or not they can sell it. And so if they see a logo, they're gonna be like, oh, can't, and they'll reject it. And they'll tell you why they rejected it. They'll say logo, or copyright issue. And then you can go fix it and resubmit, or you can be like oh, okay, my bad. I can't sell that. So you have someone kind of as a stop-gap to make sure you're not making a stupid error. And then you're going to, if it is a recognizable person, you're gonna hit Yes, and when that happens, you can then upload your release. And if you don't know anything about releases, this is a beginning class. So if you know nothing about releases for photographs, here's the basic rule. If you can recognize the person, you need a release to sell it for commercial stock. You have to have a release. And so to have a release, you have to walk up to the person, and you have to say hi, I'm so and so. I want to take your picture, or I want to, whatever, or if it's a senior that's coming into your studio, you have to have a release signed. And they have to sign it. They have to be over 18 to do it, they have to be a, not a minor, they have to be a legal entity, basically. And once they sign that, then you're good, you can use it. But unless they sign it. And here's a signature right here. So if I say I want to create a new release, right below that, they've given you a release. So if I click on this, Model release for adults or children, it will give me a PDF, I can download it, I can print it, run around, have people sign the release. So you have a release that's totally legal to use and you don't even have to go get a lawyer to make one. They had a lawyer make one for you. Use their release. Have people sign it, take a picture of it. And when you take a picture of the release, put it in the portfolio with the images so that it shows up right next to them, right. So then you have a release, for them, inside of the photo area where the photos exist. That way if you need the release, you can always go to it by looking at the photos, you have a JPG scan or photo of that release sitting right next to them. Clear? Easy peasy. All right, so then this one doesn't have it, so I'm gonna click No. And then I'm going to actually submit this for approval. So I'm just going, actually, I'll wait on it, because I want to submit this and I need to add a few more keywords. But we don't need to do that here. But I would just hit this little green button and it would submit this for approval. Once they're all done, they'll all turn green like this. So if it has all the things that it needs, 10 keywords, it doesn't have any model releases that it needs, and it's ready to go, then if I hit submit, I can submit all of my green ones at the same time, and they'll all go to Adobe Stock. Once you've done that, then you're gonna have things like In Review, and you'll see, so if I go to my In Review, you'll see that there are none that are in review right now. None that have, oh, there are two that have reminders. This one, what's the issue on this one? Oh, I purposely didn't put a model release in this one to see if they would kick it back, and they did. So I need a model release, which I have, so I'll just upload that. And then once it's uploaded, then I'll be fine. And in this one, I accidentally keyworded it with the word iPhone, but I can't keyword with a trademarked name. So I would have to say smartphone, instead of iPhone, right. And so those are the reasons those got reminded, and then rejection ones. Here are some rejection ones. These were rejected because there's logos on the guy's shirt and on the bike. And I totally did that. I spaced out, I was like why is it, oh, logos. But this one was rejected because I put grain in it, I automatically added grain, which I think is cool, but they were like, it's too much grain. So all I have to do is go back to this photo, turn the grain off, resubmit it, and then it will be fine, right. So just make sure, and that's a good reason for those virtual copies. Before you submit, make the virtual copy, put the virtual copy in the submission and then turn off grain, make sure you keyword it, or remove the keywords if you don't know what you're doing when it comes to keywords. Go ahead and do all of the stuff for submission, make sure you remove logos and stuff like that, and then send the virtual copy for stock, instead of the original. So that is selling. That's one way to share your images to the world but do it in a way that now you're getting recognition and excitement about your images being used, and you're getting paid something for it. So that's useful. And really, you're submitting it to millions. So it's pretty exciting, because you have millions of designers and people using Photoshop, that use content constantly. And so get your stuff in front of them. Yeah. Does Adobe set the value or the price? Absolutely, Adobe sets the value and the price, and you can read more about that. And it's based on basically the usage of them. So there's a regular use and then there's an extended use for different purposes. So when they use it for a more serious project or a bigger use or something like that, they choose a different license. And so there's different licenses, different styles of licenses. And then also, people buy at different prices based on how many they buy at one time. So like a corporation might buy a thousand of them at a time, and so they get a better price on them than say a designer who buys one every couple weeks or once a month or something like that, he pays full price for it. So it kind of depends. And then you get actually 33 to 35 percent of that. Which means it's actually the highest price, it's the highest percentage in stock in the world. So you're getting a good return on your part. So you're getting 33 to 35 percent of whatever they make on it. And right now you're making nothing on it, so just sayin'. Right now you're making nothing on your photographs, so you might as well make something, especially if you're just doing it for fun. Like why wouldn't you do that? It's kind of a game. It's kind of fun to like try and figure out how to get people to see the images and buy the images. I've had fun. I've only been a stock contributor since Adobe Stock started doing this, because my mantra is if it's not easy, I'm not gonna do it. And so it wasn't easy to add anything to stock before Adobe Stock put it into my Lightroom. So now that it's in Lightroom, yeah, I'm gonna do it, because it's kind of fun and also it's easy. Awesome. Well, that's motivating me. I don't know about you guys, but a lot of people online, too. I have some questions around this, though. The number one question being around watermarking. So when you publish to Adobe Stock, do you recommend watermarking your photos, would it be okay to watermark them? Does Adobe Stock watermark them? If you watermark them, they would kick them back and say no, because they need the original file. Right. Adobe Stock watermarks them saying Adobe Stock all the way across them, so that the person who's using them can't use them until they hit Buy. And once they hit Buy, it's really cool. Because inside of Photoshop there's this big picture that says, it's a beautiful picture of mine, and it says Adobe Stock across it. All over the place. You can't use it. And then, as soon as they hit Buy, the Adobe Stock goes, bloop, and disappears. Because what it does is in the background it just replaces the image. But what's cool is the designer can actually go in and cut it up and do everything that Photoshop can do to that image, and then as soon as they hit Buy, it replaces that image and everything that was done to it is already done to it. So the designer can actually design the thing and get it approved before they buy the image. And once they buy the image, the entire project is done. So it's pretty cool. Yes. The way it's done. It makes it really easy, and there's no other place that they can go to get images and do it that easily in their design process so why are they gonna go somewhere else? All right, one quick one, though. Yeah. A number of people asking, do you have to be a CC subscriber in order to contribute to stock? Do you know if that's the case? No, I don't think you, I've never seen Lightroom six because I'm in Lightroom CC, but Lightroom six is pretty much the same. And I'll bet you that in Lightroom six that Adobe Stock is there, as well. They would have put it there, so you don't have to, you just need to have an Adobe handle. So basically, just have to have a login to Adobe, even if you're not on the Creative Cloud. I am not absolutely certain on that, but I'm pretty sure if you open Lightroom six and you see Adobe Stock down there, you could submit it just like that. But even if you don't, you can always sign in to, let's say you're on Lightroom three, you can always export full size JPGs, sign up for Adobe Stock and upload it through the site. You don't have to do it through Lightroom. In fact, Bridge, has a really good way to upload through Bridge. In fact, Bridge is actually a better way to upload because Lightroom puts the keywords in alphabetical order. Oh. Whereas Bridge keeps them in the order that you wrote them. So you can actually put them in the right order to start with. When you upload them from Bridge, the order stays the same, but if you upload them from Lightroom, the order changes and you have to do the little organization thing. So if you, and keep in mind, remember if we automatically write our XMP, and we can go to Bridge and all of our settings will be exactly the same as they were in Lightroom, and so you could, if you want to do that without having to reorganize, you could just hop over to Bridge, look in the same folder that you had all these, like just put a folder of images you want to upload, and then you can just take all of those images that you want to upload and submit them to Adobe Stock in Bridge, but the keywords were written in Lightroom, and now you just keep that order, send them on up. So Bridge is a better place to upload from, because it keeps that order. But Lightroom is just easier to get it there, because you don't have to, you know. Right. So you can do it from Bridge or from Lightroom, or from your desktop.
Class Materials
Bonus Materials with RSVP
Bonus Materials with Purchase
Ratings and Reviews
Melissa Maxwell
Worth every penny. I am completely new to Lightroom and it really is like learning a new language. Jared Platt did a great job explaining the most efficient ways to utilize Lightroom. There's a lot of technical jargon that can often make creatives lose interest, but it's important and useful information. I've watched several segments again and again. He's added years to my life and I am grateful. He's not my favorite instructor on this site, though, and I made good use of the 2x button on the screen.
Kat Jones
Well, I've been a Photoshop girl since the beginning and have dabbled with LR and thought I knew quite a bit about it!! It turns out I've just been playing with bits of it! This is an amazing course. I will need to buy it for all the tricky bits that I just haven't quite grasped. Jared is amazing. Clear, concise, methodical, smashing. Thank you, Creative Live. What a service! Cat Jones Wormit Fife Scotland PS - Delightful to see Jared's Scottish piccies - very familiar, although not with the model!!!
Elaine
What an excellent class. I'm a semi-beginner, already know the basics, but wow ... this class adds an extra layer of super AHA moments that shave years off your life! What a great teacher, thank you so much Jared!