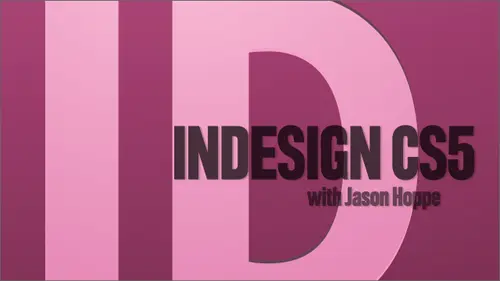
Lessons
Day 1
1Class 1
52:21 2QA 1
47:41Day 2
3Class 2
54:04 4QA 2
40:12Day 3
5Class 3
42:40Lesson Info
Class 2
today, folks. Week number two of in design, CS five, What is new and what you really care about. Today we're going to go over pages and pictures, more pictures and pages, and we're actually going to start off with what's new in creating pages we can flip thm Patricia wants to know. Can we flipped him? We could rotate them too. Okay, In in design one of the new features that came up When you go under file new document, you'll see that a couple more items have been added to the new document dialog box. The 1st 1 is starting with what page number? Before, we could put in the number of pages, but we didn't want to have this, but we didn't have this option of putting in the start number on the page. This is fine when you're doing chapters of a book and you want to go in, create a new something and start the page number A 279. Whatever it may be, we're fine. Um, we can go ahead new. That's kind of a nice feature toe have and they've also gone in and they have given you two different intense ...
here, one for print, one for Webb and his gym was mentioning before class. You know, is there stuff that they're working toward for the Web? And yes, there is in design. CS five has actually made it a point now to integrate more of their print features into the Web. Years ago, when I was teaching in design, it was very much a print feature driven piece of software, And people would be like, Well, you know, why isn't there RGB colors readily available? Why can't we do this? And it's like because this is print and now that it's going for the way I But I have to back up and saying, No, it does both. Now we'll stick with a print here so we can go ahead and render do the intent here. All that changes here is just goes in and changes are actual pixel size here, and so it puts everything in pixels. It doesn't actually physically change the page so that it becomes a Web browser. Okay, so we can do our print and we can do our web. And last week we showed you how to go in and create presets, creating presets. We can put in our within the height the number of columns, margins of bleedin slug areas here and save this preset for anything that we want. So maybe we're doing, you know, a six by four postcard. We can save our preset as the postcard preset whenever you want to call it when I say that that preset comes up here. So instead of having to go into file new and changing all of my options every single time, I can save it as a preset. So now you can just go into file new click on the preset, and there you have your new document. However, one thing that I know you didn't know is if you go into the file menu, you can edit your document presets here under the file menu. So if there's a document preset that you want to add to their you can also go through here and define it this way. But if you go in and you go into your document presets here and hold down your shift key and shift click on that document preset there, it opens it up without going through the new document dialog box. Go figure scintillating. So with the pages here, one of the things that people have always been wanting to know is why can't I make this like freehand? Because it isn't free hand until this version. Then they made into FREEHAND, and everybody wanted different page sizes and in design, you could have as many pages as you want, as long as they were the same size. Well, in in design CS five, that has changed. And now when we call up our pages panel, we can have as many pages as we want. Our document, of course. But we can also make them different sizes. So if I create a new document here, I'm gonna make you 24 postcards here. Turn off the facing pages thoroughly. Single page documents. There is my document layout and I can see all my pages and my pages panel here. By the way, some people don't know this, but I have my pages panel set up so I can view everything so it could be next to each other. A lot of times, people just view it vertically, so there's only one row, and as I open it up, we don't get more space. If you go into your pages panel drop down menu and go to panel options, we can set how the pages are going to be shown in our pages panel. Little thumbnails here shown vertically or not shown vertically. We also have some new sizes, really small and extra double large, used to have extra large all way down to small but were, you know, a nation of choices. We want everything so medium large, extra large, supersized. You know, we can also change the size of the master pages as well. And we can also see the icons that are going to be next to our documents to tell us if we have transparency on their if we've rotated the spreads and if there's any page transitions as well. So those air new in CS five as well, because we don't have the choice of turning those on and off before, and we're going to see those. So here are my page pages right here, and I can go in and I can change the size of my pages by going in and clicking at the bottom of my pages panel right here, and it says, Edit Page size. So as long as I have a page or page is selected in my page panel, I can use my drop down menu from here. And I can go in and say Make this a letter size page and it makes it letter size. I can click on this one, and I can make this, you know, a business card size. And so there is my business card size. There's my letter size and they don't give you the actual size preview here. It just shows what's going on. So of course I'm sure next time they're gonna come out, so they'll be a little icon. There are a little page measurements showing you exactly what it is because while this is all fine and dandy here, um, I'd have to go in here and check and make sure that, yes, this is a and half by 11. Yes, this is 3.5 by two because they don't have that indication right here. I can also go in and do the same page shifting or the page re sizing here by going in and using one of my new tools here. The page tool with a page tool. It's pretty simple and straightforward. Aiken go when I can click on my page in my document and the page in the document highlights in Blue and Up in my control bar. I now have the ability to go in and change the size of this page, just like I did from my pages. Drop down menu here of the bottom. It's just that I can access this page tool here and we can go in and say, Okay, I want this tabloid and I wanted vertical or horizontal and I've just been able to go in and create multiple page sizes here very easy to go ahead and put these in by using the paid shift tool or going in and selecting the page tool down below. I can also I want to select multiple pages here in my document by holding down my command key to get non sequential pages and change them all at once. Another feature that people may not know is if I've gone in, and I had set up a document that had column guides in the whole thing. I'm just gonna put on my master page here, and I had put in some margins and column guides in here, and it put them into. So I've got these master pages. We do this. Here we go. I've got my master pages with ease margins and column guides here. I can actually go in, and I can change these margins and column guides on multiple pages without going in and physically changing it on one page and then the next one. Great thing about the pages panel is again. If I go in and select multiple pages, I can go in effect the columns and margins on those pages just by selecting the pages icon in the pages panel. I can change the margins and columns here, and I can change him just on those particular pages that I selected instead of physically going in selecting each page in my document in changing them separately. It's a great feature to be able to go ahead. What happens if we change the master Well, Patricia, you have to speak into the microphone, but I'll ask the question anyway, these new audience members, we have to train them. What happens if we change the master page if we change the master page than all of them will be changed except the ones that we physically changed because, like all master page items, you put something on the master page and it applies to all those pages where that master pages applied. But if you go in and change specific pages so that those master page items don't match, the master pages aren't going to go in and get rid of what you've done. The user input always overrides with the master page does so multiple pages, multiple different sizes here so we can go in and see what's going on. Now this is a letter size page right here, number one and Sam doing a table that's going to be horizontal here on this page. It's kind of hard to go in and draw my table in here and put in all my cells and columns here, and I had to rotate it so I could go and I rotate the whole thing called down my shift key to get it to constrain. And it's really hard to go in here and work on my table and get this so that I have to turn sideways all the time to work on this table. So I have the ability now to go in on this page, go under the pages panel, drop down menu and rotate the spread view. We could not get away from rotation here by rotating the spread view. It's going to go in and rotate this page so that I can go, and I can work on this in a different format than I was used to. So no longer do I have to work upside down or sideways. I can rotate to spread view. You'll notice over here on my pages panel. I've got two little sharks floating around right here. We'll zoom in just so you can see them and they do look like sharks. Don't think yes, they dio. That's the icon showing you that there sharks in the water and don't go off the pace board. That just shows you that the spread has been rotated right there, hover over that icon and intelligent. The spread has been rotated in that particular view. You'll notice when I set up the document, though I had a slug at the bottom of each one of the pages here. This tells me that this is still the bottom of the page right here. It's just turned people like, Well, is it going to print that way? Well, you know, when you print something out in the printer, you can take the paper, and you can turn it anyway, that you want to. So this is 8.5 by 11. It'll still print 8. by 11. Okay, just make that clear. People like we'll be rotated well, if you take it out of the printer and rotated 90 degrees than it will be rotated. Okay, So I just wanted to go ahead and clear that upper obfuscated a little bit more for those people who didn't understand that they understand it less now. Good. Don't play with things you don't know because this could hurt you. Just get totally hurt. You you could rotate everything and could spin out of control. So a rotate page view allows us to go through here. You can click right, click or control. Click on that rotate icon here, and you can clear the rotation off of this as well. So what? You clear that it goes back to normal and it puts everything right back to where it waas Another thing that we have with our page shift tool is this are a page tool. When we have our page tool and we click on our page, you'll see three things come up in our control bar here. Enabled layout, adjustments, show master page overlay and objects Move with Paige. What? This does to start up a just a very simple document here. And I'm just gonna do a one page document and I'm gonna put a text container on here with some text in it. And I'll put a couple of pictures on here just so we can get an idea of what's going on with our lay out. Okay, so there is some items there. I realize that my document I built a little bit too big. OK, I can go in and I can take my page shift tool. And if I click on this page, I can go ahead and I can make this page larger or smaller. I com'on label layout adjustment here, which will go in, and it will start to adjust the layout as I make the page smaller. So if I make the page smaller, the items don't say the same size and just simply go over the page here by enabling the layout adjustment here. If I reduce the size of my page here, see how it's going in and it's moving everything closer together. It's trying to go in and adjust the layout. Overall, this could be very handy. If you've gone in and you're doing something that's like eight and three eights wide by 11 and 1/4 and you find out it's supposed to be 11 and you know 5/8 and you don't want to go through and start to move everything all over the place. You can enable your layout adjustment, and so is you. Start to do this. You can then go in and have this all move into place. It's will work when you have guides on your page column guides. Things like that will try to stay within your margins. And so the enable layout adjustment. It's pretty cool. This enabled layout adjustment is not new. It has been in in design for quite some time. It's under layout adjustment here, and you can call this up and using the layout adjustment here. Before we had the page tool using the layout adjustment if we went in and resized our page with all of our items graphics containers on there, we could go in and set the parameters here to allow the graphics and groups to resize, allow ruler guides to move, ignore, object and layer locks and actually resize our document and have things kind of reduce or enlarge in size as we go. This has been around for quite some time, and it has saved my bacon a couple times. And as we all know, Bacon is worth saving. But so this is not new. And if you've never used it before, well, you may use it now, but using the page shift tool. But that's what it does. We can also go and we can move things up or down the page. You know, maybe we have everything moved up to page too far, but I can actually go, and I can move my page down, up, down, left or right here. Let me turn off the enable lion adjustment and you can see as I move my page down, how it kind of moves everything up. So essentially I'm moving my page down screen and everything staying right there, so I can actually change the position of my page in relation to what is on the page. It's literally shifting the page. Okay, um, it gets kind of weird when you do this, though. Let me turn off my facing pages here. Because if I go in and I get a couple different pages here, just drag another page right in here. Turn off my allow pages to shuffle so I can snap them together. I can actually go. I can shift my page separately, so I end up with something like this. So we end up with spreads that are not in unison there. Um, I have no idea how this prince, but it's kind of interesting to go in and do that. Um, yeah, don't ask me why. However, this is a fantastic format to be able to go and set up a brochure where you have sizes of panels that are different sizes. So if I was setting up a three pay or three panel brochure and I needed to have panels be different sizes, I could technically make each panel its own page and make the width slightly different. Print them All is spread So they're one continuous piece or exported to a pdf. But little crop marks right there where the pages are, and it may be pretty useful. So, you know, we're not gonna poo poo it completely, but at least we'll talk about it behind their back Until we really get to enjoy this feature, we can also move the page as well. If we click on the move objects with page here, So is the page moves up or down, and I can break these apart, put them together. All the objects will move with the page. That makes sense, you know, But the paid shift tool is nice if you have to need just bump everything up or down little bit as we go. If we have elements that are on the master page here was gonna slide these off to the side here, put a few elements on the master page, started office facing pages here and get a single master page. And but some elements on here using my fantastic, wonderful new duplicate feature. I'm so glad I thought about this and drag my master page on there. So we have our master page items we use are paid shift, tool. And as we click on the page here, you can see that we can show master page overlay. And as we do that, we can actually move this and the items we can actually see what's going on with the master Page as an overlay there, Cool thing is, is that we can then drag the master page free of the page itself. So here's the master page. I'd put these items on the master page here, and you can see when I click on the physical page here I could move the page around, but I can actually click on that big, thick border that that master pages providing and actually move the orientation of the master page elements around instead of having to go and change everything on the master page. I can go and move this around. Maybe on this particular page. I just want these over here at this point, and I can snap my page back to this here. So that's the difference of going in and selecting the page and moving the page or selecting the actual master page items and moving those page items. These air still completely linked and joins to the master page. They get edited with a master page. Nothing is different. It's just that we didn't have to unlock them from the master page to go ahead and be able to move this around. Uh, so can we rotate it? No, I'm glad you asked. So in a nutshell, the big thing is being able to go and create multiple page sizes, being able to use the page tool here. And then you found out about enable layout adjustment, which has been there for generations of this software. And now you can go into the help menu and find out how enable layout adjustment can help you be a better person in every aspect of your life. So enough about pages, because freehand lovers unite, you could now have. You can have exactly rotate and move on. You can now have your letterhead, your stationery, your menu, your business cards, your friends brochure, your poster and everything all in one document. You never have to open another in design document ever again. You can have your entire life's work in one in design document 7000 pages, so when you lose it, you lose it all go out with a bang. Okay. Next fun thing. Not much is happening with images, but we're gonna show you anyway. Yes, Jim, question about pages before we move on, uh, opening up a new file with facing pages. It always gives you a single page starter documents. And why is that? Well, it comes from from the publishing industry that that's going to be your cover. And that's just the way they want us to work. Because the first page is always a right hand page, and therefore, it always falls on the right hand side of the spine. Yes, always. So what? What your questions anyway to not like. And then when you delete it, it reshuffles all your it just moves Everything back up. Is there a way to just open up with a spread? Um, well, you could No, because you can't start with page too. Because then page Two would be this first page here. You're always gonna have a right hand page when dealing with facing pages. Simply because that's how the publishing industry works. First page is always a right hand page. Last page is always a left hand page. If you do want to get around this. There is this feature, and it's a complicated way of doing it. But you asked for it, so we're not going to hold back. I want I'm gonna do a four page newsletter if I do four facing pages here and I opened it up. This is my document layout right here. Page one, the 23 spread and page number four. Because this is how I would read this. Obviously, this is how have Brent it? Because four would be here, printed on next to one, and then 23 would be printed on the inside. So create a new document here with no facing pages. Four pages in the document. I get four single pages. 1234 I go to my pages panel. I can turn off my allow document pages to shuffle, which is completely counter intuitive to allowing pages a shuffle. I can't go in and make these snap together without turning off the allow document pages to shuffle or else they won't snap together. So I'm going to pull these together into spreads. Okay? I've pulled them together into spreads. I've pulled them together into spreads. That when I go into the print dialog box and I choose prints spreads, it's recognized as a set of printer spreads. Technically, it is not a spread. Okay, because a spread would be like facing pages these air two pages together that you and I would call a spread, but it's not an official spread. So if I'm gonna go in and I'm going to make an official spread here, I'd have to go in and I'd have Teoh select that spread here. And I actually want to go in, have to select both pages here to make it a spread. You go in and I haven't done this in a while here, So I want to go in, and I actually want to make this a spread and I can't remember. We just did this a couple days ago. Panel options physically want to make this a spread. So pages there we go. I had to turn off the allow selected spread to shuffle here once they're in a bracket. Now it is an official spread spread, and a couple nights ago in class, we were talking about the reason why we go through and do this and now for some reason, it completely escapes. May we had a perfect scenario of why you'd actually want to physically going to make it a spread because somebody had a technical issue. And this was our solution to the technical issue. And I can't remember what the question waas. But this was it. Once these air put into brackets here, this is technically a spread spread. Okay? And so if we went in and we want to make this facing pages thes would always be a left on the right hand side of the spread. If I think of the question will come back to that. But this is basically what we end up with doing. Um, And when we go through and do that and turn off the allow spreads to shuffle, they become locked as an actual spread spread in every sense of the word. I wish I knew what the question was because we specifically covered this topic and we knew that the brackets So does that help at all. Jim. Okay, good. All right, let's turn off our Lola. There we go. Okay. So with our document here, here, or here There we go. We'll use this document images under file place. We can go in and place all these images. Oh, something new creates static captions. What's this? Mm. Let's find out. Let's click it. Because if you don't know what the button is, always press it twice. I'm gonna go away in and I'm gonna click on an image here and I'm gonna click open. And I only clicked on one image, but my loaded cursors shows me I have two items in here. Two for the price of one. I click and drag, and there it is. And then the next container comes up with a little loaded text frame that goes in and I draw that, and it's like, Oh, that's the name of the file. Okay, this is great. Could we do this before? Absolutely. And we could do this before, but what they did is they decided to put this into in design have been designed CS four. I think back in CS three, you could do captions on all your files by going under your window menu and going under your utilities and calling up your scripts here and in your scripts, which there are. They are no longer in here was the ability to go in and put captions on your files. Now, if you don't know about scripts, you could go through here and there's a whole bunch of cool scripts that you can run on here like placing multiple page pdf. So things like that and you double click on them. It'll tell you how to do it. But one of those was going in and putting captions under there because, as you well know, in photo shop CS five, they took away our ability to go ahead and make contact sheets. It was now moved over to bridge. Yes, Jim. Yes. Blasphemy is what it was. So this is fine if you go in and you place an object with the static caption. So under file place, we can create the static captions where we run into a problem. Here is when replace multiple files. And when we go in and we place multiple files and I go in and hold down my special waffle keyboard command here, so we get all these waffles, we can go in and it'll place them the static captions next to it. Okay, so not quite the best scenario in that particular case there. And by the way, when you go and replace multiple files here something that you may not have known before. But this was a no older in an older version as well. Before you could go in and draw, take any of your shapes here and draw multiple shapes and control how many you have, How many rows and columns in the space in between them by using your command upright, left and down Arrow Key. I was able to go in, and everybody else was two to go in and place multiple files at once. And of course, if I just drag one file here, all I get is one file. But in older versions, if I held down my shift in my command key while it was placing multiple files, I get what I call the lawful, and the waffle allows me to draw and get multiple files. Placed it once, and you recognize this from last week's class. And of course, once I draw this, I can use my upper down left right arrows to go ahead and control the number of rows and columns here. And then, of course, hold down the command key and control the space in between there as long as our preference settings don't have them set to you. You know, um, the atomic level where you can barely see what's going on. So this was not a new feature in in design CS five. This was I think CS three CS four to place multiple items, place them all the same. But you don't need to know that shift in command when you hold that down anymore. Because what they've done now is if I just drag without holding down the shift in the command key. Then, of course, when I do my up arrow and right and left arrow here, I can get the same number of grids like I can When I drew all my other shapes like we showed you last week. Okay. And then the command up hero command, Right. Arrow left down here. Oh, controls the spacing in between and again, we get all of our containers there. Okay, Now, back in CS four, when we were going to go ahead and place something here we go in place it in CS four. We could go in and we could draw a container any shape or size that we wanted to, and it would always go and drop it in. Well, now it constrains to the size or to the proportions of the image. Okay, I can't go in and I can't make this a vertical container. As I'm dropping and dragging here, it won't let me. It's keeping the container proportional because if I had a landscape and I have drove drawn a vertical box, it would just import the landscape into the height of the box. Well, now I don't have that ability. You also see, I get a smart guide here that shows me the size of my image. And I click and drag and it brings it right in. That's kind of Ah, not a great image here. Let's do this one. Click and drag. See the whole thing. It tells me the size there I can hold down my shift key, which is going to constrain. And there it brings the image right in. It fills the whole screen. Okay, great. Now I can go in and I can resize. It will get rid of these for now. Now I can go in and I can resize this any size that I want previous versions. I could always click on the container and pull that container anyway, that I want to that I'd have to go in and resize the image separately if I didn't know the keyboard shortcut for re sizing both the container in the image, which is holding down your shift in your command keys and pulling anyone of your corners. It will resize the container and the image at the same time. If you ever use this, it's all coming back to you. Yeah, it all makes sense. I'm gonna make my container a little bit larger than my object here. And in CS four, they added a tool that Waas nested with a direct selection tool that is no longer here anymore. It was only in CS four, and it was called the Content Tool, which, if you clicked and held on the direct selection tool, allowed you to access the content tool, which did pretty much the same thing, is the direct selection tool. You could go in and you can click on your image inside your container. Now, a little piece of trivia here, Why is it that the container is blue, and then the frame around the image is brown. What's blue? Because it's on that layer and that's the blue layer. But the brown around your actual image there is the exact opposite color. So if you're one in jeopardy, yeah, little piece of trivia. It's a total non sequitur. Okay, so we select our content with our direct selection tool, and we can move this all around as well. New feature When you are moving your content around your frame inside here we have smart guides in side the container so we can know where this thing is exactly centered, which is a really nice feature, because before when we had our our containers selected, we could go into the object menu and choose from all of our fitting options here, which were quite fitting. We could fill the frame proportionately fit the content proportionately center. The content will now, with a smart guides, we no longer need to access this feature here. But shift command E has always been something that you could use to center it in there. Well, now I don't even need to in CS four in order to get access quickly to your image. All you have to do is take your selection tool DoubleClick and get into your container so you can select your item. We can still do that now. Our container is larger than our picture. What happens if our container is smaller than our picture? Well, in CS five, when you click on your picture and you begin to move it, we now see the entire frame of the picture ghosted out behind the container frame, which is great, because inevitably, what happens if you don't do it right? You may get your image just little inside your container there, so you see a white around there. Now when I click on it, I can move it all around. When I'm done, I can simply double click again, and they'll go back to my container or use the inevitable escape key, which gets us right back to the direct selection tool. But you'll also see this little thing that's coming up in the middle of my graphic every single time. That takes the place of the content tool that was nested under here. The direct selection tool and what that is is I can now access the image here without having to go in and double click on it or accessing my direct selection tool. This is called the content grabber. Just hover over the image. I don't even have the container selected. I hover over the container and my hand shows up on this content grabber, and I can grab and move that all around. Okay, this allows me to literally move it all around. Doesn't allow me to resize it because you'll notice once I let go, nothing is selected, not the container, nor the count content of the container. In order to get that, I need to go in and you would need to double click so that I could get in and change the size of my object. Okay, that's great. So with that, the content grabber is something that I'm kind of on the fence. I'm used to double clicking, so we know exactly what's happening. Um content grabber, weaken, Go under the view menu under extras, and we can hide or show the content grabber. So it's not an absolute, you know, fixed item here because inevitably, when I move things around, I try to move the entire container and just by nature of my habit is when I want to move this container around, I end up clicking in the middle of the container to move it with content grabber. You then end up moving the entire object and you have no choice. Even though I don't even have this selected, I have to make it a point now to click some other place on there rather than in the center. Yeah, I grab everything from the center now, and it really annoys me. So I have to turn off the content grabber or else all my pictures end up off someplace. Now, this still doesn't take into account the fact that I can go in here and resize the container separately from my image. Well, new to CS five as well is up in the control bar here. We've always already had our little icons to go ahead and fit everything. Philip proportionately. We now have auto fit right there. An auto fit keeps us from having to use our shift in command key when we pull the corners here to resize the container with the object. And now, with the auto fit, I can go in and I can resize my container up, down, left, right, and you see, as I go ahead and they make it taller or wider, it's automatically going to scale the content with a container. But it also allows me to go in and make the container wider or taller, narrower, shorter. But as I do that, it allows me to resize and fit as well. Okay, so really nice and go in and do that whole thing. The problem is is that once I do this, so if I go in and I resize it like this, it will always be proportionate to the last time I resized it so I could make it bigger and bigger and bigger. But you do know that you could just go in and you could just double click on the bottom handle here so that you get your content to fit it in proportionately there. And then you can double click on the right ones here which will go ahead and fit the frame exactly to the size of the graphic. Jim, look at me and says, Oh, without looking like I missed that. Did you know that? Let me turn off the auto fed and show you. Yeah. So here's Here's my container. Here is my graphic. Um, I can see that. You know, the graphic is not fitting in the container here, so all they have to do is go and the bottom of the container. If I double click on the bottom of the container, it's gonna fit the whole object in height wise into my container proportionately double click on the right hand side. Here, it's gonna fit everything that way. Never question. Did not know that that's excellent. You can also go in. And if you want to do both height and width proportionately at the same time, you can go in and just double click on the upper left hand corner of this and it will resize the container to the image. Or if the container is too small, it will go ahead and resize the container to the image, making it larger. Okay, magic, so bottom will go ahead and just shore up the height. The right or left will go ahead and show up the width. Upper left hand corner will shore up everything for you. With the auto fit turned on here. If I go in and I resize it here, but hold down My shift key shift will always constrain, Which means that if this is a vertical rectangle here with the auto fit on there, I just don't have to hold down my command key, as I'm doing this shift will constrain that whole thing. So if I'm gonna hold down the shift key on, hold down the command key to you know, just that's just who I am, But you can go ahead and do that auto fit as well. Now, what people may not have known is that you may want to go in and you may want to draw certain containers here so that images fit in and under the object menu. We have fitting, but we also have frame fitting options which we had in CS four. And the frame fitting options allow us to go in and allow us to create containers. And we can align these from anywhere so we can do certain size containers and we can have the images align right from the middle. We can have the fitting set up so fit the content proportionately here. We can also crop certain amounts here we can do a negative crop as well. So when we go in and we actually create a container here and replace an object in here, it will go in, and it will crop that distance and align it to the center of our container automatically. Okay, because if we imported this into a container before, it would have fit in height wise and be up in the upper left hand corner. Sure. Well, we can set this this way. So when you have to import a lot of images here, we want them all done a certain way and, you know, maybe one little bit of buffer space around them. We can. So when we go in with our options here, it's under the object menu. Under fitting for in fitting options, a negative number is going to reduce the size of our image inside the container. Ah, positive number will actually crop so that your image will be larger than your container is. Okay. You can also click on the auto fit to which will auto fit it to the center and then crop everything a certain distance. Okay, Yes, but it's not actually physically cropping anything. It's more operating a margin or patting. Uh, well, a negative number is gonna create patting. OK, A positive number is going to go ahead and make the image larger than the container. The container smaller than the image. So it's gonna cover it up. So frame fitting options have been there. But the injured introduction of the auto fit is new in CS five as well. See, that little content grabber comes up every single time. Shut that off. Extras Goodbye content, Crabber. You can love it all. You want Jim on your version of CS five. Now that we showed you, I can shut it off, strip out the code and never used it yet. I think it's a great I think it's great to be able to do that because before is very difficult to get in there doing the double click. And people didn't know why the blue border than the brown board on blue border. And where is it? And, you know, okay, placing multiple files go under final place, placing multiple files. I go in, of course, place multiple files. A pero right arrow. Go in and place all these files. Wonderful. I want to put captions on these files. Oh, I forgot to do static captions. Static captions are nice, because if we import all of this and me of a CD of all these images, we can go in and just simply put static captions on their meaning. When we load the picture in the caption goes there when we get the name of the file. What happens if I don't want the name of the file? I want the size of the file or I want other metadata that's in this file here other than just a static caption of the name. Well, the static captured with a name here I can create when they import that. But I don't have any other options until I go into the object menu. And New and CS five is the ability to go in and do captions so we could go into a caption set up here. And here's the caption set up and we can put like the text before you know, I'm just gonna go ahead and put a bullet before the name here. Well, what type of metadata do we want it to want? The name of the file, the size, the color space no. Okay, Actual resolution. I can put that under their transparency. To mention scales. Que rotation. There we go. You know, anything is like this. I'm gonna go in. I'm just gonna put the size in here as the metadata from their text afterwards, you know? Who knows? Let's go in and put quotation marks. Actually, let's start with quotation marks and left. Right, So this will be in quotes. It's gonna be a line below the image here. The offset will be this far away. What paragraph style do we want to use with this? I could go in and I could choose a paragraph style so that it has a paragraph style associated with it. I haven't set one up, but I certainly can taken group the caption with the image click. OK, then I'm gonna select my objects here, go under the object menu here under captions, I can generate a life caption or static caption. Static caption will just generate it. And then if I change the picture out, I have to go through and change the caption out as well. There's a static caption there on under there. It went in and put the you know the size of each one of those and head put quotes and all that other stuff before there because you can put things before and after. So it went in and did all those captions for me. Okay, Great. And if I wanted to do a paragraph style to match that, might as well do it. Type and tables. Now we want styles here. Paragraph styles. They move that around. By the way. New paragraph style called us captions. Basic character format. Ah, let's do marker felt it's hideous. 10 point. Okay, great. So there's our captions right there so we can go in and delete all these and set up my caption options. Object caption caption set up. I'm gonna use caption option there. Do a bullet before to a bullet after, and it's gonna go ahead and show the size click. OK, select everything. Static captions don't look any different than having a live caption. But here's the difference between a live caption I run a life caption here. There's my marker felt that used the paragraph style that I wanted, But watch this. I'm gonna go in and I'm gonna replace this object right here with a different object and the live caption under file and replace it with something else. Life caption will allow me to update that as long as the captions there, it's a live caption. So it's gonna pay attention to what's going on you like. So I have another file here that's sitting right here that I kind of set up here and I want to know these these names right here. Don't you like that yellow right? Isn't it actually, a little bit too right hard to focus. Let's go in and just select everything and use my wonderful new color thing here where we could go in and ah, much better. I've got these little items here and I want to put captions on these items and I want to be able to go in and just generate caption. So I'm gonna go in generated text container right here so we can see this text container and I'm gonna go under the tight menu. I'm not going to go under the object menu and put in the caption here. I'm gonna go in. I'm gonna do a text variable because I want to be able to go, and I want to create this text box. That could do very cool thing. So many drew my text box here. Okay, let me go in and turn on my frame. And just so we can see there's my text box. I have my text cursor and going to type going to text variables, and I'm an insert a variable. And I want my variable to be, um Actually, what I want to do is I want to define my text variable here. Text variable defined my text variable. And I wanted to be, um, file name. Now, that's the name of the file. Their image name right here. Okay. Some shootings, my image name. So that's what it is. So going to tight menu text variables inserted. Text variable here. Have to have my type container active with my type tool. Insert the variable here, and this is going to be the file name. Where was that chapter name? Creation date. Insert the variable. Do not do this. I choose the image name insert. There we go. Had to push that little insert button. So here's a text container, and it says no intersecting link. Okay, well, that doesn't do any good. Watch this. I'm gonna go and I'm going to bump this over to my text container touches the text container, and it automatically puts that text variable right in there. Put it down here. No way. Wait. I can go ahead and I can duplicate this. And as I dio that text variable is in there so long that touches those days of cork when you want to put a slug at the bottom there. And the only way you could get it to print on the page, but off the pages to have the text container touching something on the page, This is what it iss. So what I did was created a text container under the text variables and defined what it was going to be. And I wanted to have the image name here and inserted this and it gave that. So any time to the touches could do that. We could do with a chapter number, creation date, file name, last page, and we can create new ones as well. But this is a way that we can go in, and when it's not touching something, it doesn't say anything but touch a file. All of a sudden it shows us what it iss Great way to go in and do captions as you go if you want to go and just find out what it is. Of course, there's a lot of other ways that we could go through and do this. Let me hide our frame edges here so we don't get all goofed up here. We could go over into our links Panelas well, and we could just click on any one of these and we could find out the full link info at the bottom of the panel here because this is one of the things that we have. The ability to do is that we've got this Gargantua link panel here that tells us everything now, before we have to go into the info panel under window and call it for info panel Now in the links panel here, we can actually see to file the format the page of color space, the status, actual resolution, effective resolution, dimensions, who was done by what they had for breakfast. What car they drove on that day, what they paid for gas, everything, all the way on through for each and every individual image, okay? And hover over any image. Here we get a little tool Hint telling us the entire file path as well. Which is great, Mr Question, maybe too early for this. But, um, is there a way for a magazine writer who has received a photograph from wherever to attach a caption to that photograph within Photoshopped? Potentially or some sort of a metadata where the print designer could then access it using this That caption you can attach metadata in any of the adobe applications by going under file and doing file info. Photoshop Illustrator in design. They all have this file info that's all powered by ex MP virt X and P metadata. So here you can put author, title description, keywords, all that other stuff, and that's metadata that can be read. And in this case, when we put this in the text variable war when we're doing our captions. All that metadata that we had in the list was pulled right from this file in for the ex MP data. So yes, there is, and virtually all applications have this file date of this ex MP that we can go ahead and pull metadata from If you use bridge. Bridge is just loaded with all the metadata because it displays that pretty readily available. Okay, so here's our image. The oranges that tells us everything about it. Well, up here in our links panel here tells us it is missing or modified. What page it's on. If you want a lot more information up here, been going to the page, drop down menu and choose our panel options. Our panel options now allow us to show everything in our column space right here or our link in felt. And if we go in, we can actually go in. Apply all this information here. Scale, dimensions, transparency. Let me go in skew rotation. All that other stuff. What layer it's on what the path is all the way through our links panel here. So literally we can have a Lynx panel that is as large as our screen that can tell us every piece of information that we want. We can go and we can move these all around weaken, Turn these. We could go ahead and shut off these columns by right clicking on them as we go tells us the entire path here we can go in re link there. Wanna right click on the path here? I can actually go in, and I can copy the full path. If I have to show somebody where this is on the server, I can go in. And I could mess with my captions here if I want, I can edit the original file, which I, of course, Aiken, I've been able to do before, and I could do that before by just going in and option double clicking on my image, and it is going to go ahead and edit it, but it comes up in preview. So in the links panel here, if I want to edit the original, I can. Right click. I now have the ability to go in and say at it with because before it was a J peg coming from an email or download on the Mac, it's always gonna open in preview. So now I can go in and edit this with my photo shop. CS five. There's gonna set that in there. Okay, I can copy the links to another file so I can actually go and copy the links out of this and get all the links for another document. Copy all of them. All of them that could be found. So I don't need to go in and do a full collect for output or a package. I could literally just go in here and do that. I can re link. I can embed the links. I can do all this stuff, But wait, there's more because we have all these links and they're trying to push bridge a lot more. I've got this file and I want to be able. I'm gonna close this file out so we don't have it. Um, I've got this file and I want to be able to bring this into bridge. So I'm Enbridge and I'm navigating through bridge here and I go to my desktop and my desktop is here. And here is my in design document. Of course, I can just click on it right through bridge and I can see what's here. Nu little icon appears in my bridge document right here, and it's this little link file. It's like, Oh, what's this? This is for the ability to go in and not have to open in design file. Maybe don't even have in design. You have bridge, but you don't have in design. I can go. And I can double click on that links panel and is going to call up my in design file if I want to. Or I could go into bridge here and I can right click on that little link right there. And I want to go in and I want to show linked files. Okay, I just right, clicked or controlled. Click on the link icon, Show linked files. It'll bring them up in bridge. And these are the actual linked files, a separate files that we're using it in design file so I could select them all. Look at the whole thing, of course. Dragged him copy, and I can go and find out exactly where they are with his path right across the top. So if you know you used a link in a file, you can't remember where they are or you can't remember what they were called or where they were in the hard drive or something. You could go in and just going to bridge, and all we did was right, clicked on here and say, show the linked files and there they are. It took all the linked files and put them right together for me so that I didn't have to do a collect or package hunt them down. Anything else? There they are. And they could be all over the place. And you can see down here. It gives me my entire path right at the bottom of the screen here. And Enbridge so yet another way that they're trying to integrate these things together. Some kind of nice. Yep. We're getting totally thumbs up from the audience here because this is, like, the coolest thing since rotated bread. Yeah. Now, Bridge is not been relegated to its own application anymore because, as you well know, the new versions of everything or coming out. So one of the things that we wanna have and we have mini bridge and many bridges right here if the bridges you know, for troubled water this is like a little stream mini bridge. Instead of opening up rage into taking it up your whole screen. Here we now have mini bridge that allows us to go and call this up as a panel within in design and Mini Bridge shows us, we can have a navigation content here, and we can just go in and we can pull things off our server, whatever it may be. Recent files, their recall Photoshopped go in and shoes all these recent files. And here's all these files from bridge within this little panel from within bridge. I can actually go and drag these items and place them right into my in design document. I don't have to go into file place to do that. I can call up Mini Bridge and do this right here. Everything's right there. All my certificates of completion there, no matter what it may be, could go right from Mini Bridge and I can access the files. It's, you know, very limited version of bridge. Only because we're not gonna go in be sorting by this and doing this. It's four bridge our foreign designs that you can look for files, sort the files, bring things together and readily access files that you need. Okay, you can go in and you can customise the settings here in bridge and find out how it's going to work and get right back to where you were. Quick question from the chat room from she know Does it showed link files with illustrator files as well? Um, that I don't know, because I know illustrators still doesn't have the ability to go in and collect placed files there. So I'm gonna venture out on a limb and say, no. That will be, like, three versions later because photo shop is always the last one to get all these cool things. Well, not always. They had smart guides well before anybody knew what smart guides were. And there we have it, folks, Pages and pictures, all that new funds stuff.