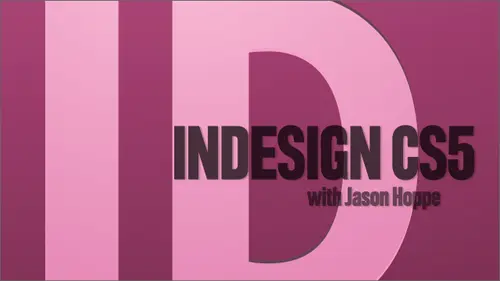
Lessons
Day 1
1Class 1
52:21 2QA 1
47:41Day 2
3Class 2
54:04 4QA 2
40:12Day 3
5Class 3
42:40Lesson Info
Class 5
welcome everybody in design CS five, the fifth class in a series of five before I go on vacation and we are going to be covering interactivity and some other really interesting stuff that you may not know What in design Dio, if you were in the acrobat class which was thoroughly scintillating, you would have seen some of this and we may have forgotten it. So we're going to show you this again. But for those of you that don't know what in design can possibly dio, this is what we're going to show you. First off, one of the things that we had in in design a new feature in CS five was the ability. Now, when we export items as a PdF under the file menu which use export in CS five, they have now broken out the different PdF exports into an adobe, pdf for print and 14 interactive. Now, just by going in and having the the ability to do both, does not make a pdf that is just static interactive. Just by choosing Udobi Interactive a portion of this when we choose these different versions here, eac...
h one has different sets of presets options parameters that we can apply. And in some cases they kind of overlap. And in some cases, an interactive one marks better using print and so on. And we're gonna show you how this actually comes to be just a quick little overview of the pdf interactive export. When we do this, you'll see that we can go and set up a very simple, quick and easy way of viewing a pdf here, um, we can set up on how we wanted to fit in the screen here. What kind of layout we want page wise. We can open it in presentation mode, and we can also attach security and also render our images. So you look good online or display purposes were limited to just this window here when we exported as such. But when we go when we export this and choose the adobe pdf print options, you'll see that we get our print options here. But that does not, um, exclude our way of going in and doing bookmarks, hyperlinks and then interactive elements as well. This is part of the interactivity there. They did not take it out of the print. Since there are some print. Pdf's out there that you're going to want to be able to view on screen, print out and have interactive elements, and you can use both for some features but other ones you have to use specifically one or the other, and we're gonna show you when we're gonna do that. First off, I want to create just a very basic slide show. I've got some baskets here that my mom had made, and she's quite a good basket maker. And what I did is I just put them into in design each image on its own single page, and you can see my pages panel here. This is the long way of doing it. If we want to clear the creative slide presentation, each one has to be on its own page. And of course, we can add words and such to it. But in this case, I just want to give you an idea of how to create an interactive presentation. Now we had showed you before when we dealt with pages a few weeks back that we can put in slide transitions. As we navigate through these slides, we can either go under the pages, drop down menu and apply our page transitions here by choosing this and we have our hotel whole choice of page transitions. I'm not gonna apply it in design here. I'm gonna show you when we export this for an interactive pdf, what is going to look like? So tedious way of doing it. Multiple pages for one for each image or one for each slide. Here I go into the final menu and choose export, and I'm going to export using the adobe. Pdf for interactive. When I export this, I click save and we have our dialogue box here I want of you. And after exporting Soto, Launch Acrobat for me it's going to fit two page and is gonna fit to your screen. Um, I want single page as it scrolls through and I want to open in full screen mode. Full screen mode is going to give me a blacked out background. So it's going to hide the rest of your screen and come into presentation as if it were any other type of presentation. Document page transitions can be included from the document had I chose them from the pages drop down menu and in design I could have gone in and applied all host of page transitions. Instead, Aiken just simply choose one from here and any buttons or media that air in here. I can include everything, haven't gotten two buttons and media that we're going to. And how do I want this image to look? Well, the resolution I don't need high resolution images here. 72 was more than enough for the Web. But, you know, this is gonna be maybe printed out, and I wanted to look good on screen. 244 is just fine for anything emitted doing for on screen or medium quality printing. I'm gonna choose. OK, that's going to export it. Launch Acrobat for me. We can take a look at the slide show. It should enter into full screen mode right off the bat. And if everything goes as planned, we will all be wowed. And I can just transition through them by using my writer left arrow up or down. Arrow up goes back down, goes to the next one and cycle through. And there's my very simple slide show what was ever on those pages and in design, I can see and I can also just mouse click through them as well. You'll notice with hand right here if you see the hand, the arrows going down. So when you click, it's going to go to the next slide. When you hit the shift key, the arrow turns and goes up and so we can navigate to the next slide right through there. If you didn't know that, now you dio to get out of full screen mode. This is an acrobat or acrobat reader. You can simply log hit, escape escape will get you out of it. And here is our very basic Pdf as a slideshow here, I'm just using my scroll wheel to scroll through it really quick. And that's what we have. Okay, nothing fancy but pretty straightforward to be able to get that out of there. If you didn't know that this is fantastic and you can stop right now and be totally happy. But if you already knew this and you're looking for more, we have more. So this was just the basic slide show. I want to show you another type of slideshow here, which is going to use buttons. I'm sorry we're not going to use buttons were going to use no object states buttons we save for a bit later under the window menu under interactive. You see, we have a huge list of items now. Animation, bookmarks, buttons, hyperlinks, media object states, page transition, transitions, preview and timing. The preview was new. The animation is knew. The timing is new, all new to CS five. So we're going to show you as many of these elements as we possibly can Today. Here is my object states. You can see I've got multiple files stacked all on top of each other on the same page here. I'm just gonna do command Z and stack them all together. In fact, if you go to my links panel, you can actually see these are all the images right here. Everything is tucked in there where they should be. Now, instead of putting these on their own separate pages, this is all on one page right there. So you just one page and what I'm going to do is I'm gonna run through these using my object states, and I've got all my object selected just went into the command a or select all and over in my object states. It tells me that click the new button to make each object to separate state option click to keep the objects in the same state. Okay, well, right there is my convert. My selection to a multistate object. And if I just hold down my option key, it keeps all the objects in the same state and creates it all together. Well, I'm just gonna click on this, and I've got each one of these elements as a state, right? Alaska, New Hampshire, Delaware. Now, it's not that has nothing to do with that. These states are states of transition that we're going to have as we run our interactive elements in in design. And the reason when you have states like this is because instead of building separate pages like separate slides here, I want them all on the same page. And one very important reason to do that is I can go in and now put navigation buttons on this image or on this page so that I can scroll through these one state at a time. And I'm gonna do that by putting arrows underneath here. You'll notice in the lower right hand corner of my object state. Here we get these little kind of grayed out areas. This is our object state telling us this is a multi state object. There's multiple items that are going on in here, and we want to access each and every one of these states as seemingly a separate slide. So I want to put arrows in here so people can go back and they could go forward. And I'm going to go to my buttons panel, which is all of these air under my interactive from going to my window menu, all of these air under my interactive set of elements. I'm gonna pull off my buttons, my button tab right here. I'm gonna leave the buttons on me, pull off the button tab and here's my buttons. I also can call it a whole bunch of sample buttons, and those sample buttons reside under the panel. The buttons panel drop down menu, and these are sample buttons that can be accessed, and these are all pre made buttons with states and actions already built in. We connect. It does, and we will, but I'm just going to grab pre made buttons here and what is going on here? I just want to select a particular one. Okay, there is a left. Aargh! There is a right arrow like both of them. Shift and drag and align them in the middle here and now. What these buttons are going to do for me is they will allow me to go to the next state. Okay, so here's how we actually work with the buttons. Since these buttons were sample buttons here, they already have actions applied to them. These air already put in there. But I don't have to go with the actions that they have given me. We will create all these buttons. We'll see how to do them. So for now, I'm just going to go in and get rid of the actions on these buttons so that I can put my own action on these buttons, click on this button and get rid of that action as well. And so I click on the right button because that's the one that I want to use to go to the next slide. So with his button selected, I'm going to go to my button drop down menu, And I have items that I can choose right here so they can click on certain things and get it to go to the next state or whatever it is that I want. Well, what is the event? Well, in order to make something happen, I have to have some type of event on release of the mouse on click of the mouse on rollover of the mouse Run, Roll off. I'm gonna choose on Click Somebody clicks on that button. What's gonna happen? Well, in actions going to happen and I'm gonna click the plus and it's going to give us our options. Right here. We have the ability to go to a destination and all these items up at the top Here are all hyperlinks. This will allow us to navigate through an individual document within an interactive pdf using hyperlinks. Then you'll notice we have a section for shockwave files Flash Onley animation. Go to page in it. Go to the next state previous state. So this answers the question of yes, we're using flash right now. Yes. So we have a question from the chat room. What did you do again? To delete the pre built actions of a button? What I did was I went into the button, I clicked on the button and then from right here on my actions, I have a plus and I have a minus right here. I just clicked on the minus. So if I had something and says go to previous page, which is what it was, I can simply select this action that I have Click on the minus button and it will take it away. So on click my action is going to be. I've been doing hyperlinks inside. I'm gonna choose from this section. If I'm doing any types of animation or state work, we're doing state work. I'm gonna choose it from here and then pdf only where it allows me to go and go through different views. Since we're doing object states, all of my images are stacked together. I made it into an object state. I want to go. And I want to make this action go to the next state. So on click of this right arrow that I have here, I will go to the next state. That's great. I'm gonna click on the left arrow here and on click. I am going to go to the previous state, and that allows me to choose one or the other left or right now, I want to see how this is going to work forming in CS four. I was not able to go in and use object states, but I also wasn't able to see any of my preview or my animation or may interactivity without exporting the file and seeing an acrobat in CS five. I can now go in to my buttons and at the bottom of the buttons. I can click on the preview right here for going to a window interactive. You'll also see for those flash users out there shift command return, which is the preview window. I can now view my interactivity and my listen to my sound files, view my videos within in design. Using the preview shift, Command return calls up my preview window. It has to load all these elements in so that it gets, um, all the elements loaded in, and now when I click on this button, hopefully when I click on it, I will go to the next state. Hoping is a good thing because it has worked quite well. I click on this it goes. The next state I click on this goes to the previous state and Aiken cycle right through all of these elements using my preview window. Fantastic. It works, and I can view this right through the preview window here. Weren't about on my button palette. I've got a little monitor icon with a little play button in there and I click on that and that's gonna launch the preview as well. Well, now that we have that I can actually export this. I know it's gonna work a going to file export. And I can just export this as an interactive pdf. And when I dio is gonna ask me, how do I want to use this? Everything's gonna work the way it should. Page transitions are already there. Let's see if we can go ahead and make this happen. It doesn't seem to work, does it? Is one of the problems is is that since we're using flash here, we have a totally different ball game that we have to deal with here. So exporting this as a pdf here and using interactive elements doesn't work for me. Why is that? Well, the problem is, folks is that now that we have introduced flash in here, we need to go ahead and actually export this and choose a different method. Okay, Because we're using flash. And if we use animation in here buttons air considered part of the animation I have to go in. And I have Teoh export this as a flash file so I can use it or as a flash player SWF file and I'm gonna save it. And now, when I export this totally different now I can go in and get in html file and view the SWF file. I can scale this. However, I want Teoh Aiken DuPage transition if I want. And then in the advanced section, I can adjust the frame rate and anything else that they need braised down or rise up the images on my click. OK, and it's going to process this and now it opens it up in the browser. And now, because this is flash based, we can now navigate through this using our export to flash. The HTML is included. It has written the HTML launched our browser and now we can see what's going on. So you may be wondering how do we know how to export this to my export? This is a pdf print. Do I export? This is an interactive pdf. Well, here it is. When we go into our object state are buttons right here. And we have a button active, and we want to add an action. It's very clear what I need to do here. This is for hyperlinks right here. And I can export and have hyperlinks within a pdf file. This is SWF only, Which means I'm not gonna be able to go ahead and create interactivity with a pdf file. If I can't embed the flash in there so I can export. This is Flash Export. This is a flash reader file, but I can't go in and in this particular case, used these elements and expect them to work in a pdf. Okay, I can put a flash based file into my pdf and have that flash based file work, but I can't apply flash animation and commands within a pdf. Okay, if it has to be a self contained flash file in order for it to work, so allows me to have one page in here. All the items were stacked together. They were made into a multi object state Right here. I dragged buttons in and I applied those items to work with the arrows. Okay, let's move right along here. We have any questions yet? Nothing major at the moment. Okay. Well, then let's get some major questions. Only about every other word. Oh, wait. There is a question. Okay. How do you put a put a description? I'm not sure. Exactly. Specifically where they a description. Oh, wait. We can put a description in here. And what we can do is we can put a description in to this object state. And if you want a, um, I want to go in here. What we need to dio is we would need to go in, and we would need to make a state that is combined. So to do that, I can't. We would have to go in, and we'd have to put these elements together so that we could I could go to this state and I could actually edit the state and put other elements within this state. So I go to state number three e, double click on it. This allows me to put elements in here is well, so I could go input text container in here, but some text in insert placeholder text here we have that and I want to go in. And I want to make this an object state How I want to include that together. You know, in this particular case, I'll have to think about it because right now what I did is I just put these together. I think what I'd have to dio is when I imported these in, I would have to include the basket and the description is one thing and group it together. And then what I had done here is I had piled these all on top of each other, so I'd have to group those items together, and then I'd have to take all those grouped items together and then put it into states because this state is just everything combined to what we want to see in that particular state. So if I had three graphics and a couple logos and some type, it was all grouped together in that state, and that's how I would how I would see it. So I just left its simple here, so that we could get just the basket in this case would have to undo all the objects, group them all together, and then take all those and put them together into the question. I sure hope so. Next, I want to show you something about buttons in rollovers. We're going to do buttons right off the bat that have they're completely user generated. Will get into the sample buttons right here. But I want to show you how to use user generated buttons and what they mean. Great example. Right here. By the way, folks, this is the aerial view of creative life. We are broadcasting right from here. Okay, so you see that I am right here right now. My car is parked right here. And here's a map. You've seen maps all the time. You roll over them, things pop up, little hints, notes. Great. We'll show you how to go ahead and do that, because you can do this. And in design, you can export this as interactive element and have everything right where you want it. I'm gonna call up my button menu because this is going to be buttons. And this is how we're going to make these buttons work. I am going to draw a shape over my object here, and it's just a container. Nothing's in the container as of yet, and it is nothing until we actually make it into a button. We make it into a button by going over to our button panel and click on the convert to Button. So I'm converting this object to a button when I do that in the lower right hand corner. Here, let me just move this off a little bit too aside. See how we get this little icon right there. That is an object that has been made into a button. And he did that by going over here to our button panel and clicking on this button right there. It has to be a button. If it is not a button, you will not see everything appearing in your button Palin palette panel like you want now because this is going to be an element that we're going to roll over here. I have created a container is gonna be large enough for the elements that I want to put in there. You have to have a container large enough now in normal mode here, normal mode is how we're going to see it. If somebody were to open up this interactive element and just look at it And in this case, I don't want them to see anything. Because if they see something that have all these shapes all over my map and I want to be able to have this information come up on Leon rollover, you've seen Google Earth where you can go and roll over a particular object, and then all of a sudden information pops up or a picture does. We could do the same thing here. So a normal mode. This is what we have. Now if I want to do a rollover mode, I have to click on roll over and make sure that roll over is selected. No waken take this file and you notice when we roll over the eyeball here tells us that we can enable or disable this optional state and exported Pdf arrest out. You have. So yes, this could be flash. Yes. This could be an interactive pdf. Either way, this will work in it. So on roll over. What do I want to see now? We're dealing with the same container here. Folks were dealing with three different views of the same container in normal mode. I don't want anything to be seen that way. I have no Phil and no stroke and or no color on the stroke and no stroke applied to this entire container. So it's just going to be an invisible container that you will never know was there until you what? You roll over it. So now I'm in the rollover state. So now I'm going to click on this container here and in the rollover state. I'm going to apply a logo to it. And I got the creative live logo because I want people to know that this is a creative live here, over over this, and center that logo. But I also want to take this container, and I want to fill it with white so that people can see what's going on, and I'm gonna make sure that the Phil here is like, 75% so we can kind of mask out the background there, but we're not gonna hide everything now. This is in the rollover state. This has nothing to do with when you normally open it. This Onley will appear when you roll over this area. Now on click. I want to get other information. So on click here you'll see that everything goes away because in click mode, it's different than normal mode is different than roll over and click. I want to copy this Copy that I put off to the side. Here, grab this beforehand. Gonna go into my container here. I'm gonna paste it all in. And I pasted the content in there. I'm going to fill the container with light and I am going Teoh put a little text inset around the whole thing so that it doesn't bump right up against the very edge. So this is what we have. And this is the description when you hover over or when you click on this image right here. So this is our normal state. This is a rollover state, and this is our click state. And you will not see these until you roll over or click Very basic. Okay. So far, so good. Doesn't look like much right here. Just move this over into the center of the page here. I'm gonna go under file Export and I'm going to export this as an interactive element. So adobe, pdf and gonna call it map export This here and I want to include, You know, I'm not gonna open this in full screen mode. I just want to open its a single PdF right there. And I'm going to view the thumbnails of you after exporting. Okay, Click. OK, and here we go. I hover over the building that shows up his creative life. That's mouse over. So a normal mode. I see nothing. I hover over. So we're on mouse over and on. Click. It comes up with all the information that I want to see so nothing over over. Click. There we go. Okay. Very simple way to do a pdf doesn't look like much. Hover over it and click. Can you do scrolling text? Did you do scrolling like little window with arrows School? I don't know if we could do scrolling text. I'm sure there's a script we can put in there to go ahead and make it scroll through. But in this particular case, I don't know how we would do that And in design to get that scroll the text to come through. I feel like I've seen it before, but I can't. You probably have, and that makes total sense. So we have just gone in and we've created a very simple button, Withdrawn a container. We've used our button features to give us a normal view, a rollover view on a click view. But we haven't applied any actions to this. And we could apply actions to any one of these If we wanted to say, play a sound and maybe when you hover over the creative live button, I could then go in. And when I roll over the creative life button and this is the event right here on roll over, I want to go ahead and I want to apply an action and I want to, you know, go to the state, go to something I could even show where hide buttons. If I have something hidden, I can actually show something so you can get to their But I can play a sound, and one of the things that I love to play here is if you confined the sound. That show tells Microsoft entourage that you have mail little ding sound. I love to do these because every time people roll over something all of a sudden, I think they've got mail on the immediately switch over to mail. I didn't interactive pdf this way, and it frustrated people all the time. They kept hearing that male sound. So in this case, unroll over here. I could go ahead and I could play a sound. And, you know, I could go in and say, OK, you options. I can press price stop that kind of stuff. And with this sound, I could go in and say, Take it, sound off here. I want to go in and play a sound. And I'd have to get that sound loaded in here to play that, um I could do several other items here. All different actions here. I can go toe you are. L like it. Launch a website. So say somebody hovers over this and they want to see creativelive. I could go to a you Earl. And that you are l would be http creative life dot com. And by doing that, it's gonna launch a browser and go to that. You are l because it says on rollover, go to this U R l and this is the U R l that I want. So that would be kind of annoying if you roll over and immediately launches a website. But you can do that on click. I can do other things as well. Um, uh huh. I can go ahead and apply something on click and so on and so forth. I can play a video. Whatever it may be, I can go ahead and apply that. But this is what I can do for my items and options here as just a very basic button. Now buttons don't have to have all these items here. You can have different things, but I want to show you some of the preset buttons here that comes from the buttons. Drop down menu here and you have your sample buttons. And here's all the different sample buttons that they give you. They give you a lot of glee, me glowy jelly, candy stuff and a lot of arrows and such and radio buttons. But if I just go and drag in a button right here, you can see how this has put together. Its got a normal state, and this just happens to have a u r l attached to it on release than we have rollover. Wanna zoom in really close here so you can see what the normal state looks like, and then roll over. See how they kind of took off the shading there. And you can apply all different states to this. This is normal mode. This is roll over. So when we just roll over it and on roll over, we could have an action applied to it. You name it. So all these sample buttons are just simple presets that you can do here. If you want to go in and you want Teoh edit this button so that you can edit the appearances of these buttons, you can go in and with this object selected here, we can go in and we'd have to take our object here, and I want to break us apart. So I'm gonna on Let's see my normal mode here. Panel options. Now I want to go in and I want to break us apart. Delete optional state and its contents. Here we go. Just double click on it. And when I double click on it, that's right. That's what they added in CS five. You just double click on this here before we had to. You take it apart is a button, edit everything and put it back together as a button. Now we could just double click on it, and this allows me to then go in and set the border around this. Maybe I don't want the border on there, and then they can go in and just edit to fill here. And maybe I want to go ahead and adjust this fill of the object a little bit more to give it to different effect. So when we have this whole thing that's normal, that's roll over different effects that we can edit. And then, of course, change our actions here. And by the way, folks, we don't have to go and apply just one action. We can apply several actions to an object or a button as we do this, so on roll over, it could do something. You could zoom out. It could launch a Web page, play a sound, delete all your you know, personal passwords, give you a virus and then closed down your computer. If you know how to do all that stuff, It's great fun. You could also have a button disappear and have it appear someplace else. Remember those things you see on the Internet where you press here? Then the button changes well. You can press a button and have a disappear and have another one pop up some place else you can have a lot of fun with us. Yes, era. It is the object state, new in CS five and not available in seeing objects. State is new in CS five, so that ability to stack multiple objects in several different states that you could then use Flash to go through those states that is new in CS five. And that would be a cruel trick to move the button around. It's for April. Isn't it great? Yes, that's for April fools. So we need to have another April fool's class on all the things that you can dio. So your sample buttons air here, you can go in and you take a look at all your sample buttons and buttons, objects, arrows, you little dots. They're just simply sample buttons as we go. So with those sample buttons, great way to go in and do a roll over here and I'm also going to go under export. And since it says we can do it is flash to even export. This is a flash file and here, under the general view export include all the interactive media here is well click OK, and sure enough, see what happens. I roll over the second I roll over Creative Live What does it do? It immediately watches that website because I had it go in and launch that website. I didn't do it correctly here, but it's a little bit frustrating to keep rolling over it and have it launched the website. But obviously it works. So in this particular case and we do buttons, we can do it It's flash or we can do it as an interactive pdf as well. Now we did. This is both flash Interactive. Pdf what happens if we do? This is a print. Pdf Well, this works too, and I'm exporting. This is a print, pdf and you'll notice that I've got certain interactive elements here. I get but mark bookmarks and hyperlinks which are interactive. I can include the appearance of those interactive elements as well. So this is a print publication but has interaction into it. And I've done a lot of files for companies like health care companies, things like that that need a printable file. But they also want something that somebody can just take a look at their machine and then navigate through the whole thing. Click on exterior links would have a printed version as well. This is why we can use the print version so that we get all the fonts embedded. We get the images looking nice, but still have the interactivity. And the sole purpose of this is not to have it just gonna be completely interactive, but have it for print and interactivity. So include bookmarks, hyperlinks, interactive elements right there. And if some of your options are great out here, make sure your compatibility is set to acrobat six or higher, and then you're going to get all your options that it is that you're looking for now seven and eight allow us to do more with video, and we'll show you that as well. So we export this and has interactive elements. Should be working here to go in, and I want to take off. They go to your girl okay. Export save print. Interactive elements include that all the visible A printing lawyers have an extra export is a little bit higher here because it could be one of those things where I didn't was not able to get that. So just give me a pdf here with nothing or did not include those elements in there. So I guess we have to export it as an interactive pdf in order to make it work like it should. Probably because we have that flash in there. Yep. That was it. They changed a lot from CS four, CS five on the changed A lot from CS 32 CS four. In the way buttons work, I had to completely re learn everything from Siesta Rita for cause they changed it in CS five. They changed it completely again. So what? Used to work with a button? Rollovers here. They have now switched over to flash, and it doesn't work in just the normal export to print. But fun nonetheless. Okay, So one more thing I want to show you with buttons. Just a nice and simple thing. Let's just get rid of all this. I just want to show you some basic stuff of the button. If I go in here and I'm creating a button, you go into my buttons here and convert this to a button. My button can look a very particular way. I'm just gonna take this and fill it with a color and then just go under my effects here, and I'm just do, say, like a bevel in boss on here so we can get that look now, this is the normal mode on rollover. Then I can take this mode and I can change the color if I want and maybe go in and actually tent this back to say 50%. And I'm gonna go into my bevel in and boss here, and I'm going Teoh the direction down so that unroll over and make it look like this. And then click. What I can do is I can change the color completely. You make it green or something, and they'll put the beveling in boss down as well. And, uh, you know, maybe in increase the size of it. Okay, so on normal, it looks like this roll over. It looks like this on click. It looks like this just to give us that different effect and I can press play and I can see just how that works right off the bat. So buttons air Really simple. I can put drop shadows on them to say n roll over. Modi wanted a glow to come around it. I just need to make sure that enrol over mode here. I put whatever elements I want on their say, like an outer glow and choose a color here and there we go press play so normal Rollover click, Normal rollover, click all different fund stuff. With these, I can apply any type of event that I want to this very simply on here on release, and then just add my actions as we go. Okay, so quick and easy buttons so we can roll over object states. Basic slide show basic slide show using flash as well, if I want to go in and create an interactive Pdf here where I have places that I can just take click on links. Hyperlinks create text anchors such as this. I can do this. Here is an in design document. It's just laid out here, and I want to be able to go in and put some links in here. Teoh other pages in my document or wanted linked to a U. R Ellis such and because we have all over interactivity here, we can do bookmarks, weaken, do hyperlinks and such. And we can also put in media both sound and video hyperlinks. Super easy to dio. If I want to make this into a hyperlink, I simply highlight the word or word or sentence that I want. I go to my hyperlinks panel and I just choose the drop down menu, and I just choose a new hyperlink. And what do I want this hyperlink to be? Well, I've got a U R l a file on email, a page text anchor or shared destination. You are l is, you know, But you are else me type in correctly here. And there's my girl shared hyperlink. Destination just means I can use this in other places so they don't have to keep typing in the same name. You do that. If I want to go in and do something Teoh say, I'm gonna go in and I need to email somebody I don't know. Here's a mm. Here's a pdf to download, and I want to make this no link. I can say new hyperlink here, and then I want to make this into a file, and I can put a file path on there if I want to email somebody, all I have to do is type in male, too, and then Colon and then the person's address. And if I type in my name correctly, I could just do a male to there and then I can put in a subject line. So if somebody clicks on this, it'll automatically load the email client that you have on your machine. Put my name in there for the address, and then the subject line is I want Teoh talk to you about, and that's gonna be the subject line and automatically take care of that. And you put in whatever you want and hit send, and it will do that. So a couple different types of hyperlinks when we do these hyperlinks in here, we double click on them and you'll see they'll show up here in my hyperlinks panel. If I go into the text menu and turn on my show Hidden Characters options here it doesn't show up much of anything on here. We really have to go through here and put our cursor where those are or actually find where there's you RL's are to see what is going on. I can also do text anchors if I have a very long pdf file or very long document and things like this have questions, and I want to be able to link to the answers of those questions. So here's a question down here, you know, how does this transponder work well up here? Um, here is my question that I have and I want to be able to link right to that place in my document and not necessarily go to a specific page or something. I want to go just to that. So what I'm gonna do is go down to my the question that's here that's listed. I'm gonna create a new hyperlink, and this is going to be a text anchor. And this text is my anchor here, and I'm going to set up where the question is. So I set the anchor first the destination first, and I click OK, and then you go up to the question here and what I'm going to do is I'm gonna create a new link and I'm going to create a link to actually, I keep my do this every single time. Yes, I want to get rid of this. Okay, I co two. The question here and what I'm going to do is under the drop down menu here. I'm going to set up a destination first. I do this backwards every single time. And this morning I said, I'm not going to do that. I did it again. When you're setting up a text anchor, I need to set the destination first. So I go under the hyperlink, drop down menu and set the destination of my text anchor. So there is my text anchor with my highlighted copy. And that's the name of it right there. Okay, now I go up to my question that I have that I want a link to that text anchor and then I go under the new hyperlink, and I'm going to then create a text anchor and I'm going to then click on that text anchor destination that I wanted to go to. Then I click. Ok, now I have my text anchor Every single time I do that because you have to create the destination first before you create the first thing which this seems completely counterintuitive. But you kind of got to know what you're linking two. So if I were to take my pdf here and click on this, it will bring me right down to the actual question right here, further on down the list or down the page as well. It was just some of the basic ways that you can create interactivity in here. Now, there are other ways that I can go in and I can set up for Ah, uh, the other hyperlinks here. If this particular item right here is on a very specific page, I can set this as a hyperlink. Go under my hyperlink menu, new hyperlink, and I'm gonna say I want to go to a particular page and I want to go to say page three. There is no Page three in the document, but if there were, I could go to this particular page. Then I could go in and I could say, Well, when I get to this page, how do I wanted to appear? Well, people have a tendency of zooming in and zooming out on the pages. I may want to go in and fit it back into the window as they look at this document so that it will go to the page that I want Teoh. It's a fixed link, so it tells me exactly what page to go to. And it goes to that Particular page fits everything in the window and another way to do a hyperlink as well. So if I want to see how this is actually going to work, I can go under the file menu and choose export. And this way I can do an interactive PdF or a print. Pdf as well, because if I do a print, pdf on I click Save. I have more ability on the print qualities here, but I can also include the hyperlinks from this and all those hyperlinks that I just did have been around in in design for a while. So my hyperlinks are there, like like export. It launches it, and I go over this and there is my u R l. And if I click on this, it's gonna launch my Web browser and it says, Do you want to allow this. And so it comes up and there's my website. Not a great website, but nonetheless. Then if I go down here and I remember how do I install this? I click on this and it's going to bring me right down to the bottom of my page here, just like it would in any type of Web or browser based document where you have a long document. You want to be able to go in there and take a look at it, and we could help her over anything like this. And this one's gonna be my page link, which is going to fit in the window. So it's going to go to the first page and fit everything in the window, all done very simply in an interactive pdf, all elements that are just fine. Now we're not limited to just creating text links and links from, um, menu items or even links from, like the beginning of a book or headers. Chapters, wherever it may be. Anything you can select in here can be created and made into a link. What's new in CS five is the media panel, and the media panel allows me to view what it is that I'm putting into you my document without having to launch the application was created in. Or if I want to sound or video file tow, launch, whatever player it is that I need for that. And in this case, I've got my movie right here. And this is my cheesy poofs movie. And I use this. I simply go under file place, and I'm gonna place this just like they would. Any text or image document? Pdf, Whatever it may be, it's just another file. But seeing the medial window here, it actually shows me I can actually press play. And I can watch this video before I actually embedded into my file here. I have options that I can play on page load or Aiken loop the whole thing. I can choose the poster here from a particular frame, or I can choose an image on the poster is just the image that you're going to see before you play it. So I could download anything if I want or just do the standard poster on here, um, there. And then it can also put a controller in here as well. So I don't. I could put play buttons in and I could say on click, you know, play the associated Video. But the controller allows me to go in and do all of this so I can go ahead and do, um, stop, see, commute, play and there's the skin and I can show the control around, roll over. So as I roll over this in there, I'm gonna get the complete controller skin as I go. And then they could also add navigation points in the video as well. So once I add this video here and this is a media document, I could go under file export, and I can do either a print earn an interactive one. Let's just do an interactive here and I'm gonna export this and it says, Okay, here's all the information I want all the buttons and media I want to make sure include all of them. Do you know page transitions here? Click OK, launches the whole thing, and when I click it to activate here, it should launch the movie and then I get the whole roll over skin right here. Unfortunately, it's too big here we go on, zoom in on it. And there we have it. So there is my stop, my paws, my stop, my play and my ability to describe the whole thing as well as Valium control all within this particular file. And it only appears on roll over when I roll over it. I see that in the video. Same is true for a sound file. I can go ahead and haven't play a sound. And I get a little stop mute. Whatever. This is the rollover skin. This is just a normal pdf. Okay. Still has my interactive elements in there as well. And I got my little teeny file just like I wanted to be. Yes, here. Is that a quick time movie or am flesh? This is a quick time movie, but you can embed flash and here as well. And I actually have a flash file. And I like to another quick question, though, when you export that, does that become a flash movie or doesn't say a quick time? Well, it all depends. Um, when I export this and I export, this is an interactive element, our interactive here, it's gonna go ahead and export this as flash and I don't know what it turns into when I do it this way. But I know when I export this is print, I do it this way. Um, it's just going to be The interactive elements are going to be included in here, and it's gonna keep the native format that's in there. So I don't know how the interactivity changes anything, but I think it's just gonna embed the file as it stands and not going to go ahead and convert it. Um must be actually exported. Doesn't swf file, then it's definitely no. The whole thing is gonna be SWF. Uh huh. So But I can go in and I can I don't know if I had this. I had a little There's a little asteroids game out there. It's a flash based asteroids game. That's really cool that Aiken that I had done before. Oh, asteroid blaster. Here we go. And, uh, I can actually include this. So this is an SWF file, and you can see what it is, and I can play on page load here, and I can actually make this an interactive file within here and play this game within my pdf and before we had the ability to export to flash here. This we could actually embed in any pdf. And then you'd have asteroids to play wherever you could read A. PdF. So I click Export. Let's go under interactive here. I know we can do it for print because we've done it before here on And no, it said warning sign there that I didn't read. Save it. Replace it. Um, include all of them one or more clipped in ways that pdf can't reproduce the elements will be adjusted. How? Why not Just to print, save hyperlinks, bookmarks, interactive elements. Think about six or higher. Mm. Does not want to give me that little asteroids file. There it is playing page load from current image right there. Oh, that's why, because it was huge. Let's go in and make sure that little flash file is all within their. That would help, wouldn't it? Because seeing just the upper left hand corner of that doesn't work. There we go. Done it before and that we could do it again. Okay, It doesn't like to do it When the export is an interactive element. There print element has worked in the past. Hyperlinks include Let's try it as the SWF, then on because this changes every single time we do this renew version. The chat room is commenting on something about including non printing elements. You said Do not include Oh, I was just talking. I think I was just talking to myself. This is doing something really interesting because I scaled the whole thing down and is wanting to scale the whole thing up to full size, which has never happened before. So this is obviously they've changed the way things export here to the file because I was able to go in and scale this SWF file to any size that I wanted and haven't export when export it before it was able to go in and do the print element here and now. It's not giving me those options like it should. So when I went in and I chose export to print, this will answer that question that you just asked Sarah their non printing elements on pretty objects. Non printing objects would be layers that are turned off things like that. So it doesn't want to give me that file like it used to when we exported before so, huh? It's really interesting, but we know it works at some point. Okay? Any other questions that we have out there, Sarah? Yes, but I'm kind of saving them for Q and a really ready to do that? Um, let me go in. I want to do one more thing here and let's see if we can get this, uh, to work like it should paste this in here, rotate the page here, make us nice and large and just have this be exported. Include appearance. All that stuff, Acrobat put. Advanced. Okay, So here's a print Pdf that I had done, And sure enough, it just gives me the poster. It doesn't actually give me the the file right here. Export is an interactive pdf in full screen mode view. After exporting, there we go. I think when I scaled it, it caused a problem. But here we are, winning export at this as an interactive element. And now I can go in and I can see just using my space bar on my arrows here to go. We had a blast all these things away. And here's the full on flash file right in there. So you can see it actually works. I don't know if Skilling had something to do with it, but you can have it. This is how it works before. So I'm glad it works again, but fun. Okay, folks, that was a very quick world wind tour of interactive elements and in design, CS five buttons, rollovers, object states and, um, SWF export import. And, uh, obviously, the export now is for pdf doesn't include flash as well as it used to in CS four. Because you were able to just put that in and export that directly from your print dialog box. Now it looks like you have to export it as the interactive portion and probably one of the reasons why they split them apart so they could write the code differently for these particular elements in there.
Ratings and Reviews
Student Work
Related Classes
Software