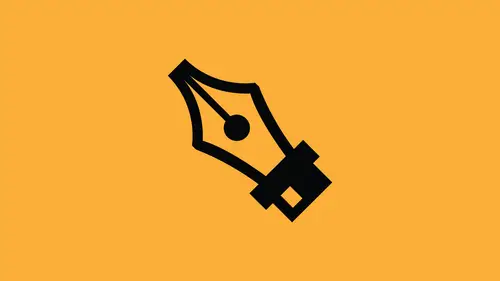
Lessons
Overview of the Pen Tool in Illustrator
06:51 2Handle Point Conversion with the Pen Tool in Illustrator
07:06 3Creating Curves with the Pen Tool in Illustrator
11:27 4Convert Anchor Point Tool with the Pen Tool in Illustrator
10:40 5Tracing an Object with the Pen Tool in Illustrator
12:33 6Using the Curvature Pen Tool in Illustrator
07:30 7Pencil Tool in Illustrator
07:48 8Join Tool in Illustrator
06:49Lesson Info
Using the Curvature Pen Tool in Illustrator
If you are not used to using the pen tool and you do find it slightly frustrating, which it can be, it takes. It's one of those tools that definitely takes some time and finesse. What I'm gonna do is I'm gonna show you the new curvature tool and hopefully this will make a lot more sense. I had a bit of trouble with the curvature tool only because I knew how to drive the pen tool, and it's learning how to use the same tool differently. So we're gonna show you how the curvature tool works. It is more friendly. I'm going to start, and I'm still gonna follow the exact same method that I said, where I'm going to find every place where my line changes direction top bottom, right, left inside, out to do the same method. But with the curvature tool gonna land a point. And then I'm going Teoh land another point where my path is going to change direction here. But you'll notice I didn't click and poll because check this out as I go and I land a point here. Basically, this point that I dio is goi...
ng to be the point in which my line is going. Teoh kind of rotate around. So think of this is kind of like a flexible ruler or something or a stick or a card where you actually bending around a point. So we start off of the point that I have. I put my point that I want to bend this flexible line around, and then I can put my other point in here and then put my point where I want that to go. And I can kind of control my line a little bit better with those points. Now, what's weird is that let me show you that when I put my point there, this is what I'm bending around. And I know that I want to put my point on the outside the farthest outside edge. But looking at this curve, it doesn't look right. But I'm not done yet. That's the thing. I still have to follow the method of putting the point at the farthest point or the change of direction. So I'm gonna land that point on the outside edge. And then as I begin to pull mawr, you'll see that that line now comes into play very well. Okay, so now I could do this. Now, this works a whole lot better for me as I begin to form my shape. So what I'm doing here with this shape is all I'm doing. Go back here. I start off with my point. I land a point off which I want to bend my line around. So there is my point that I want to bend it around that particular line I land another point. And even though the curve doesn't look right, I'm now going to adjust that curve based on my next point that I put in. So now I've established the curve between my first and my second point here. And now I'm looking at this one saying it's not right, but I'm not done with this because now if I drop a point here now, it starts to bend around that point that I dropped. And now it starts to make a whole lot more sense. Based on what I pull in or I pull out and I begin to get my curves and they begin Teoh act a little bit more like I would like them to. I think this takes again, takes a little bit of practice as well. Once I go and I get my curves all set, you notice that my handles and my points look a little bit better now I can always go back and I can complete my shape. I'm just going to go back to my direct selection tool using a and this is just a normal path, just like I normally would have been drawn with the pen tool. It looks the same. However, If I go in and I edit it with my curvature tool, you'll see it will pick up in the same place that I left off. And I'm just gonna close this path really quickly to show you what I've got. So now I've got much bigger handles, which are kind of nice, and I can move these handles without having to go in and convert to my direct selection tool. I can simply move these handles to help with my curves. Okay, that's a lot easier. No shortcut necessary. I can also go in. And if I want to pull on my handles, I'm gonna hold down my command key. And I can pull on my handles and I can adjust those just like I would using the pen tool. So with curvature, Tool just makes things ever so slightly easier. Plus, it's kind of helping you around the curves. If I have smooth handles here that I've used the curvature tool, I can always double click and double Click is now going to give me independent handles to manipulate like this as well. And that will take those handles if I go in and convert those. He's my command key, totally separate handles, and I can get a corner point instead of having my smooth point. The double click on it again gets right back to my smooth point, so the curvature tool can be really quite helpful. Takes a little bit of practice. It's a new tool, but I think going in here and actually seeing what the tool does is going to be quite helpful. Just remember, and this is the way I look at it is if you're bending a piece of paper or ruler or something around a point, you start off where you want it to go. You land a point and then you land another point and you don't have to click in poll I've just clicked, and the subsequent lines that come out are going to be based on how a kind of bended around that point, my first point is my anchor point. My second is kind of my bendy point for lack of a better term. But then that's going to give me a lot better curves right off the bat without having to say, Okay, how far do I click whereto I land? How do I do this? You know, when I do this, all of a sudden I start clicking on my line here, and it's like, Oh, I don't have to click in poll. When I do this, I can simply click, and I changed that line. It's going to help me with the curves when I'm done. Congar back to my direct selection tool, and it gives me handles just like I normally would have. And then they can adjust those afterwards because again, this, too, was a path that I can edit. Curvature Tool is just a slightly simple or way a little bit less of a learning curve, so to speak, what is going to give you the same method, So if you're a beginner, curvature tool is great because then you don't have to worry about clicking, poll on the handles and all that you can very easily and dynamically see with the curvature tool exactly how these pieces air going to come about and draw at your anchor point. Add your little curvy point right there and go. One other thing. When we're doing something like this, I have a curve and I put a point here and I have a curve right there. I can also double click on that point, which is that going to get me a straight point, which then allows me to get the curve point If I don't want to curve coming out of there, I double click on that point and I don't get a curve coming out. So there it is. If I want to do that and I want to create a curve, I click on. I pull, I get the curve like so, and if I don't want a curve coming out of there, a double click on that point and now I get a straight line coming out of there less to worry about, less to fuss about, and you still get a path
Ratings and Reviews
MikeD
This tool is a bit in the ..., however Jason's inimitable style and affable character makes the class a delight to watch. I *MUST* learn to use the Pen and Pencil tool because I can't draw; not at all, not even a little bit. I say this literally, there are modest people and there are people who should be more modest and there are people who are poor at drawing, there are all colors and flavors and I say hands down, I cannot draw, write or even make an approximation of a straight line (literally, not an exaggeration) and my hand will not do what my eye and brain tell it. I can see where I want something to go and can't make my hand do it, I can't even trace something on tracing paper - the lines go every which way and this is something mastered by a six-year-old. So when I say I *MUST* use these tools, it's because I have no alternatives. Jason's class has been a Godsend because I can actually make plausible sketches, drawings and convey ideas through the use of these tools. I highly recommend this class if you want to learn how to get started using this tool. It's even fun once you learn a little bit about it.
Fuzzy Piglet
I would consider myself as an intermediate illustrator user, having been around it for many years but only needing to use a minimal amount of the software. I also an advanced photoshop user with around 22-23 years experience so Ive made my share of clipping paths etc. This course provides all the technical information about the tools, paths, points and handles and Jason presents it in a very easy to understand way. I learned a few things from it but its also good to know the 'hows and whys' which is not something you might learn from a user manual or even necessarily from experience. Well worth the cost!
Adrian Chorlton
Great course used as revision on using the tools. Well presented, interesting, waffle free. Be useful if there was a section on closing and opening paths
Student Work
Related Classes
Design Projects