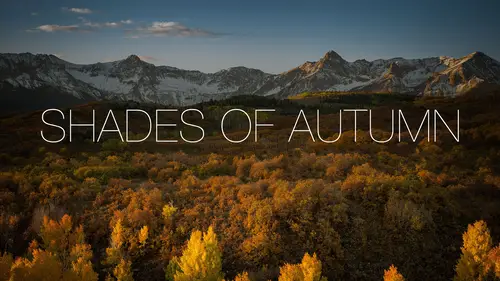
Lessons
Lesson Info
Type Basics
So let's dive in here, I'm gonna open up Photoshop. And all these, everything we're doing here, guys, like all the settings for your fonts, they're about the same in any program that has type. So any program that's got type, we're gonna take a look at something called leading and kerning and whatnot, these things are the same exact thing. In InDesign Illustrator, any program that does type you'll find these settings. Alright, so let's go over here. I'm gonna grab my Type tool. Again, these are just basics. We'll get through it pretty fast. I just wanted to make sure we're all on the same page, and then we'll get into how to use it a little bit more. We go down here, we choose the Type tool. You're gonna see your Type list right up here toward the top, and they'll all show, like, a little sample of what it looks like for you here. A little tip is if you go into your Photoshop preferences, there's actually a preference inside of there... Oh God, the preferences are so huge it's hard to e...
ven look at now. (laughs) There's a preference inside here that will let you change the size of that little preview that you see. I'm not even gonna dive in here to look at it, because I'm gonna get lost in the 25 different preferences. There used to be like seven Photoshop preference sections, it was so easy to go into. Now there's so many of 'em. I think it's either in Interface, or it might even be in Tools, but you can change that, and so you get a bigger sample size inside of there. So you get your little sample size. If you really like a font, you can actually click on that little star, and that'll put it into your favorites section, so when you come inside of here you'll always see your favorite ones up there and that little start kinda as you're scrolling through is a good way to see it. So here's what I do a lot of times. I'll go over here, and I'll just type, and I'm just gonna type in, by the way it's gonna grab your whatever color you have set, so let's change it to black. I'm just gonna type in Matt Kloskowski right in the middle there. If you choose the Type tool, you can go and click inside the Type area up here, and you can actually hit the up and down arrow keys, and you can scroll through, and kind of see a bunch of different type styles inside of there. So let's just go with this one, and in fact I'm gonna go in here and make it a little bit larger. There we go. And then we're gonna go into a really important place, which is, this is gonna start our basics, but it's actually one of the most important things of getting your type to look nice. Once you pick that font, you go into the Character panel. It's gonna open up a little panel over here, and we don't have to know everything inside of here, but there's a couple of key settings that we're gonna want to make sure we check out, okay? The number one, probably one of the most important settings you're gonna see over there is tracking. So if you look at it, the tracking is the space between your letters, so see as I change this, the letters get closer and closer, and then as I make it bigger, the letters get further apart. So, that's the space between your letters. It doesn't change the size of the text, it doesn't change anything, it changes the space between your letters. So your first, let's call this, let's call it a rule. But all rules are made to be broken, so we will break it many times throughout this class, but your first guideline in all this is you generally don't want a lot of space between your text. And this is something that, we don't even notice it, because most of the time, think, where do you read text? (paper rustling) Here, books, magazines, papers, whatever it happens to be. That's generally where we read a lot of text, okay? We generally don't read a lot of text on an ad or something like that. So we don't have to worry about it. All fonts are really made to look good at a small size. What happens when you make 'em bigger is do you see all the space between these letters? So, that is kinda, not always, but kind of a sign of unprofessional type. Especially if you've got a lot of varying spaces. When you take a font and you make it really big, you'll get a lot of varying spaces. Like look at the distance between the M and the A, and then look at the distance between the two T's. So you get all these big spaces in between there, so what we want to do is tighten it up. So if we go back into that Character panel, you're gonna see inside of there, so we do have our tracking setting, the problem is tracking is not going to get us there, because it's going to do everything, okay? Everything gets bigger, everything gets, the space gets smaller. So, what we can also do is we can go and move into kerning. Kerning is the space between an individual letter, alright? So, tracking's the space between all your letters, kerning's the space between an individual letter. But here's the cool part, you don't have to remember any of that, all you have to remember is just a keyboard shortcut, 'cause it doesn't matter once you know this keyboard shortcut. So the keyboard shortcut is, I'm gonna go over here and double click on my type layer over here, okay? So it selects all the type, and I can go and change it and do whatever. I can change the font, I can do whatever I want. If I hold down the Alt key on the Mac or the Option key on, or Alt for Windows, Option, Alt, whatever is on whatever. It's hard on the Mac, because the Mac actually says both. But I think it's Alt on Windows. So if you hold down Alt and then press the left arrow key, see how everything gets tigher? And then if you hold down Option, Alt and press the right arrow key, see everything spreads out? So all you have to remember is that keyboard shortcut, because if you do all of the text and it doesn't look good, then you just put your cursor in between the letters, and you use that same keyboard shortcut, and now I can tighten things up. So what I'll do, again, and this is more for the type of work you might be doing if you're gonna create social media graphics, book covers, all those things where you're not gonna have a ton of text. You would never do this on a full page of text, but if you're just gonna have a couple of big, bold words, you're gonna go through and you're gonna Option or Alt click, and left or right arrow, and tighten things up. Now it doesn't have to be, there's a point to this, like, that's too close, right? There's an uncomfortable close, and there's an uncomfortable distance. That's too close, so we're not, we don't want things touching each other or close to touching each other, but just a little bit of breathing room, not too much, and just tighten those letters up. Like that one, there's a big space between those, and there's a big space between these. So, pretty simple little thing, but when you're doing big, bold text on something, this is one of the things that sets things aside. Watch, look at ads, look at ads in magazines, look at ads on TV, whatever it is, you will generally see if they have a word and they want it to be bold, and they want it to make an impact, it'll have a very specific spacing in between there, okay? They very rarely will take a word and spread it out across the screen, although we'll do that for certain things inside of here.
Ratings and Reviews
kasmath
Yeah! I was so excited to find another class by Matt Kloskowski at Creative Live! Matt is an amazing teacher who comes up with all kinds of ideas. He is clear, concise and easy to follow. He has a wealth of knowledge that he loves to share and his enthusiasm and love for his students comes through in his teaching. I have his Lightroom Course and am so happy and pleased with it because I have learned so much!!! I highly recommend this class of Matt's and hope you will love his classes as much as I do!
Audrey Agin
Good Teacher. Gives good practical ideas to add Fonts to your photo project & is not distracting. Thank you.
Cheryl Tarr
I loved this class. Matt provides a very clear explanation of different techniques to add text to photos. Short and sweet!