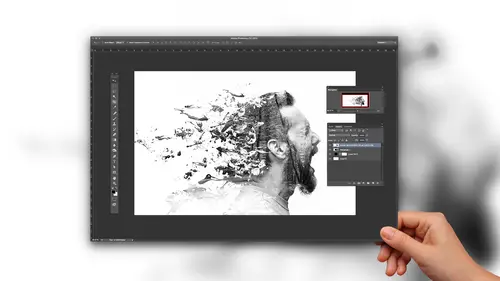
Lessons
Class Introduction
02:00 2Selection Tools: Lasso, Polygon Lasso and Magnetic Lasso
21:32 3Selection Tool: Magic Wand
15:17 4Selection Tool: Quick Selection
09:20 5Selection Tool: Marquee
04:59 6Refining Selections, Select and Mask
16:42 7Layer Masks
30:48 8Pen Tools and Paths
09:04Lesson Info
Layer Masks
now, In this case, what I'd like to dio is I would like to take this close my global refinements and open my output settings. This I would like to s export to a layer mask. I would like to have the background still in my file, but I would like to be able to mask out the entire background. I'm gonna export this to a layer mask and we're going to see what a layer mask is and what it does. Okay, So when I clicked, Okay, I now have a layer mask layer. Masks are very simple to understand. If you understand how window works, this is a window. Black conceals light reveals this mask is attached to this layer. So we have created a window in which we are seeing our shirt through. What we select is what we're going to see inside of our mask that easy. So because I had put a selection around here and in my select and mask feature, I said output this election to a mask. Whatever was inside the selection is what I see. Everything else was masked out. You have windows on your house. You can't see thr...
ough your wall you con's only see through your window Black conceals White reveals that simple. When we have a layer mask, it is by default, linked together. So my shirt and my master on the same layer. When I take my move tool and I move my mask and I moved my shirt, they both moved together. If I were to unlinked the mask by clicking on that link, and I were to select my shirt thumbnail in my layers panel, I would be able to move my shirt all around the window. Stays there. Looks a little freaky, doesn't it? It ISS window stays there. My shirt moves all around. If I would just like my mask or my window, the shirt would stay there and then my window or my mask would move around. Why would we use something like this? We would use something like this, because if this background had something in here that I didn't want tohave. But I may want to use it later in another file. I don't want to delete the background because once I dio it's gonna be difficult to get it back. So I'm asked, simply hides what we have, how do we turn the mask off? Shift click on the mask, turns it off, restores my image to right where it waas. Click back on the mask again. Turns it back on. If I want to get rid of my mask completely right, click on the mask. That disabled mascot. I just showed you the shift click to turn it off. That's disabled. If I delete the layer mask, it will simply delete the mask, and I'm right back to where my original image is. Undo that. If I want to apply my mask, this is going to take the mask and what's ever hidden. It will then simply erase what's hidden. So that's the difference between disable. Turn it on, turn it off, delete it, leaving me back with my original image or applying the mask, hiding what is there and then deleting it. So that's what I can do with a mask. So why would we use a mask in certain instances? Well, there's a great reason to go ahead and use a mask. Really simple example. Mount Rushmore. The client has given me a sky to use, and I want to put this in Mount Rushmore, so I want to create a mask here that my sky can go in. So what I'd like to dio is I'd like to just keep Mount Rushmore, and I want to go ahead and mask out this guy. I want to get rid of it because the client may want the sky, and if I delete it, thats destructive photo shopping. I don't want to do destructive photo shopping. I want to be able to just hide it. If the client ever wants it back, I have that so best way to select the sky will. Ultimately, I'd like Mount Rushmore selected, but it's easier to select the sky and then invert the selection to get Mount Rushmore than trying to go in and select all of Mount Rushmore. Because this is a solid color or a fairly solid color magic wand. Tool is awesome. So I'm going to set a fairly large average because this is blue going to set the tolerance Teoh be like 2025 minutes select here and then I want to end up just selecting Mount Rushmore because what's inside my selection is what I'm going to see. What's outside is going to be masked out. I don't want him ask the sky or else all I will see is the sky. So I need to invert my selection. Select in verse. So now everything inside Mt. Rushmore will be inside my mask and my sky will be hidden. Won't be gone. It'll just be hidden now before I actually go and apply the mask here, which I could do directly from here could go into my layers panel and I could make a layer mask right here at the bottom of my layers. Panel will rectangle with a circle. That's a mask. But I don't know how good my selection is. Do I trust this election? If I don't zoom in and check it, I want to go to my selected mask and just make sure my selection is spot on before I go and apply a mask to it. So when I go into my selected mask, I'm gonna control the opacity here, put this on a white background so I can see this little bit better. And I realize Oh, yeah, See that big fringe that I had inside? They're not good. I really need to clean that up. And that shouldn't have been there. I thought he did a pretty good job, but I didn't. So I'm gonna go into my refinements here, and I'm gonna use my shift edge, and I'm gonna see if I can shift that a little bit closer here and get that a little bit closer. And I didn't do a good enough selection here to get that close enough. So if I'm asked it, I would have that little fringe of the sky. Can I go in here? And can I clean this up inside here? Yeah, I do have tools to clean this up. I could use my manual tools as well, but I also have my refined edge brush. This works in certain cases here, and I'm gonna show you how this can work. In this particular instance, the refined edge brush kind of works as a smart paintbrush. And I can adjust the size of my brush again by using by bright bracket or left frank it, or use the drop down menu and the refined edge brush allows me to go in. And if I have areas that are really hard to define, they may be a little bit soft I could go in and I could clean up those edges just by touching them kind of painting over here. And it's gonna try to pay attention to what I'm doing here, and it seems to work, OK, but in a case like this, it also goes in and it may start removing parts of my object. But this is working pretty good here because what I'm doing is I'm just touching that blue. So it ping close attention to this, and it's removing just the blue cleaning up the edge, refining at edge there. This takes a little bit of time as we go through, and I'm constantly messing with my opacity here to make sure that I don't go in and start eating into the area that I don't want to get rid of. But this is working good, refining the edge here pretty well. I'm touching on those areas that I want to refine, keeping the brush fairly small, and I could go through here and paint this all slowly but surely clean that up. It's working pretty good here, all around. Okay, so that's going to clean it up very nicely. It was looking good. I'm quite happy in this particular case. I probably wanted to go back in when I have my selection here. And I should have done a slightly better selection with the Magic one tool. And I'm gonna do that. So I'm gonna set the tolerance slightly higher to include a little bit more of those edge pixels and I'm going to select before I go into my selected mask. I'm gonna zoom, and I'm just gonna check. And it's like, You know what? This needs to be slightly larger. So when he was the old fashioned method, I would use my select menu and in this case, I've selected the sky. So I'm going to select. I'm gonna going to modify. And in this case, I would like to expand this a couple of pixels because I want to get my sky slightly larger so it can use the expand. Gonna do it. Two pixels zoomed in and actually counted two pixels right there. And now to use my refine edge, I need to make sure I put my selection around what I want to keep inside my selection, which is Mount Rushmore, because that's ultimately what I want to select and I want to put the mask so I can see Mt. Rushmore. So what's inside this election is what I'm going to see in my mask. I want to hide this guy because I want to put a new sky in behind this. So I need to have my selection around Mount Rushmore, invert the selection from my sky, then go into my selected mask, Zoom in here and see if I did a good selection here. Gonna slip the background to be on white so I can see this Better use my transparency. That looks really good, but I still want to zoom in nice and tight here on. I still want to follow my feather here to get that edge. Looks like I want to bring that in just a little bit There. Always zoom in to the pixel level. You want to make sure this selected mast is the last 2%. You can do a great selection. This is going to really refine and make the selection. Excellent. This is the difference. Once I'm satisfied with this, I'm gonna close my global refinements. I'm going to go in and I'm going to set this so that. What's inside my selection? Mount Rushmore is going to be set up with a layer mask. I choose my output. I click. Ok, there's my mask right there. Now you can see the mask very easily. I have the mountains are masked out. Or the Sorry, the mountains or what? I'm seeing. The sky is masked out. My selection was around Mount Rushmore. That's what I see inside my window. Everything else was mask out. The sky is still there. If I shift, click on my mask, it's there. I turn it back on its hidden. This now allows me to put some other document behind here like another sky so that this can work for me. Great. Well, I have another sky, so I'm gonna jump over to my move tool, and I'm going to jump over to the sky. That was provided by the client. I'm gonna take this. I'm gonna put it into my file behind my Mount Rushmore. So I'm gonna take my move tool, drag that up to my tab, drag it back down into the window, and I'm gonna drag my layer behind. There's my sky Zoom out a bit and I'm going to use my command t for transform and I'm going to transform my sky. And now I can move this around wherever I want to. This is great. Now I've been able to non destructively put another sky in here never lost this sky. What I've done based on my selection is I have created a window for what I wanted to see on have hidden everything else that I have haven't deleted it because if I delete it never needed back that I have to run through this entire process again. So this works great. This is what a mask does and masks. We can start with a selection. We get a good selection. Weaken Do a really great mask here. So the weekend work with it later. I may want to use a mask for multiple reasons. Put things behind. It isolates something on a layer. So I may have my shirt. It's on a mask. I may want to put other shirts behind here that are different colors. I may want to put this into a store setting. I have my transparent background. This is great. But sometimes when I go when I do a mask here I don't have an object that has a completely clear and refined edge. I may have something like this that has a softer edge to it. How do I capture something with a soft and a hard edge? Now, when I go in and I've created my selections here my selections always create a hard edge Because when I did any of my selection tools I set the feather to zero And some people say, Oh, if you want to softer edge, go in and set your feather to five or 10 pixels to get a softer edge When you select My selection is my suggestion is don't set this What you do your selection. You can always feather your selection after you do it. You can't unfettered a selection if you set this so I don't go in and ever select my feather. When I'm selecting my tools and doing a selection, I keep it at zero. I confessor this from 0 to 1000. But if I set this at five, cannot unf aether. So don't use that we can do our selected mask weaken, feather all we want. So in this case, I want to go in and I would like to select around this book. And it's a nice burlap book, so it's got some texture here, so I'm gonna go. We in, and I can actually use my quick selection tool here. Gonna make this a bit smaller. They can go in and select my burlap. Kind of snapped to those edges. Just go all around. If I need a little bit more here, I can reduce the size and get kind of close. I can clean up all those little areas here, and I'm just gonna use my lasso tool money, hold down the option key to subtract this area. Gonna hold down my shift key to add to this area as well, all the way around. Move around. See that? And I missed that little point right there and to it. Great. Missing a few things here, hold down my shift key, go around those areas and the rest of the stuff I could probably clean up in there. Okay, now this. Even though it's a hard edge, I may want to include a little bit of the shadow. A selection is very much like when you go in and you tape off a room to paint. When you tape off, you get a hard edge. Well, that's what this election is. And I can't go in with my selection tool and say OK, make this a hard edge selection. Oh, and when I'm selecting this, make this a softer selection. Can't do that with the selection tool. The selection tool just gives me one strength, a selection. But when I go into my selected mask here, I can now go in and I can control what's a hard edge selection and what's a soft edge selection. They could do this like this. I'm gonna set my opacity here, kind of see where I am and I realize Oh, and it'll clean up on this tool here what could use my selection tools? But I can also use by paintbrush. My pink brush is bossom as well. My paintbrush allows me to go. We end and literally paint along the edge instead of using a selection. This is gonna be pretty cool. And I'm gonna go in with my paintbrush here. And if I go on with my paint brush, I can add to those areas so I can paint in there and I can add to my selection, which is really cool. But with my paint brush, I can control whether the paintbrush had is a hard edge, which will resort result in a hard edge selection. Or, if I set the hardness 20 which gives me a soft edge paintbrush, which will allow me to get a soft edge selection. This is cool. So now I can have a selection around my book that has a hard edge where it's in focus and a softer edge in the areas where I don't want a hard edge. Hardness of zero is going to give me a very defined selection. Hardness or hardness of 100 gives in my heart of selection. Hardness of zero gives me a very soft selection, and you can see the cursor up here shows that that's very defined. That's very soft. So if I go to the side of the book here and I would like to include just a little bit of the drop shadow here and I begin to paint along the edge like this, you see, I will start to get a little bit of that drop shadow coming in along that edge if I would just want to peak that out a little bit. I don't want a whole lot, but it can paint along that edge, and I can get to get just a little bit of that drop shadow nice and soft. So if it goes on a colored background, then I don't get a very delineated edge of that drop shadow. It makes it nice and soft. This is great. This is something we haven't been able to do before very easily. But the selected mask allows us to do this, and this is wonderful. So if I go along the edge here, paint get just little bit of soft edge here. If I go a little bit over, I can go and I can hold down my option key. And I can kind of paint back a little bit as well, so I don't get as much. There we go. The refinements still work the same way. I can still feather the edge ever so slightly here to clean up those edges right there. I can shift the edge in or out to control how much of that selection is going to happen right there and just soften that edge ever so slightly Create that. I see that this isn't working very good across the top, because is the fairly straight edge. I could just go in with my polygon lasso tool, quickly follow along that line and include those areas there Circle back around to complete my selection. And it includes that If I want to touch this up a little bit, I could go in with my paint brush tool and just go in and paint along the edge of I want to include or not include certain areas control the opacity here so I can kind of see how that looks. And now let's see how this is gonna work. Close my global refinements. Outfit this to a layer mask right off the bat and click. OK, and now I have my layer mask. Now, it may not look like much, but I'm gonna put a colored background or something else behind here, and we'll see the difference between a hard edge selection and that slightly softened selection that we did with our paintbrush. When we set that paintbrush to be a less than 100% hardness, I'm gonna create a new layer. Wanna put a new layer underneath this. So I'm gonna command click on the new layer is gonna put it under here and I'm gonna choose a color going to my color picker. And I'm just gonna choose a very subtle color here and a quick way to fill a layer with a foreground color option delete. And I feel that right there. Now, if I zoom in on this, I can see that I have my edge right here because of my mask. And if I go over here, I can see I get that soft edge right there. But I get a harder edge right here, all based on what I'm doing Pretty good. But I noticed there's a couple little things that aren't quite right here. The great part is is that when I am now in my mask mode, I can take my mask. And Aiken refined my mask even further if I double click on my mask, it asked me What do you want to dio? And if I enter into select and mask mode which interesting here, this is how we got here. I can go in and further refine my mask even after I've done it, so I had my selection. First I refined it to get my mask, and I found out there was a few things I want effect. After I got my mask, double click on the mask and going to selected mask mode here. Guess what? I could go back in and I can clean this up. So whatever edits I do here are then going to be reflected in my mask. So not only can we do this with our selection and then get it to our mask here. If we have any changes, I don't need to undo my mask and start all over. I can go back in here, clean this up, and it reflects it in my mask. So when I come back here, I realized there was a couple things that I want to clean up along the edge here. I can. So if I go to my paintbrush here and I would like to get rid of some of these and maybe do a slightly harder edge to get him or define edge here, so make it toward the harder scale and I want to go in and paint lips. I was an ad mode. I want to get rid of that. Somebody going to subtract mode here and I go and I could go in and I could take that edge away. However I want to I painted over that up, so I'm gonna go back in. I'm gonna paint that back. Look at that. All done. I'm done. I click. OK, it has now been reflected right in my layer mask right there. This is huge. I mean, this has come a long way, even from the last version of photo shop. We could do a lot of this, but this has just taken it to the next level. This is awesome. I'm gonna jump over to my bacon here because it can't have enough bacon. And I had done this selection with my quick selection tool. When you see those areas that I took out here and those areas they took out here. Now I'm gonna take this, and I want to put this into a mashed background as well. So my selections active. I'm gonna go under selected mask would have put this on a contrast in background so we can see what it looks like and I can adjust the opacity right here. There we go with the bacon. I want to do something slightly different because with bacon is kind of thin, so I'd like to go in. And I would like to just kind of thin out the edges here. So if I put this on a colored background and make it a little color through this, this is kind of cool. So I realized with this, I still need to do a little bit better selections here to shift the edge. I'm gonna feather this edge a little bit right here to kind of soften that not much more than point to your 0.0.8 pixels. I could bring it in a little bit and make that work. But there's certain areas right here where I'd like to literally thin the bacon out so I can see this little bit more if I go into the refined edge brush right here. This allows me to go in, and this allows me to kind of clean up the edge a little bit here. Well, the refined edge brush allows me to have a soft or a hard edge. Two. If I clean up the edge there, do you want a more defined edge or do you want a less define edge? I'm gonna go win, and I'm gonna have this be a less defined edge here to go in. And they just kind of kind of click on this a little bit like so, See what it did here. It started to take away the image a little bit. And when I take the image away, it kind of leaves this translucent effect. This is a little bit tricky sometimes because I've clicked on this. It's taken this away. If I put this on a colored background, I'm gonna have a fair amount of the colored background showing through. Just could be really cool. This could be a little bit annoying as well, when you want to show you this because sometimes you may have something that you want, that little bit of edge showing through letting the color or the background show through. I've done this. I may have taken a little bit too much away and along with all er, all the other items that we have in here, we have the ability to go in and be able to take this out to if I go win with my option key. This allows me to basically bring a little bit of it back so I don't have a hard edge. I don't really have a soft edge. What it created is kind of this translucent edge right here. And this is gonna take some time. If I'd like to go around my bacon here and make this all happen because you can see I've got some issues here as well. But with this, you kind of get a sense of how this is going to work so I can touch these edges here, and I can kind of clean those up and you can see as I go through here, a soft edge is going to give me more of a blended edge that lets a little bit through as I go and I can touch those kind of gives me that translucent edge. You have to do this on a case by case basis. And as I go through here, you can see it kind of eats away from that because the background showing through my background if I put it into a file, is going to show through two. If I've gone too far I can click on my option can kind of bring that back a little bit as well to kind of clean that up and go back and forth. This is definitely much more experimental, but this kind of blurs the line between hard edge and soft edge. This allows me to refine the edge. This is really awesome for things that are slightly out of focus or hair. Our little wispy items where you can't really control the background. You can't put her selection around it. This works great. Now when I'm done with this, I can output it to a selection here. If I forgot to say out, put it to a layer mask. It's not a problem. I can do this right here in my layers panel. I forgot to say out Put it to a mask. I have my selection. I go to my layers panel, but selected is what I'm going to see. What's outside this election is going to be mashed out. I click in my layer mask and there it ISS. Now if I zoom in really closely here, you can see that kind of translucent effect that I get from that refine edge tool. It could be nice. Maybe not. If I don't like this, not a problem. Double click on your mask. Go back into your selected mask edge and change that when you click. OK, it's going to output. It basked back to that same layer mask that we've just created and you're done. So take a little bit of practice. But once you get the practice here, you have infinite flexibility with whatever it is that you're doing. And now with my layer mask, I can go in and put any background in here. Include this into anything that I want. I'm gonna show you a couple other advantages that we have with using this kind of thing as well, because we use layer masks all the time, especially for compositing bringing things into taking things out of as well. So I have my bacon and I want to present this or want to take this and I want to get rid of my layer mask completely because this background is just white. I want to apply my layer mask so that I have no more background to deal with. If I right click on my mask and I apply it. Whatever was being hidden by the mask is now gone. That is the equivalent of selecting the background and hitting Delete getting rid of it. So now I have no recourse if my edges air. Not correct. I have basically gotten rid of those areas there. And I have no recourse with this unless they undo the file. But I want to do something different here. Kind of a little bit fun. Going to grab my bacon. That's on the transparent background. I'm gonna bring this into Mount Rushmore here and now the client wants me to do something fun months, bacon coming up from behind here. Well, with my bacon inside my file that I've dragged in here, I put this in here and of course, I could put this wherever I want Teoh. And because it is below my item right here, it's only going to show up where I see the window. This is completely masked out. So in reality, we have this transparent window. So my bacon is going to show up as long as it shows up behind here. Yeah, it's below my Mount Rushmore, and it shows up in this little window right here. So it's not gonna show here because it's going to be blocked out by my item. Now, there is no mask on this bacon layer, but because it's behind it on Lee is going to go ahead and show me what's showing through. If I move the bacon up here, I see that it's now in front because it's on front of this layer. And what I'd like to do is I'd like to take this mask, and I would like to put it on this layer, not going to go through the entire process of selecting the sky, refining the edge, turning into a mask. When you have a mask, you can copy a mask like you can copy anything else in photo shop. So if I have my bacon here and I would also like it to be hidden behind this mask right here, I can go in and I can do this Now, here's where it gets a little bit interesting. Black conceals, white reveals. Check this out. I want to copy this mask. So I'm gonna click on the mask here, hold down my option key option, click and drag and copy my mask. If I do not hold down my option key, I'm simply just going to go ahead and move my mask from one layer to another. I don't want to do that. I want to copy this Now. My mask is exactly opposite of what I want. It is now hiding everything I want. When I'm on my mask, I would like to switch my mask. So everything that's hidden to be showing and I couldn't do that and I'm going to invert my mask command I is invert. It has now taken everything that's hidden and it's shown it. That's all it's done. There I have it. Now I have my window right here, which is where my bacon shows up. And I have my area where I can't see it. Black conceals. White reveals. Now the problem with the mask that I have right now is that my bacon and my mask are linked together. So if I go in with my move tool and I move either my bacon or my mask, it's no longer going to correspond with that selected edge. And in this case, I don't want my mashed to move At the same time, as I want my bacon. I'm an unlinked the mask from here because this is my window. I want my window to stay in the exact same position. I would just like to take my bacon and move it inside that window There, I can move it. Any place that I want to buy window stays in the same place. I've unlinked the relationship between my image and my mask right here. And with that, the window stays the same place. Master stays in the same place and the bacon can move freely about our country. So this is how you can go ahead and use masks to create things that are non destructive. I have not lost any of the bacon. If I shift, click on that mask. There's my entire piece of bacon. I could move it around, scale it, Do whatever I want to. I have my Mount Rushmore. Here it is, showing all of Mount Rushmore. It is completely hiding the sky. My sky is underneath here. So what that allows me to do is that allows me to see that sky through that transparent object. I can put other skies in here and I have my window. Client comes back and wants to see something change something. Not a problem I can do that works great. That's what Master, for generally we started mask with the selection. So you go in and create a selection. What's ever inside the selection is what you're going to go ahead and you're going. Teoh, be able to mask out. And when you have that content inside the mask we go into our selected mask. We see how it all looks. Turn it into a layer mask, be able to go in, mask it all out, isolated beautifully.
Ratings and Reviews
Patricia Green
So many things I had read about Photoshop features without fully understanding them were explained in this class. I enjoyed the instructor's style, and learned quite a bit of useful information. I'll refer back to the video in the future. I highly recommend this class.
a Creativelive Student
This is an excellent beginner class. The instructor is very clear and thorough. Unless you are well schooled on selections, there's something in this class for everyone.
Tomas Verver
For a beginner class it's an interesting course. As I'm more advanced it was not really the course for me. I also would included more selectionstools and include the projectfiles.As part of the membership this course is okay. For a separate buy I would take more dept courses from the same instructor