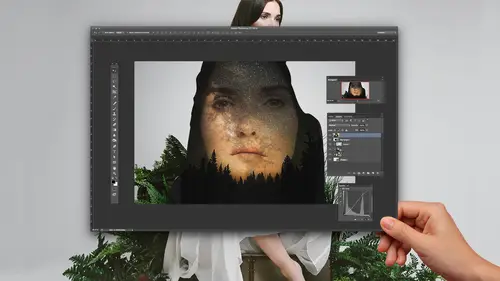
Lessons
Lesson Info
Large Panorama ACR Merging
So I'm gonna move off to photo shop and I want to show you the interface with a c r a C. R stands for Adobe camera Raw Aziz. Most of you know when you shoot raw files, you can't just work on a raw file on Photoshopped. You have to convert it into a tiff or JPEG, and then Photoshopped can do his magic. So I'm gonna start off this process using adobe camera raw. I'm also going to show in a little bit, doing photo mergers inside of light room proper. So here we go. I'm going to activate bridge. So I'm gonna work from bridge for this and then from bridge, We will then do the A C R thing. So let's go to Iceland. I love Iceland here, here's here's this panorama shot in Iceland. I shot this last summer. We were staying at this farm, and here's the first photo. This is about a 270 degree panorama of the farm where we stayed at on the southern coast. So it's really pretty there great, but we run into the sell a lot of the same issues that we have before, you know, you've got. It's hard to tell ...
with this image, but there's actually the sun is right here. So the sun is blowing up the sky got deep, dark shadows Here in the foreground. There's a lot of repair work that we need to do on this. We got some lens flare showing up in a variety of places and then the worst of all sins. The worst of all. Ah, I got my shadow. So sometimes you just can't not get your your shadow in the photo. And when you If you have to get your shadow in the photo, at least do it in a place like this, where it's grassy, I'm gonna show you how we can clone that out. That's an easy fix. So we're going to open up these images, so I'm holding down the shift button. Now I'm going to right click on any of the images from Bridge, and I'm gonna click on open in camera. Raw. Great. So here's camera raw. I'll make this a little bit bigger. Seeking will see it better. The cool thing about Adobe camera Raw is it's almost exactly the same as light room. All of the sliders are almost identical. So if you know, light room, you know, Adobe camera raw. Just to show you what this shot look like. The starting point. I'm gonna move here in the upper right and just go camera rod defaults. And I guess we already they're already at the camera. Raw defaults. So now I'm going to make some changes. And in adobe camera raw. If I select all the images on the left side here on go to this little pull down menu and if I go select all then any slider adjusts when I make will automatically be propagated to the other images there, so you don't have to do a synchronize. All right, So let's fix this image again. I'm gonna go find that most difficult image toe work with. So let me scroll down here. I think the one with the sun in it may be that one right there. So now I have just selected all the images I just hit command A, and I'm going to pull my four favorite sliders, highlights down, shadows up, and then I'm going to add some clarity and then add some vibrance. Great. You want to go too? much. Sometimes I'd like to do kind of a before and after thing to make sure I didn't make it. Look to Disneyland E. So I'm gonna go to this little pull down menu and show camera raw defaults and go pull it down again and go back to custom settings, and I think I'm fine with that. So those changes have now been made across all 11 images I think is how many were in here. And then the next step is to do the photo merge. So you're gonna go here to the upper left hand corner in the filmstrip, and you're going to click merge to Panorama. But I'm not gonna merge these because these were D 800 files and these were 36 megapixels, so that would take us a long time. I'm gonna go to a different folder with smaller images, so bear with me I'll go grab in my 2000 pixel wide folder. Same thing again. I'm going to, right click open and camera raw, select all my images. And now we're going to do the merge to Panorama like, Well, that's what merging. Can you tell us again why it is This is from Fred. Mourn that you're doing this part in Adobe camera, Raw versus light room. Great. Hey, Fred. So good to see you and hear your kind of Fred. Well, so that's a good guy. Um, the reason why I'm doing this in in Bridge is I don't really have a good reason other than it's another option for, you know, not everybody uses light room. And so for those that don't use light room, this is the way you do it from Bridge to Bridge is Technically it's a bridge between all of the different adobe products. And so some people are very comfortable just working in bridge. You know, Bridges a browser. It's not a database. And so it's just a different type of a program. So you know, the whole point of this class is to show you how to create these panoramas in adobe software. That's why, thank you. So we've just created this, and if you look at the interface, it's almost identical to the one in light room. And that's cool because, well, it is the same. One is in light room. Adobe uses the same engine that they use in light room to do it here in Adobe, in in the Enbridge. So we've got our same three projection options. Spherical, cylindrical in perspective. Now, this is a pretty wide panorama. It's 270 degrees. So I'm gonna choose Spherical. It's a little bit shorter and squatter, and I think it better suits this image. Now I'm going to move the boundary. Warp that to the right. I love it. Look at my shadow There, on the lower left of the image, It just puts it right where it needs to be. Love it. So all of this, in the old days, like a month and 1/2 ago, I would have to bring this in the photo shop and do all kinds of post processing work to get it to manipulate. Now it's all done. So hit, boundary warp. I'm gonna click merge and I'm just going to say this, Get to name it. So I'll just call it panel for just for the heck of it. Now you can see what's happened. It's brought me back to Adobe camera, so I'm back in adobe camera. This file that it created down there in the lower left is a DMG file. So it made a new raw file that I can continue working with. I can continue adjusting the highlights and contrast and shadows and all that good stuff. Let's bring this into photo shop and do a little bit of finishing work on it. Um, down here in the lower right, there's three options. One is open image and that opens up the photo and photo shop. The next one is cancelled like I don't want to do any of this. And then the last one is done. If I click done than that, merge that photo merged. Now it just lives on my hard drive. I'm finished with it. I can use it in the later in the future if I want to. But for now, I'm gonna go open image which fires up photo shop. And I'm just going to repair a couple of things. And then I want to show you a quick adjustment that I can do on the sky. So money maximize this already. So, first of all, let me show you this thing called content aware fill is the Panorama artists best friend, content aware fill. I'm gonna fix a couple of things here. The 1st 1 I'm going to fix is my shadow. And the way that I do this is I'm just gonna go and grab my lasso tool. So type the letter l on your keyboard or it's here in the upper left tool panel. So there's the lasso tool just going to highlight or not highlight, but basically draw a lasso around my body like that. Done. I've got the marching ants. Now we need to use content aware fill. So go to edit Phil. And then from this little window here, I can make sure I choose content aware rather than filling with a solid color like black or white or blue. So we're gonna use content aware. And when I click OK, Oops, bam Done shadow gone. I'm going to de select that now by going command D D selects this that area and we see now shadows gone. One other thing I want to fix is a little bit of lens flare over here on the right side, so zoom into that so you can see it. It's OK to have lens flare in an image. I don't mind lens flare, but having multiple lens flares in the same panorama, adding so good. So we're just gonna get rid of one of the lens flares, Pick your favorite and keep that one. All right. So I'm going to use the keyboard shortcut, which is shift F five content aware fill and I hit, OK, And now my lens flare is gone. And then the last thing I want to do is just to show you how we can darkened the sky down. I think the sky's a little bit too bright, Little too hot here, So I'm gonna dark in this down and add a little bit of blue back into the sky. And to do that, I want to use a tool called the Adobe camera. Raw filter. So before we were actually in adobe camera, But now for the mind bender, the dhobi is made a filter called adobe camera raw. So let me show you how this works is kind of fun. So we're gonna go appear to filter. We go to filter camera, raw filter. You know, I spend so much time in light room that I just really used to the slider adjustments and all the light room tools, so nowadays, when I'm working in a photo shop, I just bring up my old light room familiar tool set which you'll find here. So I'm gonna grab the brush Brush is right here in the upper upper part of the window. It's called the adjustment brush, and I am going to adjust my temperature down. So that brings me to a little bit more blue, and then I'm going to darken the exposure a bit. So bring it down. I'm guessing about 1/2 a stop Add some clarity for so those clouds will pop And maybe a little bit of D. Hayes. I don't need a lot of D. Hayes, but just a tiny bit. So plus 20. Something like that. All right. Now I bring my brush out here into the sky. You can change your brush size with your bracket keys. So these are the brackets by the letter p on your keyboard. So bracket up, bracket down. It looks about right. No paint across the sky, Walla. So I like. I think that looks pretty good. Maybe a little bit too much blue, huh? So cutbacks in blue. And maybe it's a little bit too dark it looks a little bit too imposing. All right, I'm happy with that. I'm gonna click, OK, there's our new image. Now I'm going to save it from photo shop. So I'm just gonna go file, save or command s and you'll see here it's now created a PSD before it created a D and G in adobe camera raw. But now it's gone out to photo shop and we're bringing it back to our disk drive so it now creates a new file, a PSD file. And if you had to do layers or, you know, mask or anything else that would all be saved in this new PS Defoe, I'm gonna close this window, go back to bridge and let's just compare those two images. So here is the 1st 1 that we created with my shadow and the lens flare and the bright sky. And then here's the next one with the shadow removed in the darker sky. So before and after nice, it's a little bit more of a photo shop workflow There Question is to what size you crop the original images in order to merge. Hm? Do you crop all the images at once? and I'm not sure if they were talking about cropping. Or are you Reese sizing of the amount of data? Yeah, Maybe I'll answer that question because I like it better. So sometimes you don't need 11 files that are 36 megapixels in size, right? You know, that's just a lot of data. And, you know, I've made a bunch of gigantic panorama is using my cameras like my old D 70 which was six megapixels, and you could make visas. Bigas, you really need to. So sometimes you don't need a lot of data. So in the interest of time, I won't necessarily crop. My image is rather what I'll do is I'll just downsize them. So rather than, like, you know, 8000 pixels wide on a side, all downsizing to 3000 pixels wide on the side in like this image that I just did here, each of the images going into this panorama where 2000 pixels high. So this is going to produce a file that's actually big enough to make any print like I made that I showed here today. So 2000 of 3000 pixels on the side is probably all you really need for your panoramas
Class Materials
Bonus Materials with Purchase
Ratings and Reviews
Pamela Richardson
I enjoyed Mike's friendly style of presentation, and detailed explanations of his technique. I learned a great deal from this course, and would highly recommend it! I am very grateful to Creative Live for providing Photoshop Week 2016, and also grateful to the many amazingly talented and knowledgeable presenters for graciously sharing their knowledge and experience.
a Creativelive Student
At first I was not sure if this class would be worthwhile; I've been using photo merge for several years. How happy I am that I watched this class. There were so many small tips that make all the difference - saving time and getting better results from the camera and the software. Thank you Mike and thank you CreativeLive.
a Creativelive Student
Watching now. Thank you for providing an excellent instructor for panoramas providing easy to learn procedures for amateur and professionals alike. Really enjoying this presentation.