Using Type in Illustrator
Lesson 3 from: Designing Marketing Graphics in Photoshop and IllustratorPaul Trani
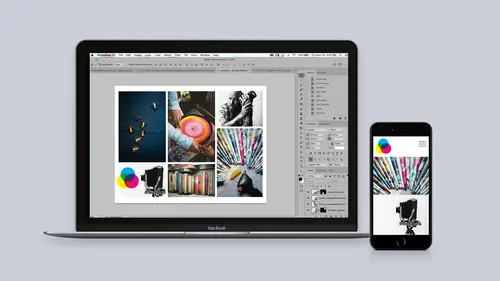
Using Type in Illustrator
Lesson 3 from: Designing Marketing Graphics in Photoshop and IllustratorPaul Trani
Lessons
Class Introduction: Design Fundamentals
07:33 2Creating Graphics in Illustrator
13:12 3Using Type in Illustrator
16:43 4Creating a Branding Library
08:17 5Creating Effective Marketing Graphics
06:03 6Global Image Adjustments
11:13 7Touching Up Photos in Photoshop
08:12 8Selecting and Removing Backgrounds
06:59Lesson Info
Using Type in Illustrator
Now we're gonna dive into using type and fonts in illustrator in creating a logo. So this is really fun. At this point I have lots of graphics, and again, I like to do things within context of a project. I have a number of graphics here, in fact I'm just gonna turn off that layer and I'm just gonna go to this other layer. So right here, Richard Cory, this is the type I want to use. So that's what I'm gonna do, using the type tool. Being aware of the fill color, clicking, this is the type I'm gonna use. It will typically default to myriad. You can see over here in my properties panel, the various properties for it. And sure I can increase the font size, but what you're gonna do is just grab a corner, hold down the shift key, and make it larger and I'm also gonna zoom in on this, command plus. Not crazy about this font, so let's cycle through some other fonts right in here, fonts in illustrator as I roll over the font name it will start to change and I can start to kinda go through some ...
of these, you're gonna notice some interesting things. Maybe alpha slab one might be an option. And this is typically what you'll do when it comes to type is like you will have multiple copies of a text element and you'll kind of decide based on that. So that's what I'm gonna do, holding down the option key, dragging it up now I have two copies. And I'm thinking, what's gonna be appropriate for this brand, okay. Since I'm making this logo, is it gonna be a slab serif, like I have here with this alpha slab one. Is it gonna be a sans serif, and what I mean by that is does it not have all these little notches in it, okay. And typically serifs tend to be, feel a little bit more classic, and since this brand is classic, that's what I wanna go with. And what's actually popular now and more contemporary, is gonna be a sans serif. So in both cases I have the name of the company. I might have a contemporary look, and then maybe more of a classic look as shown here. But I'm gonna kinda go through these. I have some fun fonts, you're probably not gonna have all of these but I'm just gonna pick a fun font like oh I like this one lucy rose regular. And check this out, guess what it has a little star next to it, because it is one of my favorite fonts. So you can always go through and add your favorite fonts, and then show them at the top. And that's typically what I'll do, I have a thousand fonts on my computer, I use maybe 10, right. Loving this font, there's more to it, but I'm really digging this, look I love these little curves, I actually want more of that, check this out, I can come in and say for instance for this r, zoom in on it, what else is available, so selecting it, if I select a character, I actually have alternates right below it, look at this, rolling over or selecting a second one, I have that curl, or this curl, or this little flourish as they're called, right, I like this flourish. Now this isn't for all fonts, this is only for certain fonts but I can go through, decide maybe this h could use one like that, let's go down a little further, what about this o, sure, what about this y, again, as a designer, adding some of this flourishes and trying not to go overboard. Typically what happens as you dive into these design tools is you go overboard because you've discovered this new way of doing things or a new feature and then you kinda need to pull it back some. But as I take a look at this y, and all of these alternates, there's also this little button right over here on the end, you see it right here. This will open up your glyphs panel. These are individual glyphs that I'm accessing. Clicking right there, oh there you are, all the glyphs, a nice view, and it might be smaller for you but you could always increase the size using the options down below. Say hey what is this gonna look like let's click on this one, ah that's more like it, gorgeous. I'm liking this, let's just zoom out, it's looking pretty good, minimizing that panel, let's actually get rid of this one altogether. Not bad, this o, I'm sure you're noticing that this o is really sticking out a lot. So how can I manipulate that. This is what people typically do is you can go up to type and you can create outlines, right, right under type, create outlines, that's gonna give you all of those BZA points to scale it up and down. But I'm gonna show you an even easier way. So I'm gonna undo that, so this is now just a live font, coming in here I can actually go right behind the type tool and select touch type tool, I love this. Selecting touch type tool, I actually made four touch devices sort of a Microsoft surface pro, but now I can come over here, just select this o, oh I'm familiar with these control points, oh let's go ahead and shrink that down visually, shrinking it down, it's actually still a live font, let's shrink it down some more, cause I wanna kinda nest it in here, can I move it, oh yes I can. So essentially I am adjusting the curning as well. So that o is nice, what about this I, I like the idea of like having a letter that's maybe a little smaller and nesting it in kind of like that. I think that looks like really cool. Not only that you'll notice this dot up at the top in case you wanted to rotate it that way you can. But the great thing is is this is still a live font, so I can go in here and sure enough change any one of those, and this is looking pretty fancy. Click and drag maybe below that, all I did is hold down the option key, and just like that add a second line, and I'm really using this font a lot. Let's talk a little more about fonts and which ones you should use, or not use. And there are no hard and fast rules, just like with anything in design, but I'm gonna show you where you can get additional fonts. Cause even for this font down here, it's almost too much, it's too decorative, having three words that are this fancy font. Maybe I wanna keep it a little simpler. Going to our properties panel, you can get to it a number of ways, in fact I'm gonna go right up here. For anything that is selected you also have the options bar at the top that will give you the options for it. So this is another way to change the font if you want. I can see my favorites, this is new by the way. You can even pick fonts that are in different colors too. So those are multicolored fonts. So check this out, guess what, you can add fonts from type kit. So if you don't have a long list or you need additional fonts let's go ahead and click right there and we can add fonts from type kit, it's basically an online service that comes with a creative cloud membership, so if you're a creative cloud member you have access to all of these fonts and you can sync up to a hundred fonts right here. So check it out I've just typed in the word Richard, or clothing, just like that, and I can see all of these different fonts, exactly the way I want. Like I mentioned before maybe I wanna sort by classification I mentioned this earlier, right. We have sans serif which is gonna be more contemporary. We have our serif fonts which just makes things look more elegant and just clean and adds these little details. Slab serif, more bold, seems more industrial to me. Script, black letter, all these different ones. In fact it's like what are my, are there recommendations that are available, well sure enough right down here. Really decorative fonts might be under headings, and then if I want type for body copy I can go through paragraphs, but this is just a good way to kinda sort through the more fancy heading fonts, and maybe I want them to be heading serif fonts, and I can see them right here. So these look pretty good. From there I can sort even further. Maybe I want the weight to be a medium weight. Clicking on that, I can see a number of these fonts. Oh another gorgeous font. Look at that, mrs eaves. I like this font, sure enough, let's check it out. Here it is. I can sync this font not only that look at all the different types we have, so, all caps, lower case, italic as well, syncing it, guess what, I'm not downloading a file and unzipping it, it just syncs it, basically installs it, it's gonna be ready for me to use. All eight fonts, done and done, love it. Let me go back into illustrator, mrs eaves, right up here. So zoom in type in mrs, there it is mrs eaves. And I can select this font. And again it just might be a little more appropriate, for this brand as I start to pick one of these. So here's small caps, it's pretty close in type. And again I'm just playing through this right now. Now when it comes to mixing fonts, let's talk about this. Really really fast and then I'm gonna finish this logo. You can mix fonts that are either serif, sans serif fonts together, but make sure they have a unifying feature. In this case, these are actually pretty close. But I can actually go to different fonts entirely. I want to make sure that they have some common feature. Whether it's the thickness or the serif versus sans serif. Or it's the x height, and what I mean by x height is, the size of an x, so this o, right here, would be the x height, so you can mix fonts, just make sure they have some sort of commonality, and it will look really good together. I think that works, I'm gonna go on from this because actually I need to do a little more to this. All I did is I just did this type lock up, let's move on from there. Let's just go ahead and grab that r, resize it, now we're kinda getting into logo design, cause this r is a strong element, and I'm just gonna default to the regular. And what I'm thinking right now for this, is it looks like the profile of a person. So it would be a great idea to take my graphic that I created earlier, and this would go inside of the r, so that's my plan, turning on my logo layer, just delete those other graphics, taking this r, changing the color to white, and making sure it's the right size, something like that. From here I can now create outlines, cause it's no longer necessarily gonna be a font it's gonna be a graphic element. Creating outlines, using my direct selection tool, this white arrow, I can come in here and I can select these individual points directly. So I can select this dot right here that's actually a point, I can hit delete to remove it. I wanna remove this whole segment, I can just hit delete. And that's done. Let's take this face, let's cut it, let's just add a new layer, and then past in place, and then just position it accordingly. Again this is all about logo design at this point, trying to make something interesting, I can't just go with a standard r, I gotta go a little bit unique as I start to create this, let's even change this to black. Something like that, making sure those are all the same black color. So far so good, I'm liking that so far, I can adjust it, adjusting tweeking this r, and making sure this is just right, like that. So I have the consistent font, I have it layered on top of other shapes, and this looks pretty good. The very last thing I'm gonna do, check this out. Keep in mind this is just white, I'm gonna move this off here, what if I wanted to knock off this white and make this one solid shape so I could put this anywhere. Cause that's the goal with our logo, I want to be able to put it on something light, something dark, that's what I'm gonna do right now. This is a really easy way, I love this, check this out, I can use the pathfinder, which is pretty easy I can select, and actually let me just change the color of this just cause it's gonna be easier to tell what's going on. Again I wanna knock this head out of the r, I'm selecting those two items by holding down the shift key right over here on pathfinder, what do we wanna do, there it is, click to minus front, sounds like a great idea, click. I've minused the front from it. So that's what just happened there. In this case I actually wanna take this r, and select this background square, and minus the front form that. Boom, right, so that's what I'm doing. Is I have this all that knocked out and this is more along the lines of what I want. Alright, finishing this up, I can take this down here, I can right click and group it, here is my type, here is my logo, and ultimately I would combine these together, to make what I have here. So this is the final result, large logo, right, for those cases where we would be displaying this logo in a large format, and then a smaller logo right here that I can use in smaller watermark cases. I also have this type lockup for those different scenarios. The big thing is if you start sharing files with others, they do need to have the same font. So what sometimes happens in this case if I ungroup this graphic, I want to make sure this font for logo purposes, is outlines, so the in user, or other designer, or print bureau, doesn't need that font, it's now a shape, and I can share this much easier as I start to do that. Going from changing type to a graphic, making our logo and our different type lockups all in illustrator. My next step from here is to create a whole branding library that is gonna include logos, colors, and other elements for this particular company.
Ratings and Reviews
Tomas Verver
It's a fun beginner class/project. I already has advanced experience in the programs, but as a part of Creative Pass it's still an intresting/fun watch. I played on double speed:) because the information was not really new. Still you see the teacher is engaging and inspiring.
Christine Wigaard
This was a great and informative class. Even as an experienced user I got great value out of this!
Lacey Heward
This was by far my most helpful class for graphic design!! I've watched so many classes, and even went to school and didn't learn the tricky tools in Illustrator and Photoshop I just learned today! And it was so short!! I didn't have to watch hours of tutorials to learn it! In one day I already feel like a master designer! Thank you, Paul, for sharing your expertise, tools, and tricks! You solved so many problems for me today! :-)
Student Work
Related Classes
Adobe Photoshop