Titling & Graphics: Overview
Lesson 15 from: FAST CLASS: Adobe Premiere Pro CC Video Editing: The Complete GuideAbba Shapiro
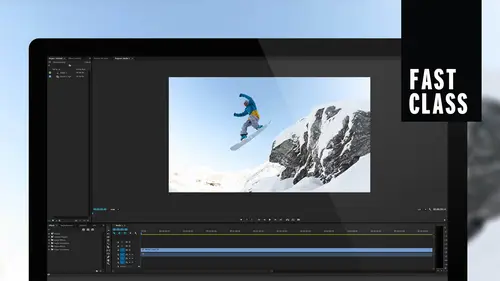
Titling & Graphics: Overview
Lesson 15 from: FAST CLASS: Adobe Premiere Pro CC Video Editing: The Complete GuideAbba Shapiro
Lessons
Understanding Editing: Overview
05:30 2Tour The Interface: Digital Video Workflow
13:59 3Tour The Interface: Project Panel
12:18 4Tour The Interface: Choosing Your Shot
07:08 5Tour The Interface: Music And Voice Over
10:20 6Tour The Interface: Video Tracks
05:16 7Tour The Interface: Edit Markers
08:06 8Building a Rough Cut: Importing Media
16:56Building a Rough Cut: The Edit
29:52 10Refining Your Edit: Making Cuts
24:56 11Working with Audio: Overview
17:29 12Working with Audio: Mixing And Syncing
14:40 13Transitions: Overview
13:24 14Filters & Effects: Overview
16:46 15Titling & Graphics: Overview
24:42 16Speed Changes: Overview
20:59 17Sharing & Exporting: Overview
27:54Lesson Info
Titling & Graphics: Overview
If you wanna make a title, there's actually a full drop down section in the menu bar that you create new titles and we're going to start with making ah, still a simple still, uh, for some text, and it's at first just like premier seems a little overwhelming. When you first opening, you don't know what button to push at first. The title tool is a little bit the same way. So when you say make a new title, you should be, uh, in your sequence. And ideally, you wanna be parked over the clip that you want. Thio. Highlight that you want to create the title of the lower Third and you want to do that because it'll actually lets you see that as you create the title, it will give you this dialog box that basically says this title is gonna be the size of your sequence. In this case, 1920 By 10. 80 it will default exactly what matches the sequence. You'll also notice that you know, we had talked earlier on in some of the previous lessons 30 frames versus 24 in this case. I did this at frames a 2nd...
23 98 But we'll call it 24. Um, and the title automatically will match toe whatever the sequences. So, of course, the most important thing is labeling your title instead of calling it title one title to. So we're gonna call this, uh, time lapse overlay. And when I do that, I want you to see what happens in my project. Pain. It actually will create this title already and put it into my show. Doesn't put it on the sequence. But I get this new interface, this new dialogue box, which will be a default size of like that. But, you know, stretch it out. Give yourself all the real estate you need. It's a matter of fact. One thing I like is just a grove the window, so I'll just hit the green button. Now I have a lot of real estate to work with. Much like Premiere, you can adjust the sizes of you were pains, uh, to get as much real estate as you want. So let me explain. A couple things for those of you haven't worked in video. Why we have these two boxes in our frame and this is something called title Safe and Action safe. And it really goes back to the days of the tube television CRT televisions. Because when you broadcast something and the image was projected on the on the front of the screen, I should say are the glass. Some of that image would be behind the basil of the television, okay. And so whenever they created titles are lower thirds, they wanted to make sure that it wouldn't be off screen. And also, if it gets too close to the edges on those old CRTs, it would get distorted because they were curved. So you had an area that said, Okay, let's stay inside this area and your text is going to look good. Your bugs, You know, if you do it like a lower third bug, well, look good. And then just to make sure you see everything you need to say, don't put any critical action outside, um, this outer frame. Okay, so that's why you have action safe and title safe. It is not as critical now with the new flat screens. However, I have seen on some flat screens that people put things right to the edge, and then when they played it back for, you know, their their people. Uh, part of the text was off screen because it automatically assumed a little bit of an over scan, even though we technically don't need it these days with these leads, um, they still do it, and it varies from television to television. So, uh, it's a safety issue. Uh, not a safety that you're you know, somebody will come and, you know, attack you, but it's a safety issue with those random a safety issue. Um, that you wanna make sure what you put their seen, and I've seen people do picture in picture right in the corner, and then they play it back, and you only see part of the image. So that's what this is therefore taken into account. When creating a title. It should be like second nature out of one action, inner one text bugs, uh, critical things. So the first thing I wanna dio is I'm gonna go to the text tool, and I can simply type what I want to say. So I click on this and we'll call this, um, airport time lapse. Okay, so I type in what I need the beautiful thing about the text tool is I have full control for every letter for typeface. Our font size, color position, uh, stroke glow. A letter of the Time award of the time and whatnot on I could make groupings there. So it's It's a great tool. I don't have to step out to Photoshop to do this so I could type this in. I will select it. And there's two areas where you can actually modify the text. There is this area up in the top. You have some basic adjustments picking typeface, whether it's bold italic whatnot, scaling, uh, turning the spaces between the letters, letting the spaces between lines, these air nice, quick things justified, left justified, right. And then if you go over to the right area, you have a lot of the same controls. But you, additionally, have way mawr controls. If you want small caps, if you want, it underlines. If you wanna fill the letters with, uh, you know, a Grady int or color or nothing at all, make them a ghost and just use the stroke. You can spend an amazing amount of time in here, and I recommend if you want to get good at creating text play with it. I mean, really, my philosophy with learning these applications is get a little bit of knowledge and play, do something fun. As a matter of fact, I haven't mentioned this yet in the class, and this is, uh, one of things that that sometimes breaks. My heart doesn't really break my heart, but I'll have people come to a class and they'll say, My boss says I have to cut this video on Wednesday and they're taking the class Monday and Tuesday and I'm like, You are going to hate life. What I would love for people to do is say Okay, you know, some basic skills, take some stuff you have and cut it together and have some fun with it because nobody is judging you. You don't have a deadline. If you mess up, nobody cares. And that's what you should do when practicing. Ah, lot of the skills were learning, and it's a great youth when playing with the text tool, because, you know, some of you may have ah, lot of experience with topography, and you may know everything about letting and Koerting and all that stuff and negative white space, uh, again geeky background stuff I have. And otherwise you're like, I just want to write the word and I wanted to look good. So you have is much power as you want, or you can control it and just do the basic stuff that you need. So with that in play, let's go ahead and change the typeface. The nice thing about this, when you're dealing with typefaces with Adobe is that you can actually usually see what the font looks like when you switch to it. So any font that's in your operating system will be available to you. As a matter of fact, with the cloud, you have access to the adobe type kit where you can download additional fonts if they're not already in your computer. It's one of the beauties of this this cloud this this family of applications and technologies is you have much better access to this stuff instead of having the hunt for the typeface. If somebody gives you something that wasn't in your system, so I'm gonna just pick something arbitrary here. I shouldn't pick something arbitrary, actually, pick something that actually is is nice. We'll go with Gil Sands, which I just saw. Mm way. Go area was fine. So immediately updates as I make those changes. So I have a couple things I could just work with this as it is, I could go ahead. I'm using my text tool. If I switch back to my selection tool, I can position it wherever I want. I can scale the box in its scales. And as you can see it, I can affect its aspect ratio. Hold down. The shift key constrains the aspect ratio. It's an old Photoshop trick. I don't wanna call it a trick. It's just the way it works. But I could take this to a much greater level. I could go ahead and if I wanted to switch back to the text tool keyboard shortcut T. And so I'm gonna just select the word airport, and I could go in. And I have a lot of control everything from changing the color of the text to the position. And I want to point out that I could do some of that here. You know, you're gonna get into a habit of I'm either gonna go to the top. I'm gonna go to the side and there's nothing wrong. It's either one. I tend to go to the side, so I'm kind of like breaking my own rule here. But I can scale it up here. As I said, Kernen is the space between letters, depending on the type face. If I had two lines, this would be called letting and actually goes back to. I like throwing these little things out back when people would physically lay type, the amount of lead they put between each of the lines was how much space it was there. So that's why it's called letting. You could be really popular at a really boring cocktail party with that piece of information, Um, and then you have your whether you wanna justify it left and right. But when I go over here, this is where I can really control things. I mean, nuances on transforming the size of the letters again. I can access my fonts here, and I could see that drop down list. You can also type in and find what you need. Ah, depending on the type face, some will be italicized options. Some will be bold. Um, and you can change all this, but it's when you get down here gets interesting. First of all, I can pick any color I want. I can go ahead and select this and get into the color picker on. I can change it to this wonderful yellow. See if I have things selected, right? Yep. Airport. We love that, don't we, uh You can also go ahead and grab the eyedropper, and I could grab a color from within here. Maybe I wanna grab this red. Not very red, is it? We're gonna make this bright red. So there's your colors in addition to color. And this is where you started getting some nice power. I can put you know, a nice little Grady int in the text. I can also do this ghosting thing, which I'll show you in a moment, which is nice if you want to just do outlines. But, you know, I could go ahead and I could do a linear Grady int. It gives me my options. You get this little graphic here and our Grady in right now is red to red, which isn't much of a Grady into this all at all, I'm going to zoom out just a little bit, so you can actually see how this has affected. Go ahead. If I want to change the color, I click on it, go to blue, and then we go. We can see this Grady int. Um, by the way, when it comes to tax, usually simpler is better. You know, Don't get too crazy. Um, but I just want to show that you do have that luxury. Also square fonts. I tend to also avoid, um, Sarah fonts. Their son, San Serif and serif is the term you'll you'll hear. And basically a serif font is a font with all the little curlicues. You know, I'm being a t right now. Okay? I'm being a tea without being this. Tariffs there. This is my other job. Um, it's just easier to read. You can use them. They look pretty. If you're gonna use one with with all the curls, it should be larger. But if you make it small, it it becomes a little more difficult to read. And the whole point of your titling or any text you put on is ledge ability. Keep that in mind. Another thing to keep in mind is how your viewers gonna see this when you're creating text, you might be sitting ah, foot from your computer screen and can read that text grade. Well, is the person watching this gonna be watching it on television from across the room and going, I can't read that. Are they gonna be watching it on their phone? So now what's this size for you is this size for them. So take into account your delivery medium and how it's gonna be viewed when thinking about text. Okay, You wanna it not to be frustrating for your, uh, viewer. So I have this selected. And some of the things that I would do is I like to add an outer stroke to my text. If I click on add and I have time lapse selected, so we should be able to see it. I can add an outer stroke, and I can control what the edges. Now the reason I like to add a stroke to text is on. I usually keep it black is that no matter what, it's over, it's easier to read. So if it's over something that's light. We have these lights back here. I can still see it, it won't blend in. And if it's a situation where I choose a darker color, maybe black text, um, I may wanna make it stand out with a glow are with a different type of a white edge. Sometimes I just have to think about where I'm using it and you can create your stroke assed thinners Thick is you need. And generally I based that on the size of the letter and what's aesthetically pleasing, you can also, with the stroke, choose what the color of the stroke is. Um, again, I usually stick with black or white unless I have a specific purpose for that. And, you know, I just keep it simple. You can play with inner and outer, but I like using an outer stroke. It just makes things, uh, stand out a little bit. Now I'm gonna go back up here to my, uh, that fill It was, you know, we looked at a Grady and we looked at a solid if I go ghost. So what I'm basically doing is it's kind of hard to see because I picked the horrible Well, you can kind of see, I've now basically created translucent, technically transparent text so you can just see the edges. And stylistically, this may be something you wanna dio. You know, it's just, uh my goal is to empower you play what stuff? It may work. Great. Maybe if I'm going to do that, it's hard to see. So I would go down here and under my stroke, I would change the color from black toe white. Or I might do yellow because it pops. Did I successfully have that selected? Let's try that again. Here we go. Different thing. Hit the selection tool the arrow. Okay, let's move that to the bottom. And you can say that actually pops a little better, So it's just to kind of give you a feel how to do things. As a matter of fact, I really hate this airport thing. Uh, so we're just gonna delete instead of changing in Boom. Okay, so we have time lapse. Uh, you can put drop shadows on it. You can actually create a little bit of a background for a bar, but I would do that differently. But let's take a look at what happens when I bring this in, and then we can look at at modifying it and duplicating it and how we can leverage what we've already built. So I've actually already saved it when I created it, remember, we gave it a name. We start pop up in our, uh, project on the lower left corner of the, uh, interface. I'm gonna go ahead and close this, and there it is. Time lapse overlay. It's how I named it. And now I could bring it in, and I haven't. It's good to go. I can move it around. It is positioned exactly where I positioned it when I created it. I can move this. If I double click on it, it selects it. And I can move it around if I need to. Okay, so, yes, I could go back into the text in position it, But I can also position it here and, you know, just to expand on what we learned in the last lesson. I can animate this because now it works just like a clip. So if I wanted this to fly, and I could if I wanted to put in, you know, any sort of a transition, I could go ahead and put in a, uh, default transition of a dissolved and I could slowly, you know, bring that up. And I have a very nice little entitled if I need to change that, maybe I spelt time lapse. Wrong. Okay, maybe They said, you know something Bring back airport because nobody knows this is an airport. All I need to do is double click on it. It launches it again. Okay? And I could make modifications, and it will immediately update. So I could go ahead and maybe I like time lapse there, and I could go ahead and type airport, but there's a lot more power here. Maybe I just wanna make airport its own line. And I like everything I built here. So when we copy something in a lot of programs including Premier, if you hold down the option of the Ault key and you drag it, it will make a duplicate. Those who have worked in Photoshop probably have experienced that. It's a very useful tool. It works really well here. Not on Lee with text, but you can actually do it with clips on your timeline. We're going to do that in just a moment. I'm gonna hold down the option key and drag. And now I have time lapse twice. I could go ahead, hit the tiki to select my text and change that Back to airport selected. Maybe I want to make this a little bit smaller. Okay, Go ahead. Position it down here. And as soon as I close this, this has been updated. Now. I didn't mess it up, remember? I moved it. We learned how to do stuff. Its in the motion tab. It's under effects control there. I have moved things around. I want to show you something. These are reset buttons, the counter clockwise arrows. So if I want to reset this back to being centered, I could try to move it. But it's a lot easier. Just hit this reset button. And now it goes back to the default location. We can see that. So creating this is pretty easy. Um, let's go ahead. I'm gonna create another one. I want to show you about some of the, uh, pre set our pre defined titles that air there. Uh, some are nice, and some are horrible again. If you want to recreate that eighties, look, you have a lot of options. Um, and I think the challenges with a lot of folks, they'll open up the title tool and let's go ahead and we'll make a brand new title. I could make it from that upper drop down menu. I can also go down here under the new item. And again, you can make titles there. Same net effect. We'll call this one hard. How did I spend hard? H o R I d Good. Okay. This is That's the bane of my existence. Is spelling Okay, So new title again. The background that we had is behind. So we can decide that if I start typing here, it goes back to the default. But if I go down here and I'm gonna actually stress this up a little bit, we have all of these presets. Now, the good thing about these is there really easy to modify. And it's a good starting point. Have a friend, Richard Harrington, great author, great teacher. Has ah sense of hobo being the worst typeface ever created. Um, Green Hobo being probably the worst color combination. He's probably kind of right, but because I tend to like, you know, again, a nice pretty thing. But you can start with that and say, you know, I like the feel of everything about that other than the typeface. And then I could go over here and I could switch it. You know, Gil Sands or something. See that way Easy enough to dio. So it's now less hard. Uh, so you have ah lot of power in leveraging these three. Other nice thing is, let's say there's an aspect of this that you like. Um, I'm gonna go ahead and select this. And if I go down to some of these presets and like, you know something say, I really liked the stroke here if you right click on this A lot of people don't know this. I think this is a pretty cool little thing is I can apply the whole style or I could just say the color only or I can. I Maybe I just want to drive. I can not necessary do the whole thing, but I could do just part of it. I can say you know something. Apply the style color and it changes that. Or I could go ahead and let's see if I could do this, get the front size there we go. And I got the drop shadow. I can change it. The other thing you could do is you can also save thes if you really like them. But you have this incredible control and you can put us many titles as you want. And one of the things that was asked earlier on in the class was this thing called Transparency are a Alfa Channel, and this is the first example of where we're dealing with something that has an Alfa Channel. And that's because when you think about this, this is a big clip. But you on Lee R. C. The text that's the only opaque element and everything else is transparent. So that's really when you hear the term Alfa Channel, it's just has transparency information. So when you lay it on a layer above a clip, you can see through it. Okay, so when you create something in Photoshop that has a transparent background and you bring it into premiere, you can then look through and just see maybe a bar that you created orographic that you created and you have that transparent layer and a term for that is called an Alfa Channel now we'll touch on this later, but I want to kind of kind of place the seed in your minds about video and Alfa channels. When you're inside of premiere, you can create all these elements when you export it. Okay, Uh, and maybe you want to create something you can use later on that has transparency. Like the question we had earlier about. I wanna added to a website, and it needs to be video with transparency there on Lee some specific video formats that allow you to have that transparency information okay, that carry an Alfa Channel such as Apple has pro raise four by four carries. Alfa Transparency Information. Theano, Imation, Kodak. We'll explore this, but I just you know, it's a question that came up earlier, and we're not gonna get to it too much later. But video can have transparency channels, and the beauty is sometimes maybe you'll create an animation graphic and it's a video clip, and you want to just be able to bring it and put it on and be able to see through part of it. So you need to save it in a format that can maintain that transparency information and the jargon is Alfa Channel. Okay. Um, so we have our text. I want to show you. Ah, a couple of other things that we can dio. I'm gonna go ahead and save this. Not that I really want to use this, but let's say I have my airport time lapse, and I wanna make another title using pretty much the same thing. I don't want to go back here and double click on time lapse and make the change and bring it in because I'm affecting the original title that I made. I need to duplicate this first, and I can either do that inside of my project pain. I can simply right click on it and do duplicate. It should be up here if I'm lucky. There we go. I could do it that way. Um, and then you would see it would say copy. Let me actually do that. So now I have one that says, uh, copy. If I stretch this out, you'll actually be able to see it. Says copy, Copy one. And if I bring that in place wherever I want, double click on it. I can now go ahead and change anything I want about this. I'm gonna go ahead and change it from a ghost image back to some sort of a solid. And I say that and then I'm trying to see this really small taxed here. Come on. Where does it say my Phil layer? Here we go. It didn't say anything. It hid from me, but I found it. Okay, so we're gonna go ahead and maybe we'll look at, um, a bevel. Yeah, that has a good level of ugly. Um, but, you know, you could change the colors and make it even uglier. But I wanna make this change, and I'm gonna go ahead and close this and maybe else say, instead of airport, I'll go, um, window. It's relatively irrelevant what I do, because I want you to understand the theme. And you see, this has been updated and this has stayed the same. So the key is make a duplicate. Okay, I can also do the same thing while I'm editing. For instance. Let's say I'm doing a bunch of titles. I figured out the guys you know, names and they all change as different people are being interviewed. I can use the same option trick that we use within the titling tool by holding down the title and dragging it. And this will make a new copy that I can now modify. It's a very quick way, so it's like, Oh, make my first lower third, drag it across, drag it across, drag it across, we're good to go.
Class Materials
Bonus Materials with Purchase
Ratings and Reviews
Annette Rose-Shapiro
What a great class! I learned so much from this "Fast Class" and Abba is a wonderful teacher. He explains things very clearly, and he adds humor and playfulness that helps what could be very dry and technical subject matter (I've taken courses like that!). He really knows his stuff and gives lots of tips from different ways to do things. That's important because we all have different ways we approach things. From one Shapiro to another, great job, Abba! I will definitely take some of your other courses.
Nev Steer
Rewatchedasarefresher.Super
Student Work
Related Classes
Adobe Premiere Pro