Tour The Interface: Choosing Your Shot
Lesson 4 from: FAST CLASS: Adobe Premiere Pro CC Video Editing: The Complete GuideAbba Shapiro
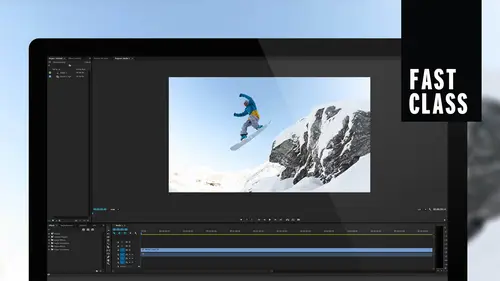
Tour The Interface: Choosing Your Shot
Lesson 4 from: FAST CLASS: Adobe Premiere Pro CC Video Editing: The Complete GuideAbba Shapiro
Lesson Info
4. Tour The Interface: Choosing Your Shot
Lessons
Understanding Editing: Overview
05:30 2Tour The Interface: Digital Video Workflow
13:59 3Tour The Interface: Project Panel
12:18 4Tour The Interface: Choosing Your Shot
07:08 5Tour The Interface: Music And Voice Over
10:20 6Tour The Interface: Video Tracks
05:16 7Tour The Interface: Edit Markers
08:06 8Building a Rough Cut: Importing Media
16:56Building a Rough Cut: The Edit
29:52 10Refining Your Edit: Making Cuts
24:56 11Working with Audio: Overview
17:29 12Working with Audio: Mixing And Syncing
14:40 13Transitions: Overview
13:24 14Filters & Effects: Overview
16:46 15Titling & Graphics: Overview
24:42 16Speed Changes: Overview
20:59 17Sharing & Exporting: Overview
27:54Lesson Info
Tour The Interface: Choosing Your Shot
to kind of get a sense of this whole interface. Let me go ahead and open up one of my video images, and I'm gonna just arbitrarily click on one to bring it in. And, of course, there we have our lovely host can. Now there we go. And she's talking to some folks who have come to the event. And I actually really like this shot because as I'm going through my footage, I'm in my head going. What's the best shots Meteo use in my show? What are the best shots? What works for me? What story? Um, I trying to tell. And as I looked through this, it's like this was all about people coming and building community at Creative Live. And I wanna have people interacting. I wanna have people smiling and laughing on. I want those moments. I don't need 20 seconds of folks talking. I need four seconds of two people interacting because you immediately when you see this shot, even as a still you react okay, yes, they're interacting. But I have to find the right frame so that it's not like, you know, both peopl...
e are reacting, but I have that shot and as a matter of fact, let me go ahead and show you how I would look at this. There's lots of ways to look at a clip. Keyboard shortcuts, space bar. I'm gonna just grab this little play head, move it back and forth and I say, uh, that's a nice shot. It's a little bit e don't know if I want to start with that. Let me take a look at what we have here. This is more fun, you know, have a really good laugh going on here. And so what I want to do is I wanna actually choose what part of the clip that I wanna put into my show. Uh, if we look here in the interface and it's hard to see, I'm gonna zoom in in a moment on the left side is actually the time of day are how far into the clip we are from zero eso. In this case, this camera recorded time of day, I'm guessing it says 18 20 was about six o'clock at night, 6. 20 at night. But what's more important is the right side, and that is the duration of this media of this clip its's seconds long. Very rarely do you want to put a clip in. That's 18 seconds, unless there's a reason for, like, an interview or an event that's happening. Or they need to see the entire, you know, play of the guy running 103 yards to the touchdown and then realizing that he wasn't even playing football and nobody was applauding. Okay, so it's a childhood problem I had. I'm sorry, but I had no, um, but this clip is 18 seconds. I don't want all 18 seconds. I probably want just that moment, and that might be three or four. So I'm gonna mark where I wanted to start and where I wanted to end an in point and an outpoint. And to do that, I could simply go over here. There's a lot of buttons that I can use to play. Stop, rewind. Marking in points and outpoints is what you wanna dio. There's buttons for that. You'll notice that a keyboard shortcut pops up in, if you can see it, says I for in Next to the out point would be Oh, so I'll click that. And now we've ignored everything before this frame and then I can go through and say, Oh, cameras a little crazy there. I wanna get I thought I saw a nice little smile. There we go. That's the action I want. So I've already marked in point. I've changed my mind. Guess what if I mark another endpoint, it replaces the old one nondestructive, and then I let it play a little bit. There's good, Nice little action. Got the hands going. Oh, outpointed. What I want you to see is this clip is now two seconds long. I don't need the other seconds. And now I'm ready to bring this into my show. I can simply grab it and throw it in. I want to show you a couple of things if I grab it and drag it, Okay. One must be able to grab first. If it's the first clip. This is a preference that you can change. We're not gonna go into this in the hour we have. It says, do you want me to convert the sequence to match the exact parameters of the clip? There are times you want to do that, but we want to keep everything locked at this 10 80 p flavor Because I might have footage that's diverse, I might have some GoPro footage. That's four K. And I might have some footage of somebody shot in their phone that 7 20 p all these different sizes. I don't want things, you know. I don't wanna bring my first clip in and find out that I now have a 7 20 timeline and all my other footage is big and I'm compromising the size. So I'm gonna, at this point say, keep existing settings. I created my sequence for a specific reason, and it puts it in its very, very, very, very small because it's on Li two seconds, and I'm probably seeing if we look over here, I'm seeing 10 minutes of video. Zoom in and zoom out the plus and minus keys in the upper right hand side of your keyboard. Right above equals and below the dash are the underscore. If I hit plus lets me zoom in Aiken, Seymour off my clip. That's the two seconds. So we're basically focusing in. If I hold down the shift key and hit plus, I can actually see a little icon, so that's a little bit of the navigational. We go much deeper into it in the rest of the course, so I have my first clip there. It's a video on Lee Clip, so we're good to go. There is no audio associated with this, and I get in idea, and if I want to play it, I can sit and go on and play that clip. So here's our interface again. Organized a source material. Everything we wanna play with. I can continually to bring continually, bring media in to our show and populate this. It's not like, Oh, I can only do it once I could go back. Oh, I need to use the media manager and find some new footage or I just downloaded some stock music. I want to use that. So that's where everything is organized. This is your preview monitor. It's called the source Panel. As you saw, this is where I chose what part of the clip I wanted to use by marking an outpoints. I bring that into my sequence, which is now I'm building my story. This is a graphical representation of my story. This window here, the program monitor, is what your viewers sees this is like your on air monitor. So this is like in the control room and your decisions, and this is what your viewer sees. And as you play this this update So this is a graphical representation of this, and you'll see there's, uh, multiple video tracks and multiple audio tracks. If you have come from a Photoshop background, you are familiar with layers. It's the same thing. If I wanted to put a cutaway RB role is the term in this? I might put it on the track above, and that will be seen instead of what's below it. If I put a title up there and might have some transparency, you can still see what's below it through the transparent part. But then you can see the title. That's where you start stacking stuff. Audio. Well, of course, with audio, you might have voiceover. You might have natural sound. You might have music so you can see you start building multiple layers of audio as opposed to video, which you can only see from top down audio. You hear simultaneously, so we'll be working a little bit with that as we go through. But it gives you an idea off how to cut a show
Class Materials
Bonus Materials with Purchase
Ratings and Reviews
Annette Rose-Shapiro
What a great class! I learned so much from this "Fast Class" and Abba is a wonderful teacher. He explains things very clearly, and he adds humor and playfulness that helps what could be very dry and technical subject matter (I've taken courses like that!). He really knows his stuff and gives lots of tips from different ways to do things. That's important because we all have different ways we approach things. From one Shapiro to another, great job, Abba! I will definitely take some of your other courses.
Student Work
Related Classes
Adobe Premiere Pro