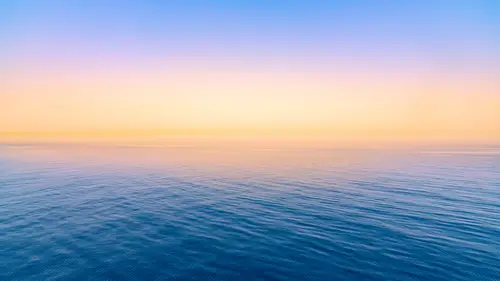
Lessons
Lesson Info
How to Save Images
Well, if the changes you make were not saved to the original file, they're only saved as text, how can I now give this file to someone else? And, so they can see the changes? Well, either open it all the way into Photoshop and choose Save, choose the file format you want. Or, in the lower left is a button called Save Image, and therefore you wouldn't even need to open it in Photoshop. It could be done right here where you would be able to save out a JPEG file, that kind of thing. When you click it, it looks complicated, but it actually isn't. All it is is up here, it says Destination, where do you want the file to go, and you can select a folder. You can totally ignore this, 'cause that's only if you wanted to rename the file, and then right here is the file format. Do you want JPEG? For pictures, yeah. And then the quality. But most of the other settings are not critical. So, I'm gonna hit Done, and therefore, those settings will be saved to My Files. Now, when I adjust an image, and ...
I'm using Bridge here, accessing Camera Raw, you're gonna find after you adjust a picture there's gonna be an icon in the upper right, right there, and that indicates that that image has Camera Raw settings attached to it as meta data, meaning as text. And it will not change the original file if it's a raw file. If it's a JPEG or a TIF it will change the original, but only by adding text in some of the data. But when it comes to a raw file, it's a proprietary file format that Photoshop doesn't wanna mess up. In so what it does is if you're a raw file and you see that icon in the upper right there's actually gonna be more than one file in the folder where the file is stored. I actually don't have that here though, let me see, I think I have it in one of my previous-- Give me just a moment to locate a true raw file. Meaning, one that came from a digital camera. Right there's one. You notice that it has that icon, which means it's been adjusted with Camera Raw. If I were to actually look on my hard drive, there's a choice called Reveal in Finder that will let me see it. You're gonna find that that file contains something bonus in there. Here's the file itself. It's the file that ends with the letters cr2. That's a raw file out of a Canon camera. But then, below that is another file that has the exact same file name except for it ends with the letters xmp. That's where the Camera Raw settings are that were applied to the picture. When I saw they're saved as meta data, they're saved right in that file. And it is 25 kilobytes in size, which is absolutely tiny. The reason I bring that up is if you work with raw files you're gonna have those extra files in there. Don't throw 'em away. And if you ever move this file, move that with it. Otherwise, if you move just this you're not moving the Camera Raw adjustment. If I take that file and I throw it in the Trash Can, or I just move it out to a different folder, here I'll put it on my Desktop. Do you see that image instantly, right here, changed in appearance? That's what it looked like before I applied Camera Raw. I'll put it back in the same folder as the picture and it took it a second but Bridge found that file and applied the settings. So, if you ever see xmp files keep them with whatever files they relate to. They'll have the exact same file name except for the very, very end of the file. And so, I try to get as much out of my images in Camera Raw as I possibly can.
Class Materials
Bonus Materials with Purchase
Ratings and Reviews
Santosh Sharma
Ben 's instructions are easy to understand. He teaches complex ideas in simple way and then takes you beyond by applying the tools in creative way. Thanks.