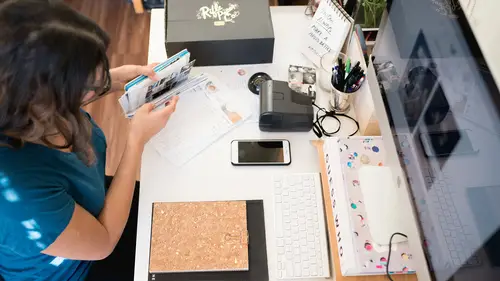
Lesson Info
6. Layer Comps
Lessons
Lesson Info
Layer Comps
One last little thing to show here. And it's very important that I just can't think what it is. Oh yeah, it's this one (laughs). So, there's a part of, when you're working with layers, that's been around for a long time, but it's probably one of the lesser known functions in Photoshop, because when you first look at this panel, if you didn't know anything about it, you would look at it and go, what's even happening here? So let me actually first just get something else. So if I were, for example, just to add something on here, not very attractive, but just so I get something, and I go to this panel called layer comps, this is what we're gonna talk about is called layer comps, at first, it just looks like this, when you're starting out. So it say, last document state, and it's got a bunch of buttons, so you're like, most people, they look at this and go, I have no idea, moving on. They don't even bother trying it. So what a layer comp does, it allows you to, in effect, record the curren...
t state of your layer panel. So right now, if I were to click on the new layer comp and call it text upper right, so it's going to record the fact, or remember the fact, that there are two layers, currently both showing, and one of them, the text layer, is up there. Then I wanna see, what would it look like if this was down here? So I make another layer comp called text lower right. And I won't belabor the point, but you can move it around. You can also lower the opacity, so you create a layer comp with type lower opacity. I like to call my layer comps obvious names, so when I'm looking at them later, I know what they are. The only kind of catch to layer comps is you can change the position, the appearance, meaning things like opacity, blend modes, blend if sliders, layer styles, but I couldn't, for example, say, now I want one where the type is white. Because if I change the type to white, it means all layer comps now have white type, 'cause I've actually changed the content of the type itself. So if I wanted to have white type and black type, I'd either have to make an adjustment layer to do that, or add a new layer that was white. So that's the only kind of catch to it is you can't change the size of the type, or the color of the type, but you can change all these other things. And the idea of this is if you want to explore different options, especially if you're showing a client, instead of you going, well hold on a second while I move this down here, and now lower the opacity, how do you like that? They're like, show me the other one. So you have to move it back again. So that once you've done these, now you just kind of go through them, and say, here are your options. So that's kind of the concept of layer comps. In this case, I've already got a few, because this person wanted different choices for their logo, depending on what image they were putting it on. So they wanted some that were, one that was just black and white. So if I look through them, you see one is white on red, one is red on black, dark red, red with see-through type, black with see-through type. So all of these are now built into this document. So this is a psd file that has all these built in. So that's what it looks like. So now, if I, that should be better, probably, if I revert this, so I don't confuse matters. Okay, so now I'm going to place linked, the reason I'm doing it that way is I want to make sure I'm actively looking at this file, so I'm gonna, this often throws people off, 'cause normally, in Photoshop you drag and drop things to combine them, but this is like putting a Photoshop file into a Photoshop file, but there's a particular reason why you'll see in a moment. So I hit place, and we'll just put it right up here, so you can see it, and let's zoom in a little closer. So there's my logo now in here, but because this psd file has those layer comps that I showed you with all the different ones, now that it's already in here, I can still decide, now that I look at it, maybe I want the red version. In the past, that would've meant delete this, go and find the red version, and place that one. And then they say, no, no, I want the see-through one. Okay. So you'd have to do multiple delete-and-replace. In this case, when you do this, you just go to the properties panel, and in here, you'll see there's this little pop-up list, and there's all the layer comps. So now right from within here, I can see here's what it looks like with the red one, or red and black, or red with see-through. So it's kind of a two-step process. First you make the layer comps, which are different combinations of whatever it is, color, appearance, et cetera, and then, save as a psd file. When you then place it in as a linked file, and look in the properties panel, all the layer comps show. So it's a huge time saver, 'cause now, what I used to do, if this, say, this was my business, I would've had five separate logo files called black with white, hopefully name them in such a way, and then go and import them every single time, and make sure I had the right one. Now I have one logo file that contains all of these options. So layers comps are, in my opinion, a very powerful productivity tool that a lot of people overlook, partially because it's not obvious what it does when you first look at it. And like I said, there's a couple little potential gotchas to it, but as long as you recognize that if you want different colors, like in this case, I had to do it using things like adjustment layers and other things to get these different options, but it was relatively straightforward once I knew that, and then, it just becomes part of this, so I never have to edit this psd file. Having said that, if Janet now says, you know what, I think now we'd like a blue version, then I just go back to the original psd file and add another option, and save another layer comp called blue and white, or whatever. So, that was kind of a quick skim-through of layer comps, so I wanna make sure I at least touch on it, 'cause it is something I use quite often in the right circumstances, especially something like this, where you build it once, and then it's much easier to reuse it from time to time, because it's already built into there. So, I'm sorry for zipping through that, but I'm sure you can find more information on layer comps if you look. Where can folks find you, 'cause this is your last class for Photoshop week, after the fact, where can they track you down if they have more questions? Well, there's a couple of options. I'm on Facebook, PS Guy Dave Cross, and I also have my own Photoshop training site called learningphotoshop.cc, where I have all kinds of tutorials and et cetera.