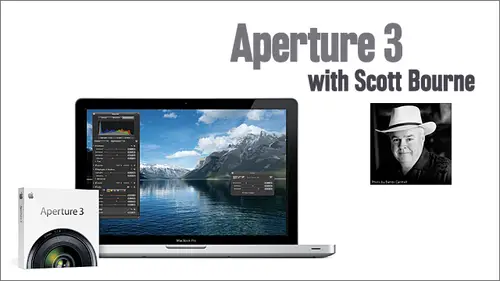
Lessons
Lesson Info
Class 2: Part 2
What does curves actually mean or what? What is it that you're adjusting their? You're adjusting the tonal range of the image at precise selectable points. You're saying on this grid, which we look at the grid down here in the screen. The left side of this grid represents the blackest black in the picture, the right side, the brightest white. And generally you can look at that as a data set, starting at 0 to 255. Any information that's left of or lower than zero is what we call a blocked up shadow. It is a solid detail, this black anything to the right is what we call a blown out highlight. At 255 you got one little teeny bit of date detail in the whites at 256. You're just like the Constitution. Your history go on forever, unless you can recover it from raw. So the goal here is to look at that curve and say, you know, on the shadow side of the picture, I would like to see a little brighter value or on the highlight side, I might want to see a little darker value and I can pick any par...
ticular point in the image to work with that. And I'm gonna demonstrate that a little bit now. Um, all right, let's go with the bar. Now, this is a barn owl in a barn on some barn. Hey, all wonderful things for a barn owl to do, and I'm going to go over here to adjustment, and, uh, curves already checked. And there, where is it, or did I lose it? Oh, this is a good thing. I made a boo boo, and I'm glad I did, because in real time, it will help me fix this for you guys. I can't get to curves. And here's why. If you're home and you're having this problem, you're like, I can't see curves. This guy's crazy. There's no curves. It's because you're probably trying to import a project or a library from Aperture to that has not been reprocessed. And I forgot this image has not been reprocessed yet, so you'll see up here on the left. It says this photo was adjusted using an earlier version of aperture reprocess. It's not quite informative, I would rather it say, and because of that, you need to reprocess it If you want to take advantage of the new features An aperture three. So I'm going to click Reprocess! And now the raw file has been reprocessed using the latest apple raw converter and is now compatible with the aperture three file structure. And now I should be able to get to curves. There they are. Okay, so now you can see here that this area above the owl is dark, right? You see, the eye is very dark. You can see the feathers around. His face is very white. What would you think these three, though I droppers would do? It would be your first guess. Well, let's click on this one, and it sets the black point. Okay, So if I want to make sure that I'm at the right place, I can go in here and I can set the black point and I'm gonna pick the I and I picked the blackest point I could find. And now I'm gonna click the white eye dropper and I'm gonna go over here and I'm gonna try to find. And by the way, you'll notice that the red, green, blue and luminosity values show up on the screen relative to where the pointer is, and you can use those you can see on this side. The RGB numbers air to 10 to 13 to 20 respectively. When I move up to the high side of the birds, you can see that they go up to like 2 33 37 36 were starting to get very close to pure white here. So that's wide enough for me. So I'm gonna click the white, and then you can click if you want to The Grey Point and in this case, maybe there. And so I've made a very slight modification to the curve. Based on that information, you're not going to really see the adjustment on the curve because it was so minimal. But another way that I could do that would be to go in and manually select a point. Now, right now, I'm going to click a point that's on the curve. That's a little bit on the darker side and I'm gonna pull it up, notices I pull it up. What's happening to the bird? As I pull it up, the bird gets brighter. So what I did were was I picked a very specific point on the curve, and I said, I want that particular value, that particular spot to be a little bit brighter and that's gonna bring back a little information in just the shadow side of the bird. And what's cool about that is is that I'm just affecting that area. From that point, I can create anchor points. There's a lot of stuff that you could do here. Now let's look at this guy. This actually creates the anchor point so I can pick an anchor point like, let's say this value right here. Notice that it picked that point for me, and now I can do all kinds of crazy stuff because it's anchored and I could go nuts here. I'm gonna reset this. You have the ability to have a lot of control here, and we've got a very limited amount of time, so I can't go into too much detail. But I want you to understand that this is nothing to be afraid of. It gives you the ability, on its simplest level, to do one of the most basic corrections that many photographers need, which is to put some punch into their photographs. And, um, by the way, just like everything else I've showed you. If you click on the little gear, you got that same brush curves in brush, curves away at a new curves adjustment. Remove this adjustment. Add to default Set. You could go with linear gamma corrected RGB luminous, etcetera. You've got all those secondary controls. So when you're at home playing with aperture, do not be afraid to click on pretty much everything. Click on everything just quick, Quick, quick, Pretend you're getting money every time you clicked in aperture and you will find stuff there that will blow your mind. This is extremely powerful. I highly recommend that you play around with it and the most basic correction can be Let me get a different picture going on here. Curry. The most basic correction can be I'm gonna have to reprocess this guy. It was that generally I want a little more contrast e picture than I'm starting with. So I'm going to picked this point here. Move it down. I'm gonna pull it up a little bit or down a little bit there, create another point on the higher side. Move it up to wherever I want it. And so generally, if you think of this is a tick tack toe square. I know this takes, um, thinking, but think of this is a giant tick tack toe. It's got too many squares, but sort of think about that. And in about thes intersecting lines you pulled down on the shadow side and you pull up on the highlight side, you generally create a little more visual acuity or the unscientific term pop you little more pop in your image, that simple adjustment that I just made. I've saved out as a preset because when I used curves again, that is something that I use on a regular basis because I have a personal preference for images that pop. If you do not have a personal image preference along those lines don't do this. But I do. And the reason I do is quite simply, I do this for a living, and I've noticed that the images that pop sound better and I'm biased towards liking to here my favorite phrase. How would you like your check, Mr Born? So think about this that way, and if you can learn just this one thing and I know we're gonna get a lot of questions about curves because it's intimidating to people. But think of this simple concept I got to move on, but I want you to get this because this is really powerful. I simply punched up the brighter spots and made them a little bit brighter, and I pulled down the blacker spots and made them a little bit blacker. So I extended the contrast. If you get the concept, I made the brights brighter and the blacks blacker, and I increase the contrast by doing that at very selected points. It's a very subtle change, but in my opinion it makes the image pop a little bit more. Look at it before it looks a little flatter, and this may be hard to see at home, but now it has just a little bit more oomph to it. And I believe in going a little bit a little bit a little bit. And if you don't think that's the best strategy, make your next do by putting the entire Morton Salt canon and then figuring out how you're gonna take it out, it ain't easy. He just put a little salt in and your taste. You put a little more salt in and you taste. Now, obviously, I've done a lot of tasting, so I must not be good at guessing, but same rule applies here. I hope everybody got that. Because we do need to move on. I think this is really cool and really powerful once again. Don't forget to use this little auto guys a starting point. And, um, you generally want to stick with the RGB. You can show the RGB overlays as well, if you want. If that's kind of stuff that you like, Um, and remember that extended range If you're really in a jam and you want to figure out how to get some data back that you think you lost all right, let's go ahead and look at some of these other folks on here that are pretty slick divan. Yet if you have a lens that vignettes because you have a lens shade that's too big for your lens, this is kind of a cool feature. It will divan. Yet chromatic aberration control is now available. And, uh, for those of you don't know what chromatic aberration is, it is thes small little colored line that's often purple or blue that outlines some subject. If you really zoom in on your photograph now, I'm lucky. And then I get to use a lot of very expensive high quality lenses and better the lens, the less chromatic aberration. So I really don't have too many examples of it. But if you have chromatic aberration, this tool works really well. You have read chromatic aberration. Just push this guy that way. If you have blue and yellow, push it this way. Often when you do it one way or the other, it will cause the image to go out of balance on the other side. That's why. Remember our friend brush chromatic aberration in you could simply brush in that correction on the particular line that was causing the problem and not impact the entire image. Pretty slick. Pretty slick in general. Um all right, let's talk about this. We're gonna have to leave the birds. Muchas I hate to do that and want to go to the library, and we're gonna go to the wedding pictures and the wedding pictures. Are you there? They're they're wrong place. And we're going to take this picture right here. Now, this picture has got some problems. It was shot in really sucky light, and generally I would probably give up on it, except that I know apertures capable of saving it. And I'm gonna show you how I would do it here. I'm also going to use this picture to demonstrate the brushes, and the brushes are very cool. So I'm gonna move over here to my adjustments. Brick, the first thing I'm going to do is hit. See, Because I just want to crop this to, uh, get myself in here, create a little negative space, and I'm gonna just make this sort of a head and shoulder shot. So there. I'm gonna start with that. Now, I can go to my quick fix here, auto, enhance. And you can see that brightened everything up quite a bit. Looks a lot nicer. Um, I'm gonna hit option shift h. Remember, that brings us our highlight warning up. And you can see that on the straps of the dress. I do have some blown out highlights. There's some speculator ity on the earrings, Nothing on the face. And there's a little bit of loss of detail in her eyes and her hair. That's not that bad. I'm gonna back off the levels adjustment. And you conceded a zai do that. The whole image gets a little bit darker. Too dark for me. I'm moving really fast here because we have very little little time. And since you can watch this over and over, I figure that if you didn't get anything, you can look at the replay and I'm going to go out here to recovery, and I'm gonna pull back on the recovery as much as I can. I'm also gonna take the exposure down just a little bit. And, uh, I think generally I'm gonna move the mid tones a little bit. I'm gonna have just a little bit of blown out highlights here. But it's mostly speculate, Retty. So I don't care that much about it now. Faces too dark, right? I don't agree. So how can I do that? How can I make her face brighter without frightening the whole image? Well, time for the drum roll. You know what? You guys air good. You guys air really good. I got everybody's participation. That's where our friend quick brushes comes in quick brushes the brand new from Ronco. Oh, quick brushes gives you the ability to go in and basically affect just a small area of the picture that you control. And I'm going to go right to dodge or lighten, and this is gonna bring up this new heads up display here. And basically, I explain this control to you once, and this works for all the brushes and aperture. If you get this concept here, you can do all the brushes because they are worked the exact same way. Let's do our little trick that we talked about last week, where we let the cursor tell you how things go. This allows you to selectively apply the adjustment. The next button allows you to smooth the edges, and the third button allows you to selectively remove the adjustment. So, in a way, what is? What is the net effect of all that? What does that sort of remind you of layer. So, like a layer in photo shop, you can selectively make an adjustment erased that adjustment. That's sort of like a quick mask or a layer or an adjustment layer in Photoshop. Now it's not exactly the same, but it's so don't send me email. I'm not saying it's the same, but it's similar in its impact, and that's when I want you to concentrate on. So I'm gonna go over here and I'm gonna click the brush button, and this allows me to control the brush. Now, right away, you see one of the cool things and aperture noticed that in real time, as I make this bigger, it's showing me the brush. It's saying the brushes exactly this big. You'll notice there's a spotted line in the middle of the brush and a hard line on the outside of the brush that that is to illustrate for you how soft this bridge edge is. If you have a hard edge versus a soft edge, it's gonna painted in really hard and very defined. If you have a soft edge, it'll be feathered. Now, I personally always times a 1,000,000 always almost always wanna go with a soft brush so you can control the softness here, the further to the right. You drag the slider, the softer the brushes, the further to the left, the harder it ISS. So I'm gonna go, you know, right here around seven ish I want a soft brush and then you can have the strength button Be whatever you want. I like to keep it at one for everything, cause you control, you can actually control how much of this brush is applied later in the adjustment brick, Sort of like opacity on a layer. If you can think like that now, this cool little fellow right down here makes life a whole lot easier. I'm gonna say detect edges and by detecting edges, I'm saying I want you to kind of avoid any area. That's not where I start. That looks like it could be changed in a way that wouldn't be the way I want everything to change. It works pretty well, works sometimes better than others. And you would only use it where you want to protect the edge. For instance, I want to dodge her face. I don't necessarily want to dodge this area around here, so I'm hoping that the detect edges will kind of keep this right here. So basically, I'm just going to apply it, and actually, I'm going apply it to all of her skin area and my poorly lit photograph. It's starting to look much better, isn't it? Now I'm going. Teoh, give me one second here. Hey, right down here in the Dodge Brick. Do you see this slider here that says, 04 If I slide this to the right, Look what happens. I'm applying mawr of that effect. I just painted in. If I slide it to the left, I'm applying less of that effect that I just painted it. So now you can see why. Just go ahead and leave the the brush strength at one. Because this is, like opacity on a layer in Photoshop. I can control how much or how little in real time after I've applied the brush and see if it's where I like it. So it came in at four, but I'm gonna turn it down just a little bit. And now let's look at this before and after. Let's look at this before I dodged it and after I dodged it. Pretty remarkable, huh? And if you think that's too much, you can back it off some or whatever you want to do. It's very cool, very powerful. And if I decide that I want to smooth that edge, I can use this and Aiken smooth in those edges a little bit. And if I decide that I got something that I didn't want, Like, I got a little bit of the wall down here, I can remove that effect and see, I painted the wall color back in and left everything else the same. So you have the ability to apply it to very finite area control where it is, where it isn't and what its intensity is. And if you just figured out what I did with that quick brush on Dodge, then you just figured out how to use this brush tool in everything in aperture because it always works the same exact way. So let's go ahead and look at some of the other quick brushes that are available. The retouch brush. Now, somebody in the chat room asked when we were talking about definition. Is there a way to create smoothing rather than more definition? And the answer is yes. And this is how this little puppy right here is how skin smoothing is how you do that. So we're gonna go to brush size notice that once again, this brush gets really big. For some reason, the skin size brush gets bigger than most. The brushes. I don't know why, but I'm gonna use the skin size brush. I'm gonna make it soft. I'm going to detect edges. Now I'm going to zoom in here so that you could see this. And I'm gonna use the Explorer to move around. Now. She's already got pretty smooth skin, but, uh, right under her eyes. I'm just going to smooth that out. You don't want to smooth it out so much that it looks unnatural, but you can see the pores of her skin pretty pronounced. And I'm just smoothing her skin here, Lightning that crease in her smile. This is really subtle. I have no idea if this is translating well at home. But if you go ahead and fall along, if you either have aperture or the trial download version and try this yourself. And now I can go down here to skin smoothing, and again I can control the intensity. And now she's starting to look like a maxim model. If you want that maxim look, which is no human pours showing anywhere on the face ever. Or you can back that off and make it a little bit, you know, more realistic down. The only difference with this stuff here is you'll see that there's a new Icahn. We have the reset icon and the gear icon. But we also now have this little brush icon which just basically self explanatory. That's how you brush it in. So I have now brushed this in, and I'm gonna pretend that we're going to Maxim Look, because I want everybody at home to really be able to see the difference. It'll translate better, and I'm gonna turn the skin smoothing off and turn it back on. Pretty slick, huh? This is, in my opinion, as effective is anything I can do in Photoshopped because I have very precise control. I can control the intensity I can control where it's applied. Aiken. Brush it on. I could brush it off. I can change the opacity. Very, very powerful, Very cool. And if you can figure out how to get good with this tool here, you can pretty much eliminate your need to go to photo shop for facial retouching, which in the past as an aperture user has been primarily where I have gone. My round tripping too photo shopped around tripping The photo shop has been pretty much to do facial retouching. Now I still round trip to photo shop to do very specific stuff to the eyes, because when I do portrait's, I kind of do this whole big elaborate thing to the eyes that takes even more precise control than I can get out of apertures. So that's maybe my 4% the 4% of images I will take into photo shop for that correction only because I do need to do some sophisticated layer masking and multiple layers. But for most of the stuff, I'm going to do the real basic, quick and dirty. I just want to soften her skin. I just want to brighten it up. All that stuff can be done here, and in my opinion, it looks pretty good. So what's get out of this? And now let's select both these pictures and put them side by side. Actually, let's not do that. Let's crop here first so that we could get it somewhat closer, at least relatively close, and that will so that we go. But the effort falls green and, uh, unlock this guy. So he goes away so you can see that the image on the right the girl was brighter. Your skin is smoother and yet the concrete wall is the same value in both pictures. If you see that and get that, then you realize what's happened here. I do have a question from Twitter, Okay? He told from France Wanted to know if you could create your own shortcuts for all these adjustment tools, you can create some custom shortcuts in aperture whether or not it's for I'm not quite sure what he wants to accomplish. But, yes, you can create custom shortcuts, an aperture if that's the question of these adjustment tools. Yeah, Okay. Thank you. So we do have a question here from chat. Does re processing processing erase any changes to the photo that you did in aperture to when you re process? When you import images from aperture to into aperture three basically, you know you run the risk of losing all your appetite to change is technically it won't always happen like that. But you're re processing the raw files. All that's doing its not necessarily baking in the tune. Yeah, it's just re processing. It's just making sure that the current ace apple convert almost at a CR Sorry. The current apple raw converter is being used compared with the old one. And the difference is is that apertures? Raw processing in the old, uh, so software program was completely different, and that you have to use the new one will enable the program to hook to these new features. But I tell everybody when you bring stuff in from aperture to First of all, Apple gives you a warning that says, once you've brought this in from Aptitude aperture three, you can't go back. Secondly, it should be OK, but it may not be. So. Create a separate version and save that out as a tiff file that you can bring in later. If you like the starting point. If it's real important, I haven't any problems, but I don't want to make a blanket statement. Daniel Homes and Goto Webinar as Can you have more than one brush adjustment like one area where you're dodging in another where you're burning and okay, let's go to quick brushes. Let's go to Dodge and let's go to a little gear icon and, uh, point open. Sorry. Article here and say, Add a new dodge adjustment and I can have two different Dodge adjustments, and then I can go in and say a quick brush burn. And now I have a New Bern adjustment. So yes, you can. You can create all different ones because you're just working with a brush on a specific area. It's not going to change anything that you already did. So I've gotta burn and a dodge now, So let me take my burn brush and just prove this to you. You know, I'm gonna burn that in, but notice that the girl doesn't change. I just just strictly local. So I've got the burn adjustment and the Dodger breast adjustment and the skin smoothing adjustment. All of them are still there, or I can turn any of moth. And it says if they never happened because remember, this is completely non destructive. Nothing happens until we go out of aperture. So, yes, you can add multiple instances of each. I hope I answered that right. Didn't get the right question. Did I get the right question here? My check and balance do Okay. All right. In Twitter. Carl would like to know if you start a brush it 40%. What happens on the adjustments letter when you move it. If you start a brush at 40% what happens on the adjustment slider when you move it? That's the question. I don't think I understand the, um maybe Karl can retweet that and clarify the question. If you, for instance, you start the strength at one here in the brush palette, Then when you go over here to the burn brick, you can control how dark or light that is, how much or little of you get And after the fact is that analogous to ah, uh, capacity? In my opinion, yeah, it's very similar to opacity. I mean, you know it also, but it's not exactly a passive, because it does also impact the amount. But it works like opacity in that the way I like toe work is I like to make an adjustment, and then I sort of like to fold it in. So I like, you know, I make the adjustment back it off, so they sort of folded in and they make more if I need it unfolded in, sort of like the salt thing again with stew. I like to just work things in a little bit of time. I tend to see a lot of over processed images. I judge a lot of photo competitions, and if I had to pick anyone fault, that I see in most photography is that they're over processed. Too much of this stuff has been done, and I would like to see it much more subtle. So, in my opinion, should air on the side of too little. Yes. Ah, detail in the tweet chat room would like to know if you could talk a little bit to overlay modes with the brushes. Yeah, that's a good point. I was just going to go there. So if you're having trouble seeing what's happening with the brush, this is pretty slick. There are these overlay modes that let you see what you're affecting. My favorite is color overlay, so you can see that the place where I brushed turns red. So that lets me know very quickly one area I'm affecting if I want to, I can have none. Uh, you can turn that honor off to give you an idea. It's it's best applied when you're dealing with enhancements that are subtle if you can't really see in real time a big change. Like when I was dodging, I was dodging a lot, so it was pretty obvious where I was dodging. But if you want to have some help, you go into that overlay mode and it will give you the opportunity to see what you were doing. And there are other choices. Brush strokes on black on white. I don't find any of those nearly as helpful as the color overlay, which turns everything red. So there you go. These are some of the sexy changes, and there are so many that obviously we're not gonna cover mall, but the big ones are presets. Adjustments have got a lot more power now and brushes, and the reason I want you to practice with the quick brushes is this. Quick brushes allows us to avoid the problem of global changes. If you'll remember. When we started today, I talked about moving the adjustments down and then saying, you know, this is gonna apply to the whole photo. You get away from that by using brushes either quick brushes or once you're in one of the adjustments you know, going to the brush in or brush out approach. So it's a best practice to use. The brush is not global changes unless you just know for a fact that your whole photos going there. So now let's talk a little bit about what you can do once you've got the photo the way you want it. This is like a really high contrast, black and white, but for some reason I like it. Um, let's say that I want to print this photograph. Aperture has very powerful new printing features that really make it capable of doing anything Photoshopped can do when it comes to making a print. And it's it's pretty straightforward. You go to file print image, and I want to show you this dialog box because there's a lot more to it than it used to be. Well, here's your print dialog box. Now you'll see that there are all these presets here that Apple has made for you. You can do a contact sheet you can do four by six is three by twos, etcetera, and you can control everything about the way the layout works. One of the new changes is you now have these grids. You also have rulers now, which is very helpful for laying something out. Um, you can select your printer now. In this case, we are on a system that's not connected to a printer. But if we did have a printer or multiple printers and I went to printer, they would all show up in this dialog box. You know, if you have two or three or four printers, aperture doesn't care. You can pick the one that you want to send the file to. Here. We're just sending it to an adobe. PdF. Now this is important. Here we have your color profile management device. If you Onley learn one thing from me today, learn this because this will solve your big color management problems for you. There are two kinds. Two choices. Basically, here you can have printer. Managed or not, you want printer managed. Simple is that you always, always, without exception, want printer managed? And here's why. If you if you select the profile for the right printer, you're going to get a color managed result that matches what you're I see to the best of the current technology. So the color profile here would be based on your paper, your ink and your printer. If we had a printer installed right, then we would see, like Epson 3800 watercolor paper. You know Matt Inc. And then we'd have a profile for that. We want to make sure that we select that. And then we were basically creating a postmaster for this entire printing process. So I'm gonna take you to the post office for a minute. Have you ever thought about the marvel of the post office? I live in Gig Harbor Washed and I have a friend who lives in Tampa, Florida I can, you know? Well, we don't really like stamps anymore, but I could put a stamp on the envelope and send it in. Three days later, she gets the letter. It's like How How did they know? How did they know that this one little pink house by the ocean is hers? How they get mine to her, it's It's it's mind boggling. Well, the postmaster has got everybody's address. He's got my address. He's got your address. He got everybody's address and he goes and goes. No problems Got he takes in the dozen Well, the profiles are like the postmaster. The files are you guys manage system. Meaning you have calibrated and used a color emitter on your monitor. And you've created a color profile for your monitor. And you've got paper and ink profiles for your printer loaded in here. This system acts like the postmaster, and the postmaster goes all right, looking at this screen, I can see you see blue this way and read this way and green this way. All right, let's talk to the printer. Oh, you see, Blue, this way. Read this way and greed this way. So here, we want you to use this because we've got it written down in our I C C profile and the printer goes, Yeah. Okay, I see this and I got this. And I'll map all this stuff out and voila! Everything matches. If you don't have a profile, then it's just a best guess. It's sort of like, Well, I know she lives over there by the ocean, so this house is by the ocean will deliver the veil here. But if you've got the exact printer, the exact paper and the exact Inc in your profile, which you is available. If anybody here in the live audience print with the printer, One person to have absent printers was that which he's or HP Canon. Okay, if using Epson printer than you can go to Epson site and download all the profiles for all their papers for free. If you use 1/3 party paper manufacturer like Moab, they typically have profiles that air Frias. Well, you download those profiles, you put him in your system folder, and then they show up here and then what you're doing is you're letting that system No. Hey, I'm talking about this paper, this ink, this result and then they match. If you don't do that, it's never gonna look the way you think it should. Look, if you are one of the people and I got almost 100 questions like this, how come the prints on my screen match the prints on my printer? I just showed you how all off that problem. Now there's something outside of aperture you're gonna need, which is a cholera emitter. They are is about as cheaper ones I've ever found. Is anybody used a Huey in here? Here he is a really inexpensive cholera emitter, but products the high end products from X. Right. Um, anybody use a color emitter in here? And my live audience? No. Bruce, what do you use? I use a spider three elite. Okay, I use Bruces Spider three Elite Jeetan. So Ah, a good cholera emitter, you know, usually cost a couple 102 3 $400. And it's like anything else. Speed, cost money. How fast can you afford to go? You get what you pay for. If you've got the $89 color image, or you're gonna get $89 with the results you got the $1000 color image. You're gonna get $ a coward. That's based on the light that you work in, not the lights. You should work in that the light you want to work in but the light that you really, really working. So if you work under these kind of lights and God help you if you do, then calibrate under these kind of lights because the ambient light has a big impact on how you see color. The way I work is in a dark room with one child's nightlight behind the monitor That's the only light in the room. And I profile that way and I worked that way, and that way I get the most color accurate situation. Then, after getting that calibration creating my I C C profile, I load my printer profiles. Now, if you don't, you your own printing. Hopefully, the printer that you work with the commercial lab has. I see, see profiles that you can download and you can print to those. This whole process guarantees you a match now, okay, It doesn't guarantee you a perfect match. You know, we're talking a couple $100 worth of technology here and there. It's not perfect, but what it does guarantee you is a consistent match. And let me explain the difference if you're red is a little bit redder than what you see on your printer. After you've gone through what I just described, every single time, your red will be just a little bit redder. In other words, there'll be a consistent result every time this calibrated system allows for a consistent not a perfect result. If, in the process of noticing your 1st 10 prints, they're all identically to read than what you'd want to do is go into your cholera emitter software and knock a little bit of read out so that you start to match the results. But generally, the more you spend, you start getting about $500 in these things, they're pretty darn accurate, The X writes. That I use are really accurate. I don't have to tweak him a bit now. That being said, remember, there's a difference between a perfect match and a consistent match, and what this guarantees you is a consistent match. If you get inconsistent results, you made an error. Somewhere along the way, you either improperly calibrated your monitor or you got the wrong printer profile because it will be consistent. Otherwise, that's what this thing is all about. So that's about all the time I can spend on this. Please send me questions. I did not answer to photo focus at me dot com, and I will try to get as many of them in next week as I can in our final installment. Once again, I am going to promise to show you this a little bit about the book feature. The slide show. We're gonna play with some video. I'm gonna show You can edit video from with Ian Aperture. That's it. The blow your mind stage. And then I'll answer as many questions as I can before we get out of here on Memorial Day and maybe they'll be just a few minutes of the race. Left toe watch on ESPN. Fantastic. Well, how about a round of applause?