Color Inspiration in Adobe Illustrator
Lesson 4 from: Adobe Illustrator CC: Advanced EffectsBrian Wood
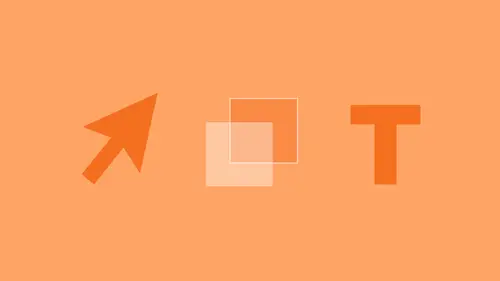
Color Inspiration in Adobe Illustrator
Lesson 4 from: Adobe Illustrator CC: Advanced EffectsBrian Wood
Lesson Info
4. Color Inspiration in Adobe Illustrator
Lessons
Get to Know Your Appearance Panel in Adobe Illustrator
17:41 2Exploring Effects in Adobe Illustrator
10:00 3Work Smarter with Graphic Styles in Adobe Illustrator
04:49 4Color Inspiration in Adobe Illustrator
09:32 5Type Effects in Adobe Illustrator
11:17 6Masking Your Artwork in Adobe Illustrator
13:40Lesson Info
Color Inspiration in Adobe Illustrator
Now what we're gonna do is we're gonna do a little bit of color inspiration. I want to show you how to work just a bit more with color, because this is super important. I want you to select everything out here. Okay, go ahead and select that. I'm gonna drag across and select everything that we have. Now what if I were to ask you right now to go out there, and pretend I'm your boss, and I say, I don't like the green in the back, I don't like the green border. I want the black border to be red. I want you to change all of it up. What we're gonna wind up doing is going to each individual shape and doing that, right? Well, I want to show you a little different way to do this. Instead of us going to all the shapes, which we still could, that's fine, it's a way to work, if I select all these objects, if you look over here in the Appearance panel, wherever you guys have it, I'll put it back over here, if you guys look in the Appearance panel, you're gonna see that right now it's actually tell...
ing us that we have a series of what are called Mixed Objects and Mixed Appearances. You can't edit the individual shapes in here, because tons of stuff is selected. So here's a way to do this. If you take a look up top in the Control Panel, you're gonna see this button. It's a little innocuous, just kind of hanging out, it's called Recolor Artwork. Why don't you go ahead and click on that button, Recolor Artwork. I cannot even tell you how many times I've used this. This is a lifesaver, because if you have a large project, or if you got a logo, or if you got something that you're working on, and you need to do something like, I need to take three of the colors and change them, this is your option, this is what you can do, okay? Now this thing, this dialog box that just opened, is a beast. It is an animal, and I'm gonna tell you right now, there is no undo, okay? Meaning, if you do a bunch of stuff in here and you suddenly realize, oh I shouldn't have done that thing three moves ago, or three steps ago, just click Cancel and start again. I mean, there's no like, I'll go back a couple things. You can't do that. So here's what it does. When you have artwork selected, it says oh look, here are all the colors from the artwork that we just found. They list 'em right here. To the right of that is the New column. The New column says oh okay, well what do you want that color right there on the left to be? So what we can do is, this is pretty neat, you make sure that this Recolor Artwork option is selected down here in the corner it should be. Come to let's say like the orange right here or maybe one of the greens for instance. Come to the New column, click on the button to the right, or actually you guys, just click on the option. We don't want to mess with that. Just click on the actual color box right there, and you'll see it highlights. You can come down here now and you can start to use different methods to mix a color if you want. So we have what's called HSB, hue, saturation, brightness we can work with. If you want to work with CMYK, you can come to this little menu and choose that. Like CMYK for instance. I can then go in and say let's make it a little more red. And go jam it over here and make it a little more red. Look at your artwork. Wherever that color's being used, it is going to change, which is pretty cool. Now I tend to use this for logos that have like three to five or seven colors or so, 'cause it gets a little confusing as to where the colors are being used and how they're being used. One of my favorite things to do with this, I hope that makes sense what it's doing. What you're essentially doing is you're taking a color that's out there and you're mapping it to another color, okay? One of my favorite things to do is to actually use what's called a Color Group and just let Illustrator go. Why don't you do this for me? Just come over here. Does everybody see the Grays color group on the right over here? Click on it. And take a look at your artwork. This is one way to make it grayscale sort of if you will. Now it's gonna do some funky things. You're gonna look at it and be like, ah, I don't like that color, it should be lighter, it should be this, it should be that, right? We can go in and affect 'em. So you can see we've got all the colors out here. We can start to change them if we want to. I can click on each one of these gray colors and say ah, let's lighten that one up a little bit, let's click on this one it was green, and let's darken that one or lighten that one. You can see we can start to kind of affect things out here. So a little bit of a crapshoot. You kind of go in and say, well, I don't know if I know what color that is, but we can try it out. Hopefully that makes sense. It's interesting. This is something that I don't think it's a lot of play. Let's just say that. You don't see it a lot. I use it all the time. The other thing you can do, I found a trick that if you start working, I told you I said, well oh I don't want gray anymore, I want it to go back where it was, okay? There is a little trick you can pull in here. If you mess it up and you're like, ah, forget gray, I want to go back to the colors, you can see right up here there is a Get colors from selected artwork again. It let's you kind of start again. So if you click on that, it's just gonna go sample again and put 'em back out there, and you can kinda restart, okay? That to me I look at this and I'm, I have a very analytical brain and this mapping thing makes sense to me. I'm like, that's killer. If you're more visual for instance, this may not be as great, okay? That's why they give us this. If you look right up here we have two ways to edit these colors. We have Edit and we have Assign. Click on Edit. And you get a color wheel. This is definitely more visual. You can see all the colors represented out there, and what we can do now is if you go out and start dragging these things, you can edit them either independently or to me this is the best part, okay? If you look right down here, there's a little thing that you can link all the colors together and edit them together. So if I click on this link colors together, all those lines now are solid. If I grab one of these little circles, which is the color I'm dragging around, look what it does. So it's gonna start to change the color overall. So we can shift the entire thing to a different color palette if you want to. This is kinda neat. That's awesome. Same thing in here, if you want to change the brightness or darkness in here, there's a little slider at the bottom. You can kind of go darker or lighter overall, you can do that too. There's just so many ways to work in here. I just can't even tell you. I don't want to keep going with this because we've got some other things that we need to do. But this is pretty awesome. If you are happy with what you have, leave it, okay? I'm not personally. If you look at my purple out there. So what I'm gonna do is I'm either gonna click Cancel or I'm gonna go Get colors from selected art. I can click Cancel, it's fine. And we'll go back where we were. Okay. All right, little bit of color inspiration. I mentioned this in the beginner class but I do want to mention it again. We have the Color Guide panel over on the right if you want to click on that you can to take a look at it. This is actually found under the Window menu, Color Guide, find it right there. Color Guide panel is pretty cool because it allows you to create color palettes based on a selected color. Why don't you click on the circle in the back, the fuzzy circle in the back there. I don't even know what that is. I don't know what to call it. And if you come up with the Color Guide and take a look, it's a little wacky, they don't really tell you this, but what you want to do is you want to set the base color. Mine's already set, but if you, this little square right here, go ahead and click on it, just click on it. It may not change, but that sets what's called the base color that every color it's about to make is based on. You're gonna now see that it just kind of picked a bunch of colors based on that one, based on I don't know what that is. I don't know. But if you come to the arrow to the right here and click on that, you can now pick Complementary, Split, Analogous, Shades of that, if I want to pick Shades of that color maybe, I love that one. So I can go Shades. It's gonna allow me to create a series of colors based on that color. I can then save them and use them. It's not affecting my artwork out here. This is just used as a starting point to say, grab the color from this, okay? Now I like this because I can look at, and by the way, if you do decide to save, which I'll show you in a second, only these colors in this box right here are gonna get saved. These colors down here are for you to select. If I'm looking at this color bunch and I'm like, you know what? I want 'em to be like darker overall or something like that. I can come right down here and say, let's start with this color right here instead. It's gonna allow me to then set that as the base color, so I can say set that as the base color, and it's gonna reconfigure it and start to work from there. So you can actually, you can go down a little rabbit hole here and just kinda keep working, keep working, keep working. As you create color in here, you can save the colors. Why don't you all do this? There's a button right down here, and if you look at the tool tip on it, it says Save color group to Swatch panel. There's no panel called the swatch panel, it's called the Swatches panel. This is my analytical brain kicking in here. Go ahead and click on that. And if you go look at the Swatches panel right now, go click on the Swatches panel over here on the right. You might need to scroll down in here, but you will now see your color group living in there. So this is a way for us to make a whole bunch of colors that you might want to use in our artwork. The colors we create here are only saved with this document. There are ways to get it across, and we're going to talk about that in the next section, but, hopefully that makes sense. A little bit of color inspiration is something we can do there that I actually love.
Ratings and Reviews
Tomas Verver
I like that this course is specialised/focused on Graphic Styles/Appearance. It's a bit older courser, but still relevant. I also like that Creative Live has some more advanced courses in the database!
Linda Naughton
Fantastic teacher!! Brian Wood explains it with just the right amount of dialogue...AND he talks fast enough so that my mind never wandered! I'm buying this after watching it 3 times straight through.
Linda Naughton
Student Work
Related Classes
Adobe Illustrator