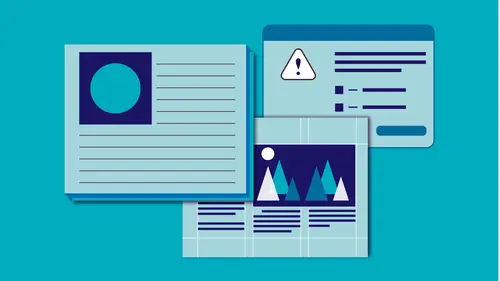
Lessons
Class Introduction and Document Set-Up
04:58 2Flowing Text
11:52 3Linking Text
11:30 4OpenType and TypeKit
09:49 5Text Effects
25:00 6Special Characters
13:03 7Bullets and Numbering
13:55 8Paragraph Rules
04:33Advanced Image Options
19:34 10Inline and Anchored Objects
16:18 11Paragraph and Character Styles
16:19 12Importing Text and Mapping Styles
05:43 13Layers
10:10 14Tables
11:37 15Pages
14:46 16Master Pages
21:59 17Mater Pages: Numbering
15:08 18Primary Text Frame
09:26 19Object Styles
16:28 20Captions
08:38 21InDesign and Creative Cloud Libraries
12:22 22Transparency
16:32 23Live Preflight
12:47 24Output Preview
05:44 25Printing Options
08:46 26Packaging
06:31 27Exporting to PDF for Both Print and Digital
11:24 28Exporting to Other Formats
06:38Lesson Info
Linking Text
We're gonna go back to this first page and kind of look what it is we did with these frames. So right now, I don't really have any way of telling how these are linked. I can see that this is where it begins, or something begins. I don't know that they're necessarily all connected. I just know that this is the beginning of a story, and this flows out, and there's definitely text flowing into this one, and out of it as well, but I don't necessarily know how all of these are related, so I need to turn on something called Show Text Threads, if it's not already on for you. Under the View menu, I come down to Extras, and Show Text Threads. Now when I do that, if I have nothing selected, that doesn't get in the way. I don't have these little lines showing me where everything's connected, but once I select a frame, I can now see how that text is related. I can see that it enters here, and it exits here, and reenters here, so I can kind of see that this frame is connected, even as I move this t...
ext frame, and move it all around, as I'm resizing it, I can see that it's flowing in the next frame. In fact, it's flowing through every frame that's in that particular text. If I click and hold for a second so I can actually visually see what's happening, as I move that around, I can see how it flows from frame to frame, and these are all just individual links in that text frame. Now when we're referencing this, this entire thread from the very beginning to the end is a story, so when you do a search, or something like that, it'll say, search by story, that's going to search everything from this first link to the end. In fact, we're gonna have to place more because I made the font bigger so we'd have more text to place. So that's one story, and these are individual text frames, and I mention that simply because when you're searching, or when you're running a script, sometimes you have to do something on a frame-by-frame basis and sometimes, it says by story, so if I select this first frame, it knows when I search by story that it includes everything in that story that is part of that frame text thread, or that link, so hopefully that makes sense there. So let's place a little bit more of this text, now that we have a little bit more, and I'm even going to shorten it up some, just so that we have more to work with. So what I did before is I would click the plus, so we had the rest of the story, and then I placed it and kept continually picking up by clicking on that plus. There's actually a shorter way to do that. That's a lot of clicking on that little red plus every time, so another way that we can do that is we can, I can start to draw it out, pick up the text thread, and then instead, hold down the Option, or the Alt key, and then, I get this little, sort of serpent little icon that's there, and it's half-dashed. It's very difficult to see, I know, but just trust me, it's half-dashed down there, and that's basically called semi-autoflow, so what that's going to do, when I hold down the Option or the Alt key and I drag out, it's going to fill as much as it can to fit that text frame, and also pick up the rest of the story, so basically click that little red plus for us. If I add a new page, I can do the same thing, so I can continually draw all these text frames holding down the Option key, or the Alt key the whole time, so it's continuing those threads. When I click on this story, I can then see how that those threads all link together. I can also, if I undo all that. I'm just gonna undo the last couple things that I did, so that I just have the story picked up from this point forward. I'm gonna come under this page, and I'm gonna open the Pages panel, just so we can kind of keep an eye on what's going to happen, and see, I've got those three pages where we placed text so far, but on this page, I want to go ahead and flow the rest of it, and I can click and it will fill it out to the right margin and the bottom margin, but if I hold down the Shift key, now I get that little serpentine, but it's not dashed. It's solid, and that's the autoflow option, so by holding down Shift, and wherever I click, it's gonna fill to the right and the bottom margin, and it's going to continue to add pages until the entire rest of the story is placed, so that's why I'm gonna start it way down here to make sure we get at least one extra page. So I'm just gonna hold down the Shift key, and click, and it fills that first one, and then, I can see that we also, it added another page, and another page until it was able to fill that entire story into that frame. So again, on each page, it went and filled from the left to the right, and all the way down, so the entire space of the margins until it finished the entire story, so that's how we link those together, so we can do it on the fly. We can use that semi-autoflow with the Option or Alt key, or we can hit Shift and it will fill everything that's in the rest of that document and add pages along the way as well. Now, what do we do when we decide we don't want something here? So for instance, there is a frame here that we don't want. Let's take out this frame, this third frame on this page, so we zoom into that. I can see that the text is flowing out of here, to here. Out of here, up to here. Out of here, to here. And I don't want this frame anymore, so I'm gonna take that frame, and delete it, and what it's going to, actually, let's delete this one because it's in the middle of the three on the page. I'm gonna delete the one on the left, and when I do that, it continued on the thread that's here, so while it took that frame out, it also let us continue on with that frame. It knows that I don't want to just take out a chunk of that story, I want to take out the frame, but continue the thread that we created, and everything else continues on, and we flow us down through that entire document. Now what if we have this laid out, and we realize that we want to add something in here, maybe on this page. We decided a whole page of this did not work well for us, so I'm gonna go ahead and just shrink down that text frame, make it smaller and I realized, I wanted another frame here. In fact, I want it to look really different. I'm gonna go ahead and put two columns of text here, so I'm gonna go ahead and create a text frame, and I'm gonna go up under the Object menu, and we're gonna cover a lot of the options that are available in this dialog box, but for now, we're just gonna go under the Text Frame Options, and change the number of columns to two, and leave everything else the same. Right now, I just want to bring that in, and show that I have these two columns worth of text, and now, I would like that to be part of this text thread. In fact, I would like it to go from this short one at the bottom here, and to not jump to the bottom. I want it to come into here first, and then this bottom paragraph, or frame, excuse me. So what I need to do is I need to go to where it's coming out of and so I kind of go back to the one just before the one I want to put it in, and I'm gonna go ahead and click the little out port, and I get a little icon. You can see that it's a little broken chain. It's hard to see unless I roll over that, but I didn't say break it, so it sort of broke that link at this point, but it's still sort of holding onto the rest of the story for us, so don't worry about it. So I'm gonna come over here, and I'm gonna roll over this existing text frame that I want to make part of that chain, so when I roll over it, I get the little chain link icon as well, so I'm gonna just click inside. Now it linked it from this port to that port, and it knew that there was already a link going. It's already got a whole thread going, and it knows that I just want to kind of wedge this one in, so it filled it, and then created this link, so it's like a self-healing chain link that as we break one link, it links it back together. As we add one in, it goes ahead and just puts that into the flow. So now we can do that whether we're jumping on the same page or we're linking to somewhere else across the document. This is really handy if you've got say several pages and maybe you're not jumping from page to page. Maybe you're gonna jump from page two, and page two is gonna live somewhere else. It's gonna move down in the document, down here, so now our text frames are completely in a strange order. This is page one, so I'm just gonna scroll through each of these so we can kind of see the text thread. You can see that it jumps from page one all the way down, keeps jumping, kind of where it goes all the way to here. All right, sometimes the reflow is a little odd. The arrows are coming and going, so let's actually find where that goes to, so it jumps to here, and I can see it jumps, goes to here, here, here, and this one actually comes in from way back up at the top. Sometimes when you jump across the pages, you lose that. I believe that came from here. So it jumps down there and goes back, so obviously, jumping around, moving the pages around can add to some confusion with that, but the best way, sometimes what I do, if I've jumped from page one to say, this page six, and I've got them laid out in printer spreads, a lot of times, I will just simply start at the beginning, and start dragging across the text, because when I do that, the next thing that's highlighted is the next thing in the story. All right, so it's gonna jump for me, and then jump here before it jumps to the other text that's involved in that link, but those text threads give us that visual representation of where they jump from one story into the next. So hopefully that helps you kind of lay out your text. Instead of creating all these separate text frames that have no relation to each other, we want to make sure that they're probably linked together. That way, when I do need to do a Select All, if I just put my cursor inside this text, this first text frame and do a Command or Control + A to select all, I now have selected all the text in my entire document, which is great, especially if I haven't setup styles yet, and I just wanted to change the size of the text, so I just want to make this a little bit bigger, if I had those in completely unrelated text frames, I would have to select each one individually and do that, so it's nice to be able to select all the text in the thread and work with it from there. So that's how we flow some text in and the nice thing is we can do this even if we have no text at all. We can do this before we've put any text in, so if you're laying out a newsletter, maybe you're setting up a template for that or something, we can create those text frames ahead of time without any text in them. Same way, I can select a text frame, go to the out port. I don't need to have that little red plus for that. I can click on that, and now I can see, I've got the same options. I can autoflow, I can semi-autoflow, or I can just click and drag, and set this up where I need to. We'll just do three in here, and I can still see that I have those text threads all linked together, but now, I can wait until I bring text, or maybe I just want to fill with my placeholder text, so up under the Type menu, Fill with placeholder text, and I do have a keyboard shortcut for that that I'll use the rest of the time, but I can bring that in and just put in my dummy text in here, and make sure that it's all setup just fine, but I can set that up ahead of time so that the links are there, and it's ready to either enter text, or have text flowed in, or in this case, the placeholder text.
Ratings and Reviews
Marianne Stewart
I've been using InDesign for a decade, and decided to take this class to see what else I could learn. Wow! Erica taught me ways to do repetitive tasks easier, faster, and cleaner. She showed me many, many ways that I wasn't using InDesign to it's fullest potential (and now I am!). Her teaching style is very thorough and in-depth, but also easy to follow and understand. I highly recommend this class!
Ivan
Great class, but as a former professional typesetter (before InDesign, PageMaker and QuarkXpress), Erica uses the term "Justified Left" incorrectly! (sorry!) There is no such thing. Justified refers only to text that spans the width of it's column from edge to edge. The spacing in-between words will vary. Used primarily in newsprint where the columns widths are narrow. The other proper terms for text alignment are: Flush Left Ragged Right (or) Left-Aligned Flush Right Ragged Left (or) Right-Aligned Centered Justified The oddball is "Justified". It's the only option where word spacing is variable. This is the least desirable because it creates "Rivers and Valleys" of white space that distract the eye. Letter and word spacing can be tightened or tweaked to improve the overall look, but at cost in time.
Sarah
Great class and very informative. Erica’s a good instructor. Given the volume of information presented I’d like to see class materials included. It makes the course much easier to follow.
Student Work
Related Classes
Adobe InDesign