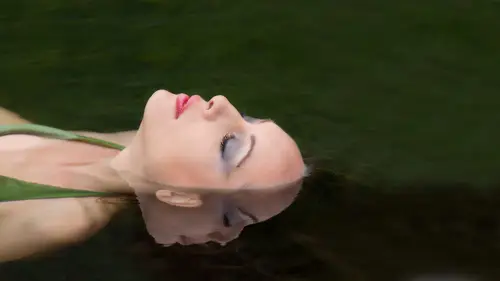
Lessons
Day 1
1Introduction and Overview
26:26 2Shoot using a Beauty Dish (Bethany)
35:10 3Shoot using Octagon Softbox (Ben and Jenna)
25:13 4Shoot: Headshots
21:00 5Shooting with Judy Host
30:19 6Editing Selections
57:15 7Creative Borders
32:43Lesson Info
Smart Objects Part 2
we're gonna have some more fun looking at just different aspects of working with smart objects will start out with this image. We'll start out with this image. Mr would have my multi clicking here once again, hyper clicking, I call it Go to the develop module. The first thing I want to do with this images crop. It's I'm just going to bring a different type of crop. Rotate the image. If you've seen the original processed image, you notice that something like this and then let's add some detail in the shadows. Bring the whites down, maybe even take the exposure down. Just a touch. Add some blacks. It's a little too much there. I'm just looking for a way to process this, and that's looking pretty decent. So at this point, I'm ready to take this into Photoshopped. Not so much black here. I'm refining this as I'm thinking and talking. Okay, we're good with this one. We'll go ahead and take this into Photo Shop is a smart object after the process that would be control clicking on the Mac. Ri...
ght clicking on windows are just right clicking. Edit in open as a smart object in a photo shop. Well, the first thing I want to do with this image is to actually run 1/3 party filter. In a few minutes. We're going to go over a few techniques that we actually did yesterday on pixels and how those applied to smart objects. But I'm I love using third party filters and sometimes in conjunction with my techniques. But Nick Software and Tiffen there's a wonderful filter and tiff and I use of lot for skin tone enhancement. So, uh, Tiffin and Nick software or third party filters you by those in addition to light room are Photoshopped, So I'm going to quickly go. And the wonderful thing about these filters is they do work in 16 bit and they do work on smart object. So to me, that's like a major. Plus was so excited when I learned this. I'm in this filter. They have film lab H FX, diffusion, Grady, intense image lens, all kinds of different options here. But the one I'm targeting is for skin tone, and I'm gonna use the H FX diffusion. And if you look in the presets, they have what they call black diffusion in gold diffusion so there's different types of levels. Of course, you have the ability to go to the parameters and change any of this. But let's just use one of the presets and in this case will use a gold diffusion. Are black diffusion. I like to say There there's golden and are dfx diffusion filters. But we'll use black diffusion on this for now, and any time you run a filter on a smart object, it becomes known as a smart filter. So having these runners smart filters to me is a great great asset in my workflow. Let's take a look at the layer panel. I was zoom up just about a bit, and of course, they filter is down here. It's filter run onto the smart object are underneath it, it looks like, But whenever you run a filter on a smart object, it comes naturally with a filter mask. This white page here and our objective on this is to select the mask, and we're gonna go now to the picture and paint out areas that we want to come back through that softening effect and let me get 200% and that's going to be a matter of fact, the filter is a little bit overdone right now. We're going to blend that back in just a minute. Before we do that, we want to mask out the areas that we want to come through the filter such as the lips. And we'll do that with black paint on the mask, such as the lips, the teeth, the nostrils, the eyes and no, those are not her normal eyes. Those those are contact lenses. Yes, this is another shot that Judy and I did for this salon in Atlanta. Innocents, salon and eyebrows. So notice that I'm using just a little bit of the breast. That's because I'm using the walking tablet sometimes. Jury, you want to pop the jury on a little bit. I'm going toe groups, get the brush tool and go back. And I didn't quite get that well, so I'm not gonna pay much attention of that at the moment, However, the skin tongue look is cool, but it's still a little bit overdone. So what is it that we want to do now blended back? And to do that, we're going to double click on the blending options and when you get to the blending options you have to features. One is the capacity and the others of blending mode. The blending mode. We're gonna leave as is we're gonna leave it normal. We'll take the blending. Options are lending a pastie down to around 70 or 80% and it gives a nice feeling for this particular look and image. So I'll turn this off. You see, before and after. And there's something that when I did this image, I really wanted to add a little extra level of sharpness. And for me, that's very unusual to add additional sharpness to these images, because if you look at the sharpness of the original image, it's pretty dog on sharp. And this I sharp with my 7300 millimeter lens when I love so much that so sharp and beautiful. So I do want to add a level of sharpness here, and I did mention this yesterday that I was going to do this today. But we're gonna go to the uncharted mass filter under filter, sharpen and in sharp mask and use the setting that I use for sharpening, which is 500%. That's all the way up at 1/2 a pixel, that 0.5. Now there's many different sharpening settings, and I've seen a lot of Goodwin's. I haven't seen one that I like better than this one, so I use it. I've been doing this since I first got into doing digital pre press work. This 500% of half a pixel and what I have found is, if an image, if that's too much, uh, sharpening to back off on the amount and if it's not enough sharpening to take the radius upward. And if I was doing this for a magazine friend, I might take the radius upward. I might make it even look a little bit over sharpened, but around 500% and 1/ a pixel, let's take a look at before and after, By the way, look at the filters, how they're starting, starting to stack up. So instead of applying these filters to pixel layer, which once you save it, you can't really go back and do anything. They're in layers. We can turn him off, turn him on or go back and change the blending any time we want to. And I love that part So what I'm gonna do is turn the visibility off of the uncharted mask and it's re rendering the smart object. So should do that in the we find out where I went, I'm going somewhere and I don't know where I've gone. There we are. Let me just go back in history and sharpen turned it on and off and I'm not seeing a bit of different here. May just turn it back on this way. It's having to re render the effects filter is what that is. Now let me just go use the history panel and you can see before and after sharpening here. Well, it's a fine sharpening, so I don't see it as dramatically as I normally would. So how do we handle retouching at this point? If you have blemishes and we do pixel retouching, one of the first things we do is retest the blemishes when we do smart object retouching. That's not one of the first things we do, so we really want to create our enhancements. Whether it's the emcee filter are the dream glow or, in this case of skin Thanh, third party filter enhancement. So now, to minimize blemishes, and there's not that many here, actually. But the technique would be this to create a blank layer, I'm gonna add a new blank layer, and then we'll take a tool such as photo shops, spot healing brush tool. Make sure that the option at the top says current layer Excuse me all layers instead of currently er, And now when we go to use this blemish to, if you will, it uses all the layers and I'm using the wrong tools. My apologies. Spot healing brush tool, dry. Uh, say the spot having breast tool not choose it before, and the option is different. It's just an option you check. So it's sample all layers that we want to make sure we have selected. And now, with the spot hating brush tool, we can go in and paint over any spots that we need to minimize. Whether they're blemishes are little spot on the nose here Sprinkles here in there, holding down the space bar. We set my computer up now so you can see my keyboard shortcuts, by the way. So when you see that I'm holding down the space bar, clicking and dragging to move around and this is actually pixel retouching on top of a smart object layer so we can actually turn that on and off. So there's two places I do that type of retouching with, uh, smart objects, and one is in adobe camera and or light room using, uh, breast there for retouching, or I'll use it on the layer as I've just done here. No, let's. I love the color of this image and the color is different here to our eyes. But it's the same here online, I'm pretty sure. So what I am going to do is do what I call emerge up because I want to do some oh, double thinking of this. I don't need to merge up, but I do want to add some vibrance. So what we're going to do is go to the Vibrance command, and I did mention yesterday, rarely ever put in the vibrance on a portrait of person. Look at all these colors in this image. It could use a little extra punch. I'm just gonna add a little vibrance, and this is on an adjustment layer foreign after it's a little bit settled, but it's still just that right amount and the last thing I want to do because this is going to end up as a large print and by the way, it prints beautifully, very large. The last thing I want to use clean up the blood vessels, and I and I use a very simple technique when I do this, Um, and it's very fast. It's what I call a rebuild. It's very basic part of rebuild, and a rebuild starts out with a blank layer. So first we're gonna create a blank layer. Take for the shops brush tool, and we'll take the A pastie down to around 30%. or 30% will do fine, and any time you're in the brush tool. If you held down your option key are all key. Your cursor will temporarily turning to the eyedropper tool. This allows you the option or toxic on the color, and I'm going to do. I'm going to take her eye color that's here. Put it in the foreground so I can paint with it on her, the whites of her eye. I'm going to move in a little closer. It's probably gonna look a little blurry here, but what I'm going to do now is just start painting. White pixels are the color of her eye. I'm splashing it all over the surface here. Remember, I'm in about 27% opacity, So my objective when I do this is to blend back. It is not to take out. I don't want to take out the blood vessels as much as I want to blend them back. And also, I'm over spraying the paint if you will, and that's okay, because we'll come back in a minute and clean that up. We'll go to the other. I and I try to be conservative when I'm working with this type of enhancement, because I'll never forget flying somewhere and looking in a magazine on the airplane and so on. Ad for whiter, brighter teeth and Dad showed a before and after and on the before is dirty, grungy yellow. On the after was 2 55 red, green and blue. There was no detail in the teeth at all, and I'm like, Oh my gosh so you can easily overdo this type of thing and we'll go ahead and take the eraser to at this point because we're working on a pixel layer. I want to make sure two things. I want to make sure I have the right size brush. I don't wanna have to heart oven edge, so let's get a little bit softer edge. And now we're in a paint away, the over spray of paint that I might have painted when I was doing the the eye treatment here. This is a typical process that I would put an image such as this through, and we'll turn the means. I'm up a little bit saying, See what I work? I've just done any quick question about the eyes. Digital echo from the chat room is asking What brush softness would you use? Or are you using for the blood vessels in the eyes, the breast softness I used just buy. I don't use a particular setting, and I can tell you what with the breast to Let's go to the brush tool. I can tell you what the setting was. The Russia edge softness was at zero. I was using the softest edge brush available, okay, and I'm most likely, you know, blending being the key. Your edge of your brush is part of that blending as well So in putting and painting this together. And by the way, here's the before and after a little bit overdone. So I might take the race or tool at 20% soft edged brush and pull that back a little bit to start. Looks natural, don't toe look fake. And I believe if you have blood vessels in your eyes, a lot of people have them now. If it's a client they wanted taken out, that's a different story. Well, as well. But on a general course of process, that's kind of how I look at it. I just want to make it look natural, not stand out that way. Good question. Now I'll go ahead and save this image. I love Photoshopped CS six, because when you save an image, you go ahead and start working on something else. I asked Photoshopped closed image, and it's just telling me that when it finishes savings, it'll close on. Go ahead and continue to work here at it in. Well, let's see if I want to do any processing here. This is the raw file, and if I don't do any processing, at least when I look at it, shadows here we'll open up the shadows a little bit. Whites don't need to change that. Um, blacks. This is a typical portrait type shot at doing a studio. What I love about this particular image as I used on I lighter toe light up the eyes Here, let's go ahead and open this image up, of course, as a smart object holding down the option key or right clicking on the thumbnail icon. And now I want to do the MZ soft focus filter that we did yesterday on pixels. Here is a little different because it is on a smart object, so it filters not different. We're gonna go to filter, learn causing blur. What do we use yesterday? 60 pixels. And now we want to blend back. Do you remember the blending? What blended we use yesterday we a blend mode. We had two options here. I'm gonna. In the meantime, I'm going to be thinking about that. I'm going to double click on the blending options for this Gaussian Blur filter. And we have two options here. A blending mode. It's going to be darkened and the blending of past he will be 30% because it's a smart object. We actually need to run that filter one more time. So let's go back to filter blur Gaussian blur again 60 pixels and look what's happening again in the filter layers. Here we have causing blur twice, or the last filter Iran is on top. So if we double click on the blending options here, we can now change this to lighten at 60%. And now we have the basis of our soft focus filter, or MZ saw focus filter and by clicking on the Mass part. Once again, we'll take the brush tool with black paint. I'll do this at 70%. Zoom in a little closer in will brush out areas for eyebrows, the eyes, a little bit of the nostrils here, her lips and teeth. And let's look at that for that contrast, The edge. I don't see a problem. Sometimes we get a little glow if you remember yesterday's discussion, sometimes there's a contrast. The edge with this filter. They want to blend that back a little bit, but this looks pretty decent. That's before and after just running this felter. And again I would do the same type of I enhancement with this image. But I won't go through that because we simply we actually did just go through it. Do we have any questions before we move on here? We do have some questions. Um, this is a good one. This comes from D from Philly, and this is talking about when you were doing the I work. He says, what is the difference between opacity and fill? So when you're adjusting the opacity and the Phil, is there difference between those two? And if you could explain what that IHS opacity and Phil? Yeah, when you're using one of the brushes now, Okay. Uh, opacity and Phil. Yeah, I'm gonna have to go to the brush past it. Let's look up here and see Oh, flow. Maybe there, Tom At flow, They probably are talking about flow. Yes, yes. I don't use flow. A lot of artists use them. A lot of portrait retouching, RFU's flow. I just use the opacity. But basically, the flow if you use flow, is going to determine how much volume is flowing through the brush. And you can have it go from this volume to this violence. So that's because I don't use that I'm not gonna have much of a better answer than that, but we do have an answer on the floor. Did they say specifically for the brushes or just what's the difference between opacity just in general? So on the layers palette, there's a pass it, Ian, Phil and opacity ease the overall A pass. ITI and Phil is like if you have a text with, um, stroke or some kind of outline or something on the edge of Phil will remove the inside of it. Okay, It's a completely different animal, but yeah, and you're right, so But I wasn't using that. So I'm not sure if that I'm thinking Phil was related to flow. I could be wrong. Now. You're right. But I think they were talking about on the layers panel person who ask questions. Okay, that was a little off topic, and that's great news. Great answers. Thank you for useful information. During that, everybody learned use information in the less Michael Holden had asked. How do you know? Or check that the exposure is correct for skin tones in the image exposure, Checking exposure period is done for the history. Graham. Everybody has different skin tones. If I was to take a history graham of each skin tone in this room, it would yield a different looking history, so I don't look at it, hissed a gram for skin tone. I look at a history graham for the physical exposure. Now there's three types of images. When you look at the history, um, that are general images, that would be low key, average key and high key. So if an image has a dark background, that's kind of a low key image. Damage we're looking at here is leaning on a low key image. So what that means if you look at the history Graham, the mountain range, the peak of the mountain range and a low key image is probably going to be left of center. If it's an average seen exposure, it'll be right in the center. And, of course, if it's high key, the mountain peaks will be to the right of center on the History Graham. So with that in mind, what's important to me is toe have a tow to the mountain on each side of the history. Graham, here we've got a tow to the mountain. The highlight range way before the edge, which could mean we could probably pushed this up a little bit more. But and looking at the image that works, I don't care for it. So I kind of like this type of atonality myself personally. So I don't look at the history Graham and compare that to a skin tone. I just look at the skin tone on an image. I'll change the brightness to see if I like it. But with all of that being said what it comes right down to the importance of what it comes down to happens to be if your monitors calibrated. And, of course, we're going to get into that nice segue way into tomorrow's color management workshop, which you should sign up for on the website. One more question before we move on. This is one that I was actually curious about to this comes from K G photo, she says. Hey, sometimes you harassed arise A smart object. How do you preserve smart object Kate capabilities when you need to do that? Or can you preserve them once you rest? Arise. A smart object. You're now taking a smart object back to pixels, and there is no preservation unless you duplicate are actually the next stage I'm going to get into is what I call double smart processing. And that's where you take your smart object work and convert that into Guess what A smart object which actually goes to the different level and you can take doesn't work either. I was thinking out loud there for a minute, but there is no preservation. Once you rest, arise A smart object. You're back into pixels. So the best thing to do is to duplicate your layer. Rest arise that layer. So you're smart object work is still there if you need to go back to Okay. Fantastic. Really good questions. I'm wait a minute. I just told to quit. Might room. I think I didn't mean to look at this. Whatever I'm using here, it says that must be rast arised before I can do this. But I'm I'm not. Rest arising. And what is rest arising me. If you go to your smart object layer to the layer menu down to smart objects, you can click on rast, arise that'll convert it to a pixel layer or you go to the restaurants option Smart objects, indifference, and let me restart. Right run! I'm a hyper clicker. Okay, This is another technique that we actually did yesterday. The dream glow technique. This processing is just the normal processing that I did in light room. I'm double clicking now. What did I just do? Wait a minute. Oh, my apologies. This image has been, has gone into the rabbit hole. And I did not realize that because And the reason I didn't realize that because I name my layers rabbit hole and this one wasn't named that. But since it's doing this, let's just go there and we'll knock that out to right now. Right now, I'm now going back to the original image. So instead of opening that up, this is the original image, the raw father way. It was shot, and I processed this in an earlier version. And I know that because of this, I kind down here. Exclamation point just tells me it was processed in a previous version. Let's do something a little bit off the cuff here. Let's update this to the current processor and by clicking on this exclamation point right here in the bottom, right hand corner and Now I'll do my normal routine here. Shadows, blacks. I don't see much I want to do here. I think I did a pretty decent job. Maybe brighten it up a little bit. I'm pretty happy with that. Let's tell this, okay? And I've already presented a dream glow on this image. But let's throw this away, and the dream glow works pretty much like it does yesterday. Even though we're started out with a smart object here, the dream glow is going to be on a layer by itself, originating front a channel panel. So this is the Red Channel I love using the Red Channel because of her beautiful red hair. I'm not going to use the Red Channel. The Green Channel looks great. That's always a good win. The Blue Channel might work on this, but let's go to the Green Channel, select all copy and create a blank layer in the layers panel and something where it's happening here. No layer matches the filter. Okay, um, it's my hyper clicking any real quick you mentioned the rabbit hole. If, and some people are asking if you could explain what that means, I will. Unfortunately, I thought This was a raw file. I was gonna start from the beginning and noticed it was in the rabbit hole. So to explain the rabbit hole, I'm going to go to a different file. Oh, okay. If if it's OK with you, I'm going to skip this image for now and do just that. Sure. Let's go back to the library. And which image in my using the rabbit hole for a lot of images, actually. But let's start this image the initial process here I forgot to do for you. But that's OK, because smart object. So double clicking on the thumbnail icon were back in adobe camera. What am I gonna do? Open up the shadows, Maybe add some clarity here? And this is something I might even add a little vibrance blacks, and take the highlights down a little bit. But even this this is very delicate processing to me. I really want to get some punch in that sky, make the sky much dark darker. In order to do that, I want to do what I call double smart processing. That's just tagging, duplicating the layer and making it independent. We've already done independent smart objects today. So if we go to layer smart objects and new smart object via copy were in effect right now doing double smart processing, I'm losing something back here were in effect and double smart right now, in order to make this particular technique work, I'm going to add a layer mask to this layer. And now we're going to go to the properties panel in Photoshop CS six, click on the color range option, and the way I've got this set up will just click anywhere on the white sky blue sky, and I'm gonna hold down the shift key Instead of using the plus tool holding down the shift key. I could go ahead and click in the different regions of the sky in the clouds, and the little icon here shows what I've selected. So basically creating a mask using the color range. Now, remember, I went to the properties panel on this layer that has a mask already are at least a layer mask. What refines this is the fizzy slider. 40 is default. And that gives you a nice, crisp edge. And the higher you go, you get more of a rounded edge around the Mass. Somebody use about 60 or and you don't see anything because both smart objects are exactly the same. However, if we double click on a smart object, it goes back to its origination. In this case, all I'm going to do is take the exposure down and maybe even highlights even a little bit further down, maybe a little bit more in the whites and select. Okay? And now we've got this happening with image. I might have overdone that a little bit, but this is before and after, and I think I did. I'm going to brighten it up just a little bit more. I don't want to let grossly different. I just wanted to blend in very nicely. So this is what I call double smart processing. So now this is kind of lending itself to go to the rabbit hole, but not with this image. So let's close this image out. Let me go to the source of this image. For some reason, I do need to close this out, and I'm going to start all over with this image for the sake of getting into the rabbit hole, one for away. What's here? Do save as. And I'm getting myself a little bit deeper in trouble here because I wanted to start out with a row file. So give me just a second. You're also very kind to work with me on this. You have such great names for here. Filters. How do you pick these? Well, I picked them when I'm teaching technique. So when somebody instead of saying when you duplicated later, you converted this way. And that way, if it's got the name tag to it, I know exactly what you're talking about. I thought maybe you're just picking stuff out of your favorite movies at the back of the future. The Rabbit hole from Alison Wonder where the rabbit hole actually came from Russell Brown with Adobe. And he did this schematic. And when I came up with this technique, he was doing his fun thing there. And I think this is the perfect idea, because with the rabbit hole, you literally have to go out of what you're doing into another smart object. And just as I did a minute ago, if you don't name Rabbit Hole, you may not know where you are. You may end up end up in one No s. That's right. So it's better to go into one knowing it rather than finding out later. So you know what? That's um let's take this image. Don't have a raw file here. Good. This is not the raw file, but it is a PSD file, and I want to run two different filters on this image. So this would be a key reason to use the rabbit hole. The first thing I want to do is do, like just kind of a an overall filter. Let me see if we can run 1/ party. Filters go to Nick this time. Color affects pro. And did you know if you, um I don't need to update that right now. If you do your cursor this way, it runs faster. If you didn't notice that. So what I want to do here is goto, maybe pro contrast. Add some dynamic contrast and that's looking pretty decent. Select. Okay. And this image now is catered to something I want to do. Except I really want to go back to the original file also as this was shot a long time ago. Processed a long time ago. I'm going to use the current shadow and highlight region and whites and some blacks to get this just the way I want it. But I've got my color fixed pro working on this image. And now I want to create a, in effect, using a Photoshopped filter with kind of a zoom. Look to it. If I were to do that, I'd have to mask out the color effects pro filter, and I don't want to do that. So in order to make this work for me, I have to jump into the rabbit hole, okay, Before and there's no additional work needed here, However, to get into the rabbit hole. Simple matter of selecting the layers that we have and going back to the layer menu, too smart objects and convert this to a smart object. And as I hold this up here for just a moment, let's think about that already. Have a smart object. So now I'm converting a smart object to a smart object. That is what I call the rabbit hole, because when you convert this to a smart object, look up the name of the layer. It doesn't tell you come from anywhere, so what I do and actually have a short K that I've created. When I go into the rabbit hole, every name it rabbit hole and this one, I'll call it Rabbit Hole. One what this means. It came from another smart object somewhere else. That's all the rabbit hole really is. And when you start working with smart objects and you want to run multiple filters and mass them different ways, you'll find that this rabbit hole technique becomes necessary. So now let's go to Filter Blur, and we're going to use something called Radio Blur. With this filter, I'm going to use the zoom effect. I'm gonna take the amount all the way up. And when you use the radio zoom filter, if you position your cursor in the Blur Center, you can click and drag the mouse to center where it's going to start from. So let's select okay, And as the filter creates its look, there's three things we want to do here. What is the first thing we want to do? Blend. So let's go double click on the blending options, and I'm gonna keep the um, excuse me. I clicked on the Radio Blur, which reminds me any time you run a filter on a smart object, you can always change it. We're gonna do that. It's a matter of fact in a minute. But let's blend this back to about 80% capacity, and the next thing we want to do is to click on the mask and with the brush tool in black paint, I'll back up a little bit. We're just going to paint the filtered effect off of our model, and that's looking pretty decent. So what's unique about this is I've been able to use the front filter with the Knick color effects, and now I've converted this into the rabbit hole so I can use a different filter with a different blending mass. Well, the first mess we use was for the overall image, and had we ran this filter on top of that prior to the rabbit hole, we would have blended out the effect of effect. So what I want to do now I want to center the zoom blur more behind her head rather than where it is now and in a conventional workflow would have to start all over. But because this is a smart object. All we have to do is go to the layer panel double click on the name of the filter in this case, radio Blur. By doing that, it's going to bring the filter right back up exactly the way we had it set. And this could have been a year ago. But now why? Positioning my cursor in the Blur Center? I can reposition. Select. Okay, let's see if that ends up where I like it and it needs to move over just a teeny bit more. So once again, double clicking, humbler center, repositioning it. I can mandate this to be exactly where I want it and how I want it to react. So that's basically what the rabbit hole is. Um, and I use that quite a bit. I've got several images that gotten into a rabbit hole number three, and the image that I brought up a minute ago was one of my early rabbit hole images where I wasn't renaming the file, and that's why I got kind of caught off guard there. Good. Do we have questions? We do. I just want to verify, So to get back to the original one, you would just double click on the like to get to the first rabbit hole. I guess you would just double click, and it would open it back up. That is a brilliant question and superb answer. So you answered your own question. Answer is, yes. Double clicking on the thumbnail icon of Rabbit Hole One takes us right back to where damage came from, and now we have our color effects filter, and we can do anything we want to hear. And once we if we make any changes and let's double click on the color fix pro, for instance, and change something here, let's change. I don't know what to change your skylight filter, uh, strength. So I got a totally different look. Now let's go ahead and say, That's what I really wanted to do That's changed the whole look of this image. If we save command as control s and closed Commander Control W, it's going to update our current working file, which has the same effect on it. So, yes, that's brilliant understanding and glad that you brought that up. So thank you. Do we have questions from the Internet on this? We are wondering if we can do this again. Do this again. We could do this again. Do you think you're gonna get away doing it? Just once. I would even make this more, uh, enticing. Let's take the sim is I've already processed this. I like the way it looks Will take this into photo shop is a smart object and I want to do first double smart processing. Double smart processing is what we go to layer smart objects and new smart object via copy. That's what I call double smart processing because now we can mass something different. So by double clicking on the thumbnail icon, this goes back where it came from, which is a raw file, and I'm gonna do something a little bit different here. I'm going to add clarity vibrance because what I know I'm going to do I haven't mentioned it yet. I'm just looking at the background. I'm gonna mass the model out for this one. So I'm just looking at the background. I'm gonna get some contrast going, and that's looking pretty good. So we'll go ahead and select OK on this and let's add a layer mask and click on the properties panel and click on color range, by the way, they the Properties panel is in Photoshop. CS six Color range is also in previous versions. But the brilliance of CSX is having the ability to get to the properties panel and get to some of these options very quickly. What I want to do here is create a mass kind of like we did a minute ago with the scenic shot of just the background, and I've made something very quick here. So all I'm going to do now is go into the mask holding down the option key, clicking on the mask and with my brush tool feel. Give me just a moment. I'm going to paint this at 100%. Let's just get a sharp edge and I'm gonna fill in this area that I I don't want to pick through the mask and I'm executed this very quickly. Normally, I would be a little more careful on edge, but you will work with me on that, won't you? Thank you. And now switch are the white paint and paint out these other. So now got a nice clean mask holding down the option key clicking back on the mask itself will get a speck to the picture. And now you can see the difference of what I've done here. Why I did the double smart processing. It wasn't for the model and leaving her processing on Tak. I wanted to bring that background into a much more vibrant look. Okay, so I did mention this yesterday. This image is the image that has the really nice catch light and I And by the way, there's a shot with the beauty dish that you like so much. So what I do want to do is share this catch light on this other I and we can't do that on a smart object. So we're gonna have to create a blank layer. And then I'll take the most dangerous tool in Photoshopped, which is the, uh, clone stamp tool. And I'm going to get a breast that's about as big as the catch light here. Option click to set the source. Now let's go over to the I want to paint and what did I do wrong? I've got the wrong brush. That's not to clone stamp tool. That was some weird, too clone stamp toe option Click said source over here to set the location. So we'll go with that. And I've got to catch flights where I like them. And now I want to run a skin tone enhancement filter. Perhaps that D effects filter we had before and or let's do a little skin tone retouching itself I'm going to create one were blank layer and this time using the spot healing breast to once again, it's on sample all layers. I can quickly go through and minimize blemishes or anything I need to. In that respect. Of course, we can do this. Also right and light room are in adobe camera raw, but it's also done very quickly right here. Using this technique now below are layers double smart processing. One layer is for the cats light. This layer, which is a pixel layer, is for the blemishes, if you will, and what I'm gonna do is select the top layer, hold down the shift key and select all the layers. And now we're going to go into the rabbit hole by going to layer smart objects and convert to smart object. And soon as that's done, is probably gonna say layer to, because layer to is the very top layer here. And did you know, if you do your cursor like this, that works faster? Did you know that technique? It does say layer two. So that's when we have to go immediately. Name this rabbit hole so we know that it's come from a different source. And what I want to do now has run a skin tone enhancement filter like we did with the Tiffin Dfx, and we'll just use the same ones who will make this quick and all. I want this filter to be forced the skin tone, not the entire image. So because of that, we're gonna take this. May I ask? Fill it with black paint and with the brush tool and white paint, let's zoom up a little bit on the image and with white paint. Wherever we want our master, our skin tone to come through. We'll use white paint, and it creates a beautiful skin tone enhancement. It's a very quick and easy not painting on the eyes. Our lips are hair justice for the skin tone. Let's get the neck once again, I'm doing this rather quickly, so you get the idea of what the double smart processing is along with jumping into the rabbit hole in order to get a variety of different filters. If there was another filter you wanted to run, we may have to jump into the rabbit hole a little bit further. And if we did, that would have to, of course, name this rabbit hole free. That's the concept of doing Um, that's the concept of rabbit hole in double smart processing. OK, do we have questions that are hot? Yeah, well, that's very relevance. For sure. This is a new Dubai, and they're asking, What's the advantage of using double smart shot, double smart sharpening? Can we do the same stuff with regular layers and masks? You can do all these techniques with normal layers, the only the big differences that if you need to go back and do a change next week, next month, a year from now, uh, then you have to start all over if you're doing multiple effects like we are, especially in the rabbit hole. In the first part of that, questions had to do it double smart. Sharpening double smartening is what they said. Yes, double smartening. So, Martin, that's okay. Double double smart processing rates, but name it whatever you want to. But the concept of doing double smartening or double smart processing that's where you take you're raw folly were able to bring up the raw file. Let's go back to the original image here by double clicking here. The bottom layer is the raw original file. That's where we started, and I duplicated the smart object as another smart object but an independent one. We started with that an earlier session, looking at length and non length smart objects. This is a non elite smart object, which makes it double smart processing. But the difference here is I went back to a CR and made it darker so we could create a mask and blend that end separately. So if you have different areas, want to blend in separately and maintain the highest level of Petzel integrity? This is how I do that in my workflow, and hopefully that answered that question. Oh, cook Esquire had asked us a little bit earlier, but I think just to reconfirm, would you suggest the rabbit hole as a good way to quote unquote flatten an image without losing the smartness of your smart object. I think that's a brilliant assessment to take all of your work into the rabbit hole, which looks like a flattened, smart object. I think that's brilliant because that saves the possibility of making mistakes, which I often do sometimes. But I like that idea. Thank you. Cook Esquire. Absolutely. This actually has to do with your catch light, and I think it's a relevant question since you were working Catch light. Um, I think you may have answered this earlier by Oma asks. Can you ask him what I light? I lighter. So the I a lightning eye catcher that you're using for your models? Is it the beauty light that you had mentioned? Yes. Now look at all the images I have opened here. Let me go to the image that I think he's talking about, and that would be a different image. But it is the same. I lighter. If if I'm not mistaken, this is what he's asking right here. The I lighter. Okay, this is called the I lighter, and you can probably Google that, but it's a product that was developed by a portrait Tarver named Larry Peters. He developed this tool called the eyeliner and what it is. It's a U shaped reflector, and we have one of his earlier models, which I like quite a bit. And instead of bringing in a piece of foam core, if you've watched Jordan uh, Matthew Jordan Smith teacher, you've probably seen the beauty dish underneath sort of beauty. I forget what he calls it, but this is similar to that. But you bring it up underneath and it just like the bottom part of the clamshell lighting, I think. Yeah, exactly. Um, and most Rita, Cher's and even Judy will go in and retouch this and do this, and photo shop shall do this technique. But if you get it on film, if you will are in camera, always like to do that first, too. All right, question from a photographic element is double smart. How you do hdr? No, it looks like faux hdr, but that is not how I do hdr. I will actually use either Photoshopped are another plug in, such as Knicks HDR effects for hdr. Um, good question. So that does kind of emulate in HDR. To me, it's actually at a different sector because it allows me to bring in different areas of an image delicately, where HDR is a little more crude. It's a great question, and I will certainly use HDR for more of an HDR. Look. What I'm going to do is select this image that I've already created. Let's talk about what I've done here. I created an ad called The Camera of the Month Contest. Hello. What do I need help with an art director? This is from the nostalgic imaging camera club, and if there's one out there named that, my apologies for using it. I just kind of came up with this on the wound. But what this consist of? Let's take a look, because this pretty interesting in what this consist of in the Layers panel is a black background, a rectangular rule, that white line you see here, which is also vector image, a smart object, which is the camera and then text. Let's see what else? Just a border at the top here. That was from a different image, I guess, up somewhat meaningless. No, let's got the text in it, actually. So that's all that's here. What we're gonna do with this on our website on our monthly camera the month we're gonna change something out, but we don't want to go back and re create this month after month. As a matter of fact, I want to spend at least 30 seconds on making this work. So because we have a smart object, what we can do is go to the layer menu down to where it says smart objects and replace the content. So what I'm gonna do now is select. Let's go to the folder or have these images. That's the wrong folder. That's okay, Let's go back. Content change. This is My cameras will select a different camera until it's a place, and it just simply replaces it that quickly. I don't have to reset up anything. What I can do is take the move tool and reposition it, and we're safe for the next month. All right, do the same thing. We can just go back to layer smart objects, replaced content and choose a different camera. And it's done. So I created another image. Our scenario like this with Judy's pictures. Let me find it. Here we go kind of the ad of the month, if you will, so if you're running ads. If you have a portrait studio and you want to put an ad in your window each month, you want to change it out. Here's the base aching. Have all your text, everything there when you go to your smart object. Once again, you just replace the content under layer. Smart objects replace content and replace it with a different image. Now, when this image comes in, there's two things here. One must take the move tool so we can reposition it. And to 2 is this border rule. Let me find out where the border is. There it is, and in the border rules just square. But if you look at the mask, I've got the mass set. So how we have to do is go to the mask and use our brush tool with either white or black paint to make sure that the mask must get a little sharper. Edge here to make sure the mask is set so it looks like it's goes right up to the subject here, a little bit of work there, but we've been able to change that schematic. Print this out, it goes into the window and it's a wonderful feature of using smart objects once again, Uh and I did mention I mean, I did mention talking about placing objects in our second. I just use this image if we're ever in and what did I do? Oh, it must be in light frozen fish. If we ever want to place an image End of what the heck, Let's go ahead and place a camera in here. Go to file place and let's go find a file in this case will find one of these cameras when you get to the camera. Are any file this happens to be a PSD file? Could be a tiff File J Peg E S P e ps file. It comes in as a smart object, even though it isn't smart object to start with, change the size and want you position it type the return key. Now you've placed in an element that happens to be a smart object in that wonderful I like it. OK, so we have a few minutes left. We have other hot questions coming in. That's take a look see? Okay, uh, daven says, Well, Eddie, tap do retouching or reducing hot spots and removing perspire sweat from the subject. Any plans to do that? Today is Wednesday, um, removing hot spots. Let's see. I have no plans to do that, but I'll be happy to to bring something up and demonstrate that, you know, yesterday let's go back to light room and in the library. Let's go to yesterday, shoot. We were using my one of my favorite tools, which is in your favorite tool, which is the beauty dish. But, um, I love using the beauty dish with a diffusion sock over the front to keep it smooth. Because we didn't have that. We have, kind of, uh, best way to describe it would be a more speculum, her hard lie to it. So let me see where those images went to. If I can find it very quickly and I don't see them here Oh, but you know what? What I can do is change libraries give me just a second open recent feel images, and now let's select one of our images that we chose yesterday. That was the soft box. Let's find an image that had here we go and now, because we were not using a diffuser the speculator ity is just a bit much. Let's take this into Photoshopped. Of course, this is going to be a pixel enhancement technique. So because of that, I'm not gonna open. This is a smart object. No rabbit holes on this one either. Done right. Rabbit home. This. Sorry about that. But it sounds like an important question. So here's how I would handle this situation. And that would be using photo shops. Patch tool. Is she getting mad at me for doing this again? Good. I'm going to select the area. If this had been defused, sock over the light. This speck in a highlight would have been so much sweeter. But it's beautiful light regardless. So what we're gonna do is patch with another part of her skin tone may have to get a smaller part here. We're just gonna patch with this once it patches. You were going to go to edit fade patch and take this back 50% once again select the speculator area patch with an area that's not so speculator. Then go back to edit fade pat selection 50%. And now we still have our speculate or ity. But its tone back, and I believe that's what the question had to do. It that looks much nicer, too. Yes, I might have taken out a little bit too much speculative because we do want Speculate. Yes, I just want to say that's like my favorite thing Teoh have as an action and just uses a button when I'm retouching is that it's great for under eye everything. Good action at Mermaid. All right, last question of this segment from a nuke Dubai who thank you for joining us because you've got a lot of questions. This workshop. I love it. I think it's a nubes first creativelive too, So awesome. Welcome. So the question is, how can we importer Camry import more than one smart object into a PSD file? Can you import have multiple smart objects? Can you import more than one smart object in a PSD file? Does that make sense? Yeah, of course, by placing is going to be a smart object. But you can also open up multiple smart object images and using the move tool, put those together So you still have independent smart objects from different files in one file to demonstrate that when we close this image out and let's go to a range and look at the images we have opened. I don't don't even remember which ones we have open, but we've got these images open. So yes, so what I'd like to do before that is to go ahead and move this rabbit hole one into rabbit Hole to. And the reason is, I don't really have to do that, but it just makes it easier in the layers panel. So let's go to layer. Smart objects convert to smart object that will take this particular image, which is in the bottom right hand corner. By the way, we're going to rename that rabbit hole to Rabbit Hole to V for some reason, and I will just take the, uh, layer and bring it over to this image. It's got a different color space, but we'll have to deal with that later. And now it's also a different resolution. Um, this is not going right way, so let's not use that image. Let's use this image. Instead, we're take the layer over, and now we can even free transform this image. So this isn't by design. It's just answering the question but now have two different files. Smart objects in the same file, and they're all independent. And if we wanted to edit this one, Needless to say, we double click on rabbit hole to it goes back. We can make changes even to rabbit hole one or prior to that, and then save it. Close it. And then it goes back to their image that we're working on. So yes, yes, yes. You can put as many different smart objects in one files. You need to great question. Thank you.
Class Materials
bonus material with purchase