Adobe Bridge: Organizing Images
Lesson 2 from: Photoshop for Photographers: The EssentialsBen Willmore
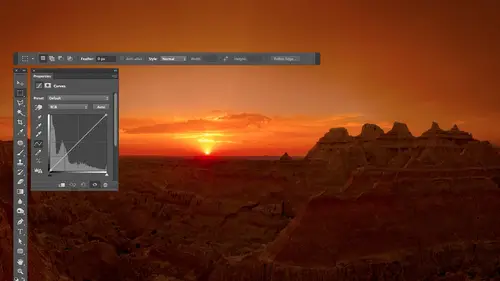
Adobe Bridge: Organizing Images
Lesson 2 from: Photoshop for Photographers: The EssentialsBen Willmore
Lessons
Day 1
1Adobe Bridge: Basic Navigation
33:58 2Adobe Bridge: Organizing Images
47:54 3Camera Raw: Basic Sliders
18:24 4Camera Raw: Adjusting for Exposure
32:10 5Camera Raw: Adjusting for Contrast and Color
21:45 6Camera Raw: Localized Adjustments
40:44 7Camera Raw: Optimizing an Image
43:52Photoshop: Work Flow Options
33:15 9Photoshop: Resolution
25:55 10Photoshop: Quick Overview
18:41Day 2
11Photoshop: Black and White
17:46 12Photoshop: Focus Bracketing
36:09 13Photoshop: Panorama Stitching
27:17 14Photoshop: Curves
41:40 15Photoshop: Curves Continued
27:58 16Photoshop: Shadows and Highlights
14:52 17Photoshop: Curves for Colors
34:13 18Photoshop: Hue and Saturation
39:43 19Photoshop: Adjustment Layers
37:44 20Photoshop: Adjustment Layers Before and After
38:13Day 3
21Photoshop: Layers
39:27 22Photoshop: Layers - FX and Masks
38:42 23Photoshop: Compositing
31:59 24Camera Raw and Photoshop: Retouching
35:35 25Photoshop: Retouching Continued
31:47 26Photoshop: Content Aware, Selective Focus
23:06 27Photoshop: Textures With Layer Masks
31:08 28Photoshop: Creative Treatments
16:24 29Finishing Techniques and Workflows
31:06 30Finishing Techniques and Workflows Continued
22:40Lesson Info
Adobe Bridge: Organizing Images
now let's say we want to organize our images we want to refine them reduce the number working on to maybe make a portfolio because we have everything that we shot and we want to get it down to just the good stuff we got a bunch of different things we could use there so let's take a look at how we can think about it first folder names and getting your images in here in general so you if you shoot images with your cameras somehow you gotta get him on your hard drive a lot of people will just put there card in a card reader they'll manually drag it over to their hard drive that's fine they can just point bridge at that particular folder but you do have another option if you care to use it and that is near the top of my screen upper left you'll find an icon that's supposed to look like a camera with a little down pointing arrow if you click on that particular icon this will come up the very first time you use it which just means do you want this feature to show up every time you put a memo...
ry card into your computer and if so say yes I'm going to say no because I don't usually use this I use light room but uh this is what you can get now at the very top the scenes where should I end up getting my images and if I put a compact flash card in there it should automatically navigate to it because it would say hey there's something new in your computer that's probably where you want to get it from below that is where you wantto put it is your end result if you had to choose button you'll get a standard dialogue box for navigating your hard drive and you could indicate exactly where you would like to store those you can't have it creates sub folders if you'd like for each day that shots were made or anything like that all that means in general is if you pointed it out a folder called pictures you probably don't want your image is just sitting raw and the pictures folder you probably want to create something with a custom name and I usually name it with the year first and then the month and then I end up putting in the name for the shoot whatever it was in this case something like that that's just my general structure the reason they use that as then if I sorted by name it's going to be in the order that I shot them based on the year in the month and then I can easily identify something based on the shoot uh name it all depends on how you work though if you work with like client numbers and client names and all that you might have a different structure this is just how I do it below that you can have it rename your files if you'd like which can be nice uh with that you can have it afterwards open them and bridge and do a couple of the things there's also an advanced version of the style og box have you click in the lower left what that would do is show you thumbnails of what's on your card here so you could choose to not import them all you could say on ly import these particular ones that I check because maybe you've already downloaded some images from the card that you didn't erase it and you're I want to download some new ones the other thing that you get from the advanced dialog box is over here on the right side there's a place called apply metadata and that's where you could have an ad a copyright your name and other things and I'll show you how to create meta data uh presets later that you would choose there but I access that by going to an icon near the upper left looks like a camera with down point barrow and that's one option when you put in a compact flash card I personally don't use that because I mainly use light room to do it or if I don't have light room running I just manually copy my images over to make it as fast as possible because I just want to close my laptop get out shooting again it's up to you though if you find to be useful it's just nice to know that it's there so let's say that we need to change the name of our files we didn't do it in that dialogue box where it could have renamed them as we downloaded it off for a camera and we need to do other things so let's look at a few off cious first if I click on a thumb now I could click below it where the file name is and if it just clicked there once it should highlight the file name and it's not going to highlight the file extension because usually don't want to change that and I can type in an image name then if I want to name the next file you could go over there and click on it and then click once more on the name and type in a name but that's not very efficient having to do that so many times so if you're already naming one image and you want to name the rest all you need to do is hit the tab key when you hit tab it will bring you to the next image and automatically highlight the name that on ly happens if you're in the process of naming a picture meaning that the text that's part of the name is highlighted s so that it thinks you're about to type there then you can press tab to go to the next image in so I could name all these very quickly and you see how quick you can go right now if you find that you missed one like I missed that third image you khun do shift tab in shift tabal send you the other direction so if I do shift have a bunch of times I can get back to this one I can easily get to it so tab were shift have now sometimes it actually messes up if you have pressing too fast which I just did you notice the side panels disappeared so if you actually type it extremely fast like downtown it can think that you can forget that you were editing the name of one of your images so it's a little bit odd bridge is a little bit of an oddity when it comes to programming it's not the most refined program that adobe makes when it comes to photo shop in light room and all that bridges I could use a little bit more work to make it refined eso sometimes you run into odd things like that all right so we've renamed images by clicking on their name once starting a type if you want to go to the next to the previous you do tab or shift tab makes sense but sometimes I have an entire folder let's stop looking at portugal let's go to morocco all right here's morocco let's say I want to rename all of the images that are in this particular folder well first off I might want to change their order so that means I'm going to do a slide show I want to pick the order of the image is there going to be presented in and then I want to change their names so if I view it by file name they'll stay in that order whereas otherwise I might accidentally choose view by file name and any sorting that I did we get thrown out because now it's sorted by file name so I can click on any one of these images and just drag it where I wanted to go so I'll drag into the order that I'd like to present these images just by clicking on the thumbnail instead of the name move him around however I'd like and then if I want to change their name I either want to select the images I want to change the name of I don't want to change them all so I could click on one and hold on the shift key click on another and it would get all the ones in between or I can type command a control in on windows to select all if you have no images selected it thinks the same as having them all selected it just means you haven't targeted any so you might have you it's thinks you must be trying to think of all of them but I get them selected after I've chosen what order they should be in I go to the tools menu and I'll find a choice called batch rename and battery name means renamed all the images that are currently selected if no images air selected it means rename them all this is what comes up you could have presets so if you commonly name them for different clients or other things or different structures you could choose from the preset menu but I don't have any set up the moment below that you say you want to put in the same folder or would you like to move them into another folder or copy them to another folder sometimes I use copy to another folder because the file names that I have I need for my internal use it's how I keep track of my images but when I give him two clients they don't need to use my tracking numbers for a client number and project number and all that they just want clean look and file names and so I'll say copy to another folder so I can keep my originals because I'm making a set for a client but otherwise I'm going to say renamed same folder if it's for my use below that weaken stack up a bunch of these areas here to kind of construct a new file name on the right side you'll find pluses and minuses where you khun take away one of these choices to have fewer of them and I'll take him all the way till we have just one then you can hit the plus sign and add up more of these and more of these but let's start with just one and we'll build it up so first on the left side it tell what kind of information I want when I'm renaming it I'm going to start off with text and I'm going to call this morocco and then I'm gonna put little underscore there so that there's a little space between this and whatever the next thing is I'll hit the plus sign on the right side to say want to add more and then I'm going to choose instead of tax something else maybe I come in here and I want a sequence number it's sequence number means just number these pictures so I to sequence number and I just tell it how many digits long ago I wanted to be so if I only have less than ninety nine pictures I'll say two digits and then it asked what number you'd like to start with because maybe you're adding these images to another folder that already exists there's always already thirteen images in that folder so I could say start with the number fourteen that type of thing but usually I'm starting with one then I hit the plus sign again on the right side and I could add mohr now just so you know at the bottom it will give you an example the file name if you look he says the current file name and this is the first image I believe that selected just shows me the file name and then down here it says hey the new file name looked like this and so I get little preview dan let's just look at the other types of things you can put in here you can start with the current file name if you'd like preserved file name is when I come in here there's a checkbox for preserve current file name and all that means is remember the file name it started with even after I rename it so it's stored within the file hidden and when I choose here preserved file name it means bring that family back the old file name so that's the one that might have my client's idea number or this project I d number or something else when the client gives him back the file and it's got a generic file name on it I could come in and say hey what's the file name we've used internally by using that choice they're called preserved file name not very often I need to do that but it's nice that they put it there sequence letter would mean it with letter them a b c d e f so on I can put the time and date or other information like meta data I can come in here and say hey put in things like what lens I used so it would put you know three hundred millimeter as part of the text that kind of thing but most of time I'm doing something simple I'll end up doing things like some text in a sequence number or sometimes throw a date on it that type of thing and if I need to help preserve the metadata that's if I have very special internal file names I use that I don't want the client to usually access but I might need to refer to later otherwise it's just the name coming from my camera the name's pretty useless I wouldn't even need that to be on click rename and now it's going to come through there in rename all those files for me and it's renamed based on the order that they were in so that's why a first dragged him in the order I wanted them for a slide show because then when I rename them now they're all numbered so that they should end up if I view or if I sort my file name they should stay in that order in the way I got to that also into the tools menu and I chose battery name now in battery name there is something special in that is I can access it one place from up here just cause they have a preset for it it's called string substitution spring let's say you have a file name you love the file name but you misspelled morocco you like tang that's embarrassing and you don't want to go through there and have to rename all the images with the date and whatever else was in there we'll string substitution just means let's search for one particular string of text meaning just siri's of letters and replace it with something else and so I could come in here and say well from original file name I want morocco and then what do I want to replace that with wherever it finds that within the file names um whatever way didn't know where they were going where we're going through morocco uh and I can say replace all that kind of stuff and if I click rename now it's going to search for the word morocco and replace it with whatever text I put in there and that can be nice because sometimes you have spent a lot of time renaming files and they're literally it's a typo in there and that way you can quickly have it go through in search for the typo and plop it all right so that is batch renaming use that all the time not write any questions yet yeah then do you mind just discussing really quick for mom legs what the advantage of bridge over light remains like where when would you use one or the other and ok a little bit I would say in general light room is where I put my photographs because I it catalogs them in maintains a preview and a thumbnail image for all my images even if I don't have my hard drive connected and that's a great advantage for pictures that I want to be able to look at again and again and I need to just use over years worth of time or months worth of time I use bridge either if I don't own light room which a lot of people don't uh or if these air images that I only need to view right now you know somebody gave me a compact flash card they want me to review a few their images and we might want to make a quick slide show out of it I don't need to see him next week next month or next year it's just for this quick project well pop punk come into bridge here and use it there because if I bring in light room you have to import it in light room it will be in your catalog and it'll be in there until you purposefully deleted and that's extra steps it makes my catalogue could be cluttered so if I simply downloaded some images from the internet I want to show a slide show of um they're not my images they're related to something else gonna buy a car showing my wife here three options you know take a look at the pictures I go into bridge therefore I could look at him no need to goto light room because I don't need to look at those images later if that makes any sense uh and there are many advantages to light room if you own light room I would use it for my pictures that I need access in the future on this is just for images I need access right now that I doubt I'm going to need to look at again that's my mindset when I own like great thank you number here because I do work exclusively in light room if there's ah ah battery name or string replacement in light room yeah there is ok that's all I need to know is in there thank you yes you can easily do it in light grimace well you have similar features as well I find light room to be more elegant for adjusting image is more elegant for doing a lot of things in organizing my images so if I own it I would use it for mike pictures and that I'd still want to know how to use bridge for those times when I run into images that I don't want to have in my catalog in light room which you're just brandon images he run into aa or something you're doing for a client very quickly and turn around in a millisecond you're not gonna want to look at again kind of thing but light room could be a bridge could be used as an alternative to light room just because you don't want to spend the money or learn a new program all right then if you want to create new folders you could do that via one of the menus or I type shift command and uh command then would be a new window you'd see to bridge windows so you might feel compared to folders that way if you had the shift key to command in which is controlling and windows they would create a new folder so you can move things around other things we can do as faras organizing our images a couple different things first we can have stacks a stack is where I can literally stack multiple images let's say that I have multiple shots that I took a very similar subject matter for instance here I was in africa if I hit the space bar on this image here's a shot out from lyons these air unadjusted so just what came out of the camera this one line in the front's got his eyes close so I think a little less than ideal here's the next one he's opening up his eyes next one and so on but I think if I'm going to end up using one of those images I'll probably just pick one whichever one I think is best and the others are just going to clutter up my view of this folder don't know if I wanted to leave him or not because they might want to combine these images together to choose maybe this line on the right looks best in this shot when he's looking towards me but the line over here has got his eyes closed so maybe I'm going to grab the version where that lion has its eyes open but the other lines looking away and you know combine them together to get the most ideal look of the whole thing depends on what you're going to use the images for if you're using it for a news story don't do that you'll get fired but if you're doing for fine art and things it's up to you as faras how you think about your image is so anyway let's say that this was the best of this group of images what I can do from the space bar to get out of that is I could select that whole siri's of images like that and I could go up here to the stacks menu and I congrats as a stack and what that's going to do is just show one of these images and it'll show a number in the corner to indicate how many images you could say are under it are in the stack so if I group a stack now you can see you just one of the pictures and on top is the number eight to tell me that they're actually at images there and if I click on the number that's there it would expand it show me all eight click on the number again and it would collapse it toe only show the top most image the problem is that the top most image will usually be the first image in the sequence and that might not have been the best one I want the top image to be the best of them so that's all I see so I'm gonna click on the number to expand it and then I think the number of for the one that looked the best was number seventy three I just remembered it because I knew I was gonna have to do this but that's it if I want a double checked remember you can always hit space part ofyou full size but I could take that image just click on it once to highlight it go to the stacks menu and there's a choice it says promote to top of stack that's gonna be the one of the top the one at the top is the only one that you see when the stack is collapsed remember you collapse or expand a stack by clicking on the number all right so now I got the best of that image sitting up on top the other thing that I used stacks for is if I ever have a time lapse a time lapse can involve hundreds of images and it can look ridiculous tohave the entire thing sitting there so if I've already converted it into a time lapse I will have the movie file as the top most image and then all the images it was made out of a cz the rest of the stack or in this case I have a panorama and I might select all the images for that panorama and go over here and say group is stack keyboard shortcuts command g control gm windows they just think it was grouping it and then if I ever stitched that panorama I would have the stitched version as the top and therefore I don't have to see every single image that I shot instead I see the best of each composition that I shot some people would throw away the others but I find that I usually keep them because I might not realize yet that I need something out of one of the others to do some retouching with maybe the sky looks better in one of the others the clouds are in a better position or like I mentioned or lines looking away are looking into the camera that's everything so command you to put things into a stack remember there'll be a number in the corner just click on that number to expand it click on it again to collapse it and you have a stax menu close stack is the same as clicking on the number to collapse it open stack is the same again it's clicking on the number and I can un group from stack up here too if you went oops I didn't mean to have all those together it's annoying you can come up here and ungroomed then they're just like normal image is no longer in a stack so I find stacks me rather nice panoramas time lapses just every took nine shots of one composition to get down all those kinds of things stax could be cool also there are stacks in light room so and I think it uses the same keyboard shortcuts for at least the grouping of them and so the concept applies they're equally and I use them all the time all right let's go to spain let's say I have all these images but I need to do a slide show and I've been given a limited amount of time and I just I'm not gonna have enough time to show all these images I needed narrow him down on to a dozen images we'll just looking at I'm here like thumbnails it's kind of hard to do that sometimes and I don't want to delete the images so how can I get them down to just twelve well there's a few different ways of doing it one though is I could come in here and if I go near the upper left of my screen just to the right of that camera icon I showed you before there is a choice where if I click on it I'll show you what the icon looks like a little bit closer this one there's a choice called review mode also as a keyboard struck at command be control being windows but let's see what review meow does it shows my image kind of like they're on a carousel and I can use the arrow keys on my keyboard to cycle between these images so I'm cycling between him and let's say that this image is one I don't want to use all I need to do is press the down iraqi and it's going to get it out of this group of images and it's telling you the keys you could use the lower left of your screen to remind you but I fight the down arrow key it takes it out of the grouping so then I can come through here again say well I don't like that one down there I don't like that one either down arrow and I'll just go through here and tried to refine this and I'm just thinking about it like a slideshow quickly go through get a sense for what's next and what was previously there get rid of that one get rid of that and I'm just quickly being able to go through this and it just kind of nice to be able to see it another other ways each time I don't like an image and pressing it down arrow to get rid of it and just trying to get this really narrowed down that's the holy grail there we ran into it by accident that's like cole had no idea it was there all right so I got it narrowed down then in the lower right there is an x mark if I press the x mark or I could hit the escape key I can get out of that view and now just images that I still had visible in that carousel are selected so I could put them in a stack or I could drag them to another folder or rename them whatever I'd like to do too go on with that and just remember if you want to move them on your hard drive all you need to do is click on one of them any at one that's currently selected in drag it over here on the left side to the folder you'd like it put it on one trick when you're dragging like that to put it into another folder is if you hold on the option key in the mac alton windows watch what happens to my mouse right now I must looks like an arrow if I hold on the option key do you see little green circle the plus sign what that means is copying duplicate and so if you hold on the option key alton windows therefore I could quickly duplicate these to my desk tops I don't screw up this folder that I might use for other purposes and so that's one of the things you could do the other thing that I can do is so far we've just been working with folders in the problem with folders is you're physically moving things around on your hard drive and you can easily end up with five or six copies of the same image because maybe you're setting up a slide show for europe you're setting up a separate slide show just for spain you're setting up a third slide show just for abstract images in a fourth slideshow for something else and they might involve the same images s so that if you're using just folders you could end up with literally five copies of the same image and then what if I make a change to that image if they're five separate copies then they're all independent of each other and if I go over there and retouch out something that I think didn't look good it's only retouched out of one of them and I have to remember where else is it used I gotta find it and go replace it doesn't sound very efficient to me so here's something else we could do left side of my screen bottom there are two tabs there's one co filter which we haven't talked about yet the other is called collections I'm gonna click on the collections tab to get it to expand right now the collections areas empty but what a collection is is a virtual folder it's not a true folder that's on your hard drive it's something that acts like a folder that only shows up within bridge and when you drag something to a collection it just remembers where it is on your hard drive it doesn't actually move it and so I can put things into multiple collections were the same images in five different collections but there's still one copy of it on my hard drive and if I had changed that one copy of it by opiate and photoshopped doing some retouching it updates and all the collections the collections are just keeping a pointer where remembers where the file is it doesn't contain the file itself if that makes any sense so let's look at how we could do collections and collections just say now are also in light room so anything I do here where you learn about collections do the same thing in light room so at the bottom of the collections window that are two icons for creating collections there's one that just got a plus sign on it and the other one that it has I think what's supposed to look like a gear those are two different kinds of selections the one with the plus sign is a manual kind of of collection where you have to manually drag things to it to get stuff in it the other kind is what's known as a smart collection it's more like a saved search you could say show me on ly vertical images that have been raided five stars that are in this folder and it would automatically be updated anytime you added something to that the folder and rated it five stars if it was a vertical that kind of stuff so the one with the gear is more like a saved search where it's automatically updated and all that whereas the one with just the plus sign is emanuel one so I'm gonna click on the one with just a plus sign and he wants to know hey are the images you currently have selected you one of them in there or not because you might not have been thinking about those images I'm going to say yes and I'm just going to call this because I was trying to narrow it down tells me how many images are in it see the number that's there and if I've clicked on this so that's what's currently highlighted I'm currently viewing those images and it took them based on the images that I currently have selected to do it but that's not how I usually add images usually it create the collections first all have one collection called textures because I never know where I'm going to shoot a texture like in this very room there lots of great textures this desk it's got great texture to it the leather on the chair the table or whatever has great texture I might have textures and all sorts of folders but I create a collection to keep track of them because I'm not going to remember where I shot him right I create a collection called skies because if I need to replace the sky in a picture I need to capture skies and I might capture skies all over the world all different months of the year but I'm not going to remember where they are but if I create a collection for skies any time viewing any pictures and I see a sky I drag it over there so I can always keep track of it so I have textures skies I have a collection called portfolio I actually called the best of band we're just any image I think once the client might need to see it toe be a portfolio all dragon over there so let's just create a few other collections create another one just hitting that little icon with plus sign all right now we have our collections all we need to do is get pictures in them because there's only one collection it has some pictures in it you see the number next to it indicate how many are in there so let's just go and browse some images are hard drive remember this is our hard drive organization above that click on portugal and I'll decide this should be in my best of ben I'll just drag it on top of that it's not going to move in on my hard drive it's just going to remember where the pictures stored so that when I click on that collection it will be able to know where it is and show it so I'll come through here and see if there any other images within here that I think I want to use maybe this flower best to ben maybe that's it from portugal let's go to morocco what would be a best of ben in morocco these guys working on bikes I like put that in there this guy and then let's go to spain drag over whatever I'd like to use for my portfolio images gotta have the holy grail and I don't have to remember where they came from bridge is going to remember all that so now fiber one of you the images that are in the east all I do is click on it and now I'm seeing those images even though they're located dispersed about my hard drive in various spots and so I find this to be overly useful I I have so many of these set up in light room because that's where I mainly organized my photos that uh I find it be overly useful I mean I utilized them every day here's my three minute slideshow if you want to get something out of one of these you khun just click on an image and on the upper right you see a button remove from collection you could tap that or if you just get out and you if you hit the delete key which I just did it will ask you what you'd like to do with it and you can you can tell it what to do but in general you got the button removed from collection do it and you can put us many images you want in those collections and I find it to be real nice so what are other things we could d'oh well here's some ways that I refined my images thes same ideas could be used in light room so don't think we're just in bridge for light room user that's one thing that's come and they're like why is he in bridge but not everybody has light room what I will do is I will also use labels labels or where you can click on an image and up here at the top of my screen is a label menu and down here are various labels and these I believe r I think the defaults for the labels and if I choose one of these I think it's amusing it's goingto assign a color to each image based on the label but I choose but what I find to be amusing is they don't show you the color in the menu just kind of stupid to me so when I choose select you'll see that you have read on here right indicates select why they don't show it red right here in the menu was a puzzle to me but these are things that you can actually edit the names ofthe two make them be adapted to your own particular purposes and it'll it's the kind of thing you don't need to change very often you change it once and kind of leave it so it might take me a moment to find where it issue change it but I'm going to go up here to the bridge menu and choose preferences if I was in windows you won't have a bridge menu that's just a convention on the mac you have the name of whatever program you have up there the things that you usually find in this menu in windows would be found into the edit menu so you'll find preferences there I go in here in one of the choices within the preferences if it ever comes up should be labels right here and I can set him up however I would like now I'm going to set these up the way I usually have mind set up I have these done in light room but I can just as easily do them here and not everybody will like the way I haven't set up because you have different workflow I don't necessarily work for clients all that often instead I mainly do find art photography where I'm doing them for me war for sale where somebody's gonna buy it hanging on the wall and so I have different preferences than other people that might shoot let's say weddings or something else eh so just think about your workflow and just look at mine and say how could I adapt teo your particular work phone so I'm gonna come in here and just name these uh that's how in a mine click okay and now here's while I find that to be overly useful already clipped okay so I'm waiting for bridge to catch up with me okay there we go is now in any time I'm done shooting and it's the first time I'm browsing a folder if I ever see an image with potential I'm not sure if it's in focus yet I'm not sure if it's really something I want to use but I look at it and I just think one day I should look at that image and see if it's something that I might want to do what I would do is select that image or serious I would go up here to the label name men you and I would choose evaluate and evaluate just means whenever I got time and I'm not don't know what image to work on anything like that I might go to these images first and see if I want to work out then let's go to a different folder and let's say that this image I've really worked at a lot of down all the retouching I've done all of the work on the image and I'm just done with it I know I don't need to work on it anymore come over here and I label it done and therefore let's say a client comes in and they're going to say I want to buy a print right now what do you have available what can I show them well every image that's tag dunn has been tested all the way through being done with printing it's sharp and it's done I'm not don't need to do a thing to it but then there are other images where I'm in progress of working on it let's say this one where I've done a good amount of work and I'm actually the stage for imprinting the image but I don't like the print yet it's sitting on my wall and I'm marking it up with a sharpie that's what I usually do s o I'm goingto label that one print testing he was only after that print consider my wall for a week and it has no mark on it that I think of it is being done otherwise I market and continue working on it then other images I might come up here and say this is one that I've already evaluated I've already checked it's in focus I think it's a good image I know I'm going to want to process it I'll set it to process soon so that's just if I ever have sometime I want to start an image from scratch process soon are the ones that I'm going to look for the other things that I label things will be in progress that means I started to adjust it but I haven't gotten it to the stage where I think it's close to done where I'd make a print yet or completely done and so I can mark those so you see how the labelling system that I use this set up don't know it would be appropriate for your workflow or not but now let's make it easy to get to those pictures so you remember our collections so far the collections we have are ones that we had to make manually we had to manually drag images to them to get them in there but there's a second kind of collection and that's the kind that air automatically created it's like a saved search that will automatically perform that search again to find images that conform to whatever you've specified so what I'm gonna do is go to the bottom of where we have collections I'm gonna click on the icon the one with the little gear this time and that should create a new smart collection so first it wants to know where should I look I could make it search my entire hard drive if I wanted teo but instead I'm going to make it look on ly in the desktop usually I would have it point to whatever my master folder is for where I store all my images that's on an external drive that I don't have with me so I can't do that we'll just use the images that are sitting on my desktop ben I could come up here and say I want to search for the label and a label that contains where I can say equals done not dying done exclamation point and if any year we're all you can tell it if you have more than one um uh of these things set up and show include any sub folders that air there so drills deeper down into your hard drive in that kind of stuff non index files means files you've never really browsed with bridge so it hasn't really inspected that folder to see what the markings are that would slow it down but I'll turn it on because I need it to truly find those and I'll hit save now I can name that and I'm just going to call this done so I can create one called done then I'm going to just create one more but you get the idea that you can uh do this okay so I got my process soon save and I'll just call this process soon and I would create ones for the other choices that air there as well does that make sense so now if I ever need to get to those images even though they might be stored in hundreds of folders on my hard drive I can then click over here on one of these smart collections that would be called evaluate those air all the images that I think had potential the very first time I saw them but I haven't done a thing to him so it just means going look make sure it's in focus make sure it's you know willing tto worth starting but it makes it so I can easily get to those so if I have a moments noticed I'm goingto have fifteen minutes a timeto to play right now what do I want to work on things that I've never worked with yet those will be my evaluate things I want to refine the ones called process soon means I've already evaluated I know they're good I know they're worth working on so I might head for those ones that are in progress if I want to make more progress on them if there's a print on my wall and I need to refine it I go for the collection that is called protesting and then when a client wants something or I want to make a portfolio for a particular presentation I go to the done folder or collection and I can quickly find any kind of image regardless of what kind of progress stage it is at that makes sense I don't know if that's right for your particular set up how you need to work with images but I find it to be over here useful and it makes it so whenever I have any free time I could easily drill down to what type of image to work with other things you could do us far as organizing things you also have a rating system if you were to browse a folder of images you go up to the label menu I have to have an image selected for it too be active and you can do one through five stars and I will frequently do that when I'm looking the very first time at a folder what I usually do is there's also a choice called reject I'll do that for images that are completely out of focus or the camera moved or some something is just so bad that I want to delete this picture for the most part never want to see it again I'll set it to reject if you're not used to the hide high radcliffe ix used in these menus uh the little x with the arrow is the delete or backspace key on your keyboard this is the option key and that is the command key the other thing you'll see in some menus is an up pointing arrow and that's the shift key just so if you're not used to those but this is the main one people aren't used to us what the heck is that that's the option key so anyway what I'm going through image is the first time I could be viewing them all choose reject for images that are out of focus or I just want to throw these away or not look at them again then I will usually assign one star to anything that has potential at all then I can limit the view of what I am viewing to things that only have one star or above that kind of thing and then I can further narrow it down if you want to narrow down what your viewing within this window because you have assigned those ratings near the upper right of my screen you will find a little star you look up here and if you click on that you go little menu and it will say here let's show things that only have one star uh or more two stars or more and so on so if you'd done that or you can show just the rejected items then you could select on hit delete if you wanted to uh or do anything else you'd like with that but uh if you've already limited what your viewing than clear filter means show all kind of thing so we can do that also to the right of that is where you're sorting things if you want to start by file name or whatever it's there that's not the only spot it is it's also under the view menu so if you don't remember that it's their right here is also same thing so in general bridge is for organizing our files and you've seen many different things we can do to organize them ah lot of the same things apply the light room things like collections things like stacks things like ratings all of that so if you're a light room user it's still some of the same ideas I hope that especially the use of collections you really kind of concentrated on there because I find them to be just so useful I also have collections for when I do demonstrations like this class I'll create a collection for this class credit collection for each day of the class and so on uh that makes them very uh one of the most useful parts of both bridge and of light room now I will have if you purchase the glass I'll have a sheet of essential keyboard shortcuts I mentioned the mass we goes through but you'll have more of a summary and I'll try to break it out into essentials like the ones where if you don't know any keyboard shortcuts yet these are the first ones to grab onto it should be a little square area so that you could cut it out if you printed it and tape it to the edge of your screen concentrate on for a week then you have a second one which is once you already got that first set down that you'll have a second and a third for the smaller ones and if you got used to all three then you would pretty much be a power user in here just flying through uh what you're doing good questions you know we have a handful of questions and I want to thank you guys out there fantastic questions I think a lot of these you know ben you're going to be covering a little bit later okay but I'll throw a couple your way from m cut can you resize images quickly and bridge yes you can resize images quickly in bridge I'm assuming you mean because you want to give them to somebody else and they don't need your full size image if that's the case you can select a siri's of images go to the tools menu at the top of your screen you'll find a sub menu called photo shop and that's where you'll find something called the image processor and within the image processor which will actually send you to photo shop to get the work done right here you can say you want to save it as a jpeg photo shop part if you know what file format is the client need I usually do j peg and right here resized to fit you can type in a width and height unfortunately it's only in pixels not inches I wish it wass ah and the quality setting for your j peg if you had the run button it would resize them all down to that size it would save miss j pegs and it would leave the originals alone you would find a folder called j peg in wherever you told it to save things if you find your little bit frustrated with this because I would like to spotify within height in inches and I want a resolution setting that kind of stuff you can go to a website called russell brown dot com and he has something called um go back to bridge he has something called dr brown services which is a free download if you got a russell brown dot com and there you have image processor pro and with image processor pro it looks more complicated because it's a pro tool whoa even takes a second to show up in here I can do with an height in inches and I can specify a resolution and I can rename the files at the same time you have a lot more control but it's more complexity as well so those are the two things that would do great thanks yes if you give something a star rating or a color label in bridge is there any way to sink it with light room I believe although I'd have to test it cause I rarely do the stars and things and get it over there but it should be attached to the image in such a way that where it would pick it up and would that be the same with collections they give you created like not the collections unfortunately I wish there'd be a little side menu or something that said transfer to light room but when it comes to collections I usually use those for images I want to see again and again and therefore I usually just do them in light room so the only time I might do them here in bridges if I just have a client standing infront of me they brought a compact flash card with them I put it in my computer we're going to do a few things and then they're going to leave after I'm done with this I'm not going to see the images again then I would do it here or if I don't own light room otherwise I would just do all this and like I think the duce the star ratings do convert I believe they do but I'd have to test it to be sure
Class Materials
bonus material with purchase
Ratings and Reviews
a Creativelive Student
Very authoritative and informative class. He commands PS and shares what he knows in concise and precise methods. It was too much for me to keep up with. I am not a techno guy and I decided early on that buying this course, and his next one, was what I needed to do. I watched the whole course and tagged a few areas to review. OK, a LOT of areas to review. Great job and I am looking forward to part 2 in April. Thanks for presenting these courses as you do. I a guy who sure wouldn't gamble on an unknown course, so previewing it is the way to go!! Good luck in your venture. I am looking forward to more great classes from other great photographers. Keep up the great work!!
a Creativelive Student
This is one of the best courses I've taken on any topic, not just PS or photography. Ben is a fantastic instructor. He introduces a new concept and then reinforces it with great examples and with well done repetition of key points along the way. Really really impressive. He does a super job of finding analogies to explain the concepts that underpin key parts of PS (e.g. comparing curves to a series of dimmer switches) and also teaching tons of super useful keyboard shortcuts in the midst of showing larger processes. Excellent.
a Creativelive Student
Hi. I would just like to thank Ben and Karen for the amazing course they have put together. I am pretty new to PS, but I feel like after following and playing again and again the videos I am in a completely different level. I am enjoying a lot more my photography. Great, great course.