Photoshop: Adjustment Layers
Lesson 19 from: Photoshop for Photographers: The EssentialsBen Willmore
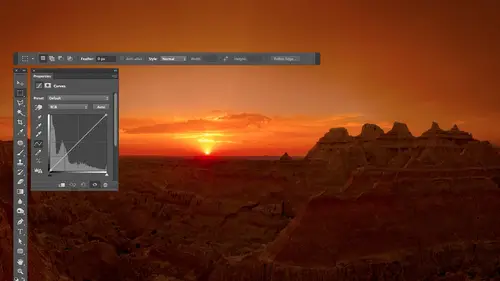
Photoshop: Adjustment Layers
Lesson 19 from: Photoshop for Photographers: The EssentialsBen Willmore
Lesson Info
19. Photoshop: Adjustment Layers
Lessons
Day 1
1Adobe Bridge: Basic Navigation
33:58 2Adobe Bridge: Organizing Images
47:54 3Camera Raw: Basic Sliders
18:24 4Camera Raw: Adjusting for Exposure
32:10 5Camera Raw: Adjusting for Contrast and Color
21:45 6Camera Raw: Localized Adjustments
40:44 7Camera Raw: Optimizing an Image
43:52Photoshop: Work Flow Options
33:15 9Photoshop: Resolution
25:55 10Photoshop: Quick Overview
18:41Day 2
11Photoshop: Black and White
17:46 12Photoshop: Focus Bracketing
36:09 13Photoshop: Panorama Stitching
27:17 14Photoshop: Curves
41:40 15Photoshop: Curves Continued
27:58 16Photoshop: Shadows and Highlights
14:52 17Photoshop: Curves for Colors
34:13 18Photoshop: Hue and Saturation
39:43 19Photoshop: Adjustment Layers
37:44 20Photoshop: Adjustment Layers Before and After
38:13Day 3
21Photoshop: Layers
39:27 22Photoshop: Layers - FX and Masks
38:42 23Photoshop: Compositing
31:59 24Camera Raw and Photoshop: Retouching
35:35 25Photoshop: Retouching Continued
31:47 26Photoshop: Content Aware, Selective Focus
23:06 27Photoshop: Textures With Layer Masks
31:08 28Photoshop: Creative Treatments
16:24 29Finishing Techniques and Workflows
31:06 30Finishing Techniques and Workflows Continued
22:40Lesson Info
Photoshop: Adjustment Layers
so we are now going to talk about adjustment layers adjustment layers is just how we're been applying our adjustments it once you get into using adjustment layers than all the things that we've done up until now become much more versatile because you're not limited to isolating areas based on what that adjustment can isolate liking curves we isolate things based on brightness inhuman saturation we isolate things based on color but with the justice players will go beyond that and we can isolate areas but is painting on them to say I don't want affect that thing and it makes it so you can build up your adjustments and multiple steps instead of having one curve affecting your whole image you might have one curve affecting somebodys forehead another curve affecting their hair another curve on the background in just build up the image and so let's take a look so whenever I create an adjustment I go to the bottom of my layers panel I click on the adjustment layer icon like we have many times...
before I come over here to curves in this particular case and I have my adjustment now this image has a little hint of lens flare can you see this little area that's bright compared to its surroundings I believe that's lens flare and I would like to build a darknet and get it to blend into this now I can try to do that and curves what I could try to do is with a hand icon active I could first click on this area out here that I do not want to change and just click the lock in the brightness so I don't accidentally change it then I can come down to this area here click and now from one of darken you move down writes it's dimmer switch but too much of the image is changing right and when I bring it down you notice that part of the curve it's starting to flatten out and because it's flattening out flattening out means show me less detail somewhere there are certain parts of the image where it's hard to see the detail so I don't think I want to try to isolate this area with curves it's just too limited so let's try it again and this time let's think more about her adjustment layer and how we might want to work with it one thing I could do is I could make a selection here I have the lasso tool available and I could come in here and make an approximate selection of this area and now when I create an adjustment layer and I do curves watch what happens in the curves dialog box first off I'm going to make these thumbnail images larger just so it's easier to see what's going on in there if you go to the empty area below a layer and you press the right mouse button you can control the size of the thumbnails that's one way of doing it and I'm just going to make him big so it can easily see what's there now I'm going to come in here and do it curves adjustment layer and watch the layers panel and see what's attached to that curves adjustment layer if you look close at it this is the adjustment itself this indicates its curves that icon looks like whoever designed it likes s curbs in this is a mask which controls where it can affect the image and just like when we were in let's say camera aw and you remember when we had the sharpened feature and camera we could limit how much it could affect and when we saw it you saw what was limiting areas that weren't going to be affected turned black I don't remember that try to move it up and tell the sky turned black so it wouldn't be sharpened we'll hear any areas that are black or areas that will not be affected in on ly the areas within this that are white will be affected and this is just like a full size picture just like this little version down here represents your full size image well that represents a full ties image so means this particular adjustments only suspect affect that microscopic little part so now in my curve I don't have to care what happens to the stuff up here because we already have something in place making it so that stuff can't change we had a selection in the moment we created our adjustment layer that selection got transformed into the mask will work a lot with mass in the next hour and a half so if you're not used to them already hopefully you will be used to it by the time we're done so now I'm just going to come out here with the hand tool press did I'm going to click here and I'm going to drag down and you notice that the rest of the images not changing I can just two huge changes here and think I'm limited by is how accurate was my selection and I made a pretty generic and basic one but I'm going to come here and just try to get the brightness approximately right maybe somewhere in there and now what I need to do is modify the mask because the mask has a chris badge on it almost looks like he used an exacto knife to cut out that adjustment and it needs to blend in more on the edges well all a mask is a grayscale picture attached to an adjustment and wherever that gray scale pictures white and applies the adjustment wherever it's black it does not and if we want a softer transition we need shades of gray in there soften the edge of it in one way of softening the edge yes to simply blurry if you look in your layers panel do you see that the corners of a mask are highlighted that means it's active that means have a gravity paintbrush tool or use any filter or any other thing it will apply to this so I can go up here to the filter menu I can choose blur and I can choose gazi ambler that's just the adjustable blur filter I don't like that it's called cosy and and it shows me the contents of what I'm about to blur and it happens to that little part of the mask it's there it's actually gonna blow the whole mask it just happens to be that this preview happened show that little part there now if I bring this up ignore the picture for a moment and just look at this preview it's going to soften that edge and that's going to create a more gradual transition from the area that's not being affected which is black to the air that is being affected which is white and I just need to try to find the proper setting so look at my picture now and I could see this kind of chris bej sitting there going to bring it up and see if I can get that tow blend better starting to blend a little bit click okay now with adjustment layers your adjustments never permanent unless you take that layer and you merge it with what's underneath you hear of people flattening an image and that means taking all the layers and squishing them together into one that's when it would be permanent but as long as it still looks like a layer sitting here I could modify the adjustment in fact the adjustments still just sitting right here if you look within curves you'll see that the dot that I added a still highlighted is still active and if I use the arrow keys up and down arrows I'd be moving it up or down so I confined to this now I think it needs to be a little bit darker so use the down arrow key while I look at my picture down a rocky down a rookie see if I can darken that up a little bit now the wood in the surrounding doorway I think is becoming a little bit too dark I have two ways that I can try to prevent that one is in the curve itself I can see if I can move my mouse over here in of its difference enough in brightness I should be able to click on it and move it back up get it bright as it used to be so all they would do is move my mouse on top of this in looking curves do you see the circle it's in an open area the curve there's not already a dot there and that means I could adjust it sepp really if on the other hand when I put the circle in there it looked like this where I'm sitting right by a dot that's already there you do too similar and have to use the mask instead to refine the mask do something more with the master limited but I'm just going to click right here and I'll use the up arrow key to say add more light get that door for him back hey do you see why you want to get used to curves and I tried to in any of this with levels good luck brightness and contrast yeah right you know you know curves is where it's at and if you're not using curves than the other stuff that you do will be more basic and doing camera you know there's known usually no need for most the other features now aiken turn off the eyeball in this adjustment either doing it right here in the layer or the eyeball that's at the bottom of the adjustment window they do the exact same thing it was just if I had my layers hidden then doing this one would be more convenient and if this one was obscured I could click this one they do the exact same thing uh as long as you're looking at the adjustment that is represented in that layer uh so I could see before and after we get a little better there I don't know that is perfect though there's still little hint of stuff so what I could do now is grab my paintbrush in nominate a smaller brush now you remember in the mask the part that was being adjusted was represented as white wasn't it so I'm gonna make sure I'm painting with white if I want to expand the area that we're working on I think I need a little bit bigger and if you look at my layers panel the corners of the mask are still highlighted which means that's what we're working on right now if you grab any paintbrush tool any filter anything that would usually change your picture it's actually gonna be changed in that mask if I wanted to change the image itself I'd have to have the layer that's underneath active and the corners of this thing would be highlighted instead to indicate that what where the pain's going to go uh so I'm just going to come in here and see if I can paint like this and expand that area a little bit into the surroundings I don't know if I did much there but I'll choose undo a few times the top can you see the little bitty change coming on and off slight went up in their might have gone too far but aiken find tune that I can go back to my adjustment again if I'd like ah the lower the two dots to be the darker area if I needed dark in that a little more that kind of thing but I think we're getting okay amount if I spend just a little bit more time I might be able to get it to be more perfect but I think that's much more usable than having the lens flare sitting there that makes some sense but we need to get more comfortable using these masks and adjustment layer so let's take a look at other things he might do let's say when you use human saturation and I need to have two blue chairs but I don't want a blue stripe on the trailer and I don't want a blue hubcap does it make sense that I couldn't do that inhuman saturation because it can only isolate things based on color and those reds are the same color for the most part so let's go to human saturation now I grab a little hand I move it on top of the chair and I click if I were to just drag left to right you always adjust saturation you either have to remember which I doubt you do that you could hold on command to get it to trigger the hue but you don't remember that just manually go up here and grab it and I just moved us around and see what color chairs what I like if I notice that not all the chairs air changing do you see how I still see hints of red in there that's where you come down to that I drop with the plus sign that means work on more stuff you know what the eyedropper the plus sign acted just click there and it will expand what red means to photoshopped maybe I'd go down here into the darker highlights see if I can get them can't always get exactly everything but let's see I wanted what I say blue chairs okay there we got some blue chairs okay but the problem is we have bluish purple stripe hubcaps and everything else so if you look in my layers panel this represents my adjustment this is the mask that would limit where it can affect the image any part of the mass that is white let's do whatever adjustment would usually dio I need to introduce black into this black means don't adjust this part so I grab my paintbrush tool I make sure that my foreground color down at the bottom left is set to black and I'll get a big brush and I'm gonna paint over whatever change that I didn't want to change so I just click right here then I drag up here and I could see some parts of the diner that's in the background that may have changed I think there might be an ashtray sitting on that table I think it had a hint of red in it so there's a chance I go over there and paint on it that kind of stuff um but in general this mask wherever you introduce black into it will prevent whatever is in that layer from showing up in that part so in this case the adjustment can't show up over there and so anytime in the previous images that I've worked with if I ever had something happen in another part of the image that I didn't want I couldn't just grab the paintbrush tool paint with black you say don't affect that and it makes it so your adjustments are much more powerful I just didn't want to rely on that for everything up until now I wanted to make sure we could fix it if possible using the adjustment otherwise you'll end up painting I'm ass so much that it becomes a ridiculous thing all right then let's say I want to adjust there's let's see there's red I think up here within the tree least there was there a second gun right up in here I don't know why it's there but I see a hint of red I don't you see it or not but I wantto make it so it's not there it's more green so come down here do another human saturation adjustment layer with that little of hand tool I'll come over here and try to click on the red that I can see in there so it isolates it I'll move the hue which is the basic color and see if I can find out what would make it green so it looks more like the trees that surround it and I don't care if anything else changes at the moment if not enough of the image is changing as I do this and create about there then I grabbed the eyedropper the plus sign that means work on a wider variety of colors and I can come in here with a plus sign one and get any part that didn't happen shift I'd usually zoom in here so I'd be more precise but I'm being lazy at the moment I hit a little something I shouldn't have you say too much of the image change so just choose undo and maybe I will actually zoom up then I've isolated that area but I don't have the right color in there at the moment so let's play with the sliders and see if I can get a more precise wanted to look more like the trees so that part kind of disappears so when I get to about here that started look more like the trees I might darken it see if that helps okay I'll turn off my eyeball just to see what's happening up in the trees before do you see some reddish stuff near the upper left after you see it more blending in you can see that but look at what's happening to the trailer in the diner there's a diner behind the trail and other things even the chairs air shifting a little bit so one thing that I frequently do is if it's only a small area that I want to change instead of painting on the mask everywhere like ninety eight point six percent of the image what I'll do is I'll invert the mask if you invert the mask it means make it the opposite of what you have there's a really nice keyboard shortcut for it otherwise you come up here and she was in verse but his command I if you could remember invert than you can remember command I to get to it control and windows so I'm going to type that watch my layers panel watch the mask when I took command I the mass got inverted so it's the opposite and now I'm going to paint in this time I have to paint with white because white is what allows things to apply so gotta brush and I paint right here cool let's see what that address in stealing all right I got that teo get that distracting red thing out of the tree it made part of the tree branch changed two cc's I painted in to wide open area if I want to get that tree branch back all I need to do is paint with black black means prevent the adjustment from applying I'll get a smaller brush then I'll just say hey don't affect that branch that's there just that stuff that was up there all right then I can do all sorts of other things and just all I would do is usually tackle the biggest problem first and work my way down until I either run out of the problems I run out of patients run out of time that's all you got right problems patients air time so I could just continue to work the image this particular image I'm not inspired by at the moment I'm not necessarily indu the way the sky looks and the person behind it and all that kind of stuff so I'm just going to close this for now but usually I would save this in either photoshopped file format oren tiff file format either one of them can save the layers and when you open the image again it's exactly the same quality is what you had when you closed it and it's up to you which one of those to file formats you'd like there is not a quality difference whatsoever between the two but here are my adjustment layers and with adjustment layers the way it works it says if you're standing at the top of the layers panel looking down in your looking through these adjustments to see your original picture which is at the bottom just imagine this is the moment to sunglass ass is where something else working on your image is just not covering your whole picture and whenever you create new adjustment layers always put that on top the new one because then it looks down but what's underneath it and sees what you've already adjusted below that and that's what it's working on if on the other hand I was working down here when I create a new adjustment layer now it's not going to see what I'm seeing on the image because I'm standing two very top looking down and I'm looking through all of these adjustments to see my view of the original but my adjustment layer would be put in right here if I created a new one and it would be looking down it would only see one adjustment and then the original and it would be ignoring these two it wouldn't be able to affect what these two were doing so it could be a little weird it's very rare for me to ever want to put a new adjustment layer underneath he always wanted on top so it thinks about whatever your picture currently looks like as what it's starting with is its raw material so let's go and work on maybe a picture we've already worked on in the past we had this one didn't wait let's just see what we might do with it I'm going to do a curves adjustment ah hands already pushed in the sky I'm gonna click on this part of the sky right here and I'm going to drag straight down and darken cool it scott looks a little better I think I'm going to see if I want the clouds here to be any darker I'm not sure if I do or not click on it what's happening is if I do that the curve is going to start to flatten out that means hard to see the detail or gets steeper so I got to be careful but I might like it about there now the bottom of the picture got way too dark so I grab my brush and whatever you paint with black you remove the adjustment so I'll just come down here the bottom let's get out of there in what this is doing is the equivalent of turning off the eyeball icon for that adjustment layer in hiding it so that it's no longer applying but it's only doing that where I paint and so now we got the top of the picture to have more contrast in that sky I'll turn off the eyeball here so you can see before and then you could see after and so I think the skies better then let's see about the bottom we have a reflection of the sky in a little puddle so if the sky had more contrast wouldn't what the reflection in the puddle have more contrast I can either do that with the exact same adjustment and just paint with white white means allow the adjustment to apply it just tried to paint it in down there but if that's a different brightness level because a reflection off in the water itself makes it darker it might not be targeted properly with my adjustment so doesn't quite look right so choose undo and I'll just make another curves adjustment layer just make sure the top most layers active when you do it so it goes on top of the stack in on that one I'm going to click on the dark part of the sky that's in the reflection I'm gonna drag it down to darken I'm going to click on the bright part of the clouds that's in the reflection gonna drag it up to brighten it so I have brightened the clouds and dark in the blue sky within the reflection the problem is if I turn off the eyeball it's affecting the whole darn image so I want to paint it in on lee where I needed in any time the area where I need it is really small that's when I'll invert the mask so that I get it off of everything I'll do that right now command I and then I paint with white to paint in the adjustment that's why I only do it when it's a small small area where you want so now I can come in here and click in drag paint that in if I get over spray poops out here I just switch over and paint with black because black means don't apply you know you say we'll get rid of it there I'll be a little careful but let's see what that's doing I'll turn off the album before after I get rid of a little bit more over here you know over there all right then what else would I do want the bottom let's do some more enhancement let's do another curves adjustment layer on top of the stack and let's get a little more contrast at the bottom we have this kind of dark area here in a lighter area there let's see what happens we make a bigger difference between the two I'm going to click on the dark area toe lock it in and then click on the bright airy and drag up to brighten up a little bit okay the color was shifted a little bit it just gets a little more saturated sometimes not sure if you remember how you fix that or not but in the layers panel there's that poppet many that's set to normal usually and if you change it to the bottom most choice it's called luminosity it means don't affect the brighter the color of your image on ly affect the brightness and therefore the color would not shift so much then I can paint with black and say where do I not want that adjustment to apply well maybe I don't want to apply appear the top maybe I don't want it to apply were the puddle lous so grab a small brush I'll say don't apply down here that kind of stuff now let's hide the curves adjustment we just see what we have we have three curves adjustments each one is isolating in different area and if I turn off the eyeballs and all three you can just click on the top eyeball and dragged down you can see how it builds up you have this one that one and that one when you see how it's doing that if you look in the masks you can tell where each one of those adjustments is applying because the on ly apply where the mask is white so whatever this adjustment is doing it is obviously affecting the top of the picture whatever this adjustment was doing is affecting a small area near the bottom and whatever this one is doing it's affecting a huge area knew the bottom except for one little park if you want to change the settings on any one of these adjustment layers just click to make that layer active and if you happen to have the properties panel on your screen you'd already see the adjustment sitting in it I have the properties panel cloak collapsed down or just double click on that little icon that's near the left side and that should automatically pop open the properties panel even if it wasn't visible on your screen and then you could switch between these have had a bigger screen could just switch between him and it would show you what each one of the adjustments looks like so this is kind of some of the basics of adjustment layers and how I kind of build up an image where I just look at what don't I like about a particular image and I target just that area just adjust it and keep doing that and so I run out of areas above me and then I will call it a day sam done with that so there are a few other things about adjustment layers that could be useful ah that I think would be fun to look at and we can start with this particular image sometimes looking at the thumbnail image that you see here is a little less than ideal because so small it would be a ziff you were looking at this image right here to evaluate the quality of your picture would that be all that useful so tiny it's hard to see it so there is a way to either see this mask full size or see it as an overly on my picture if I want to see it as an overlay on my picture I'm gonna press the backslash key it's right above the return key and my keyboard it's not the ford slash that use for website addresses and things it's the other one goes the other direction and it's going to take well if there's a mask attached to any layer and that's layer that's active when you press the back slash key all by itself it's not command backslash anything like that just all by itself it'll show us an overlay and so I could go to each one of these and hit backslash to see where have I isolated this in the area is covered with red is what's not being affected those are the areas you've mast off just imagine it's masking tape and newspaper covering up all those areas and you're using an airbrush paint in your change to the areas that look normal so you can think of a mask if you're not overly familiar with him as a stencil like if you've ever wherever your houses have you ever had kids come by and they want to spray paint your house number on the curb and they used a stencil for each letter or number for your address this is a similar concept it's just you don't see the stencil unless you put it in it's an overlay while you're looking at it it's an overlay you can paint on it so if you notice that there's certain areas you don't like go ahead and grab your paintbrush paint with white or black and you'll be taking away or adding to that so that's kind of nice being able to do that especially when you open old documents they haven't worked on in a while and you just don't have a general concept for which each layer is doing in coming there hit the back slash get a much better idea for where um it's been ah applied if you would rather actually view the mask by itself just like it looks in the layers panel but full size then in order to do that you need to put your mouse on top of it hold on the option key halton windows and click on it that could be useful because sometimes when you paint across a really large area you might not realize you had gaps in your paint strokes where you didn't fully cover the area that you thought you did and you when you view it here will be obvious that there was a little gap in my pain struck there's a little area that's kind of lighter in color or shade there that you didn't mean to have and you could touch it up as you looked at it here and so I could go down to the next one option click off do it twice because the first time I click it just switched to the layer but there's that one click on the next layer so so I might not realize they had this stuff over here on the side and have to decide would that be useful stuff or not so option click again to get out of that view and uh that's the other thing we could know so there are all sorts of things we can do with this there's really no limit to how to think about it and so it's just open another invention play here we're at what's known as the race track in death valley and it's where these rocks somewhat mysteriously travel across this surface when no one's around I think after a rain or something that's uh they start cruising around and this image just doesn't look all that amazing right now of course I didn't optimizing camera off I did it probably would kick some butt here you know but we need something to play with so let's go to curves and I'm going to first see what would happen if maybe I added some contrast to the bottom kind of pop a little bit more so I might click on the dark area that's down here to lock in the brightness and then click on a brighter area in pull it up something like that let's see what that's doing I'll turn off the eyeball before after is that making it pop a little bit more I don't like what it's doing to the sky though so I just grabbed my brush and already have black is my foreground color I'm just going to come in here and just paint over the sky that means don't apply and then just to see how much of the sky did a mask off I'll hit the back slash key okay there's still a little bit of mountain and stuff I didn't quite get softer side do I want to get further into the mountain kind of area maybe I grab a smaller brush just kind of come along here like that like hit backslash again see if it looks like and you can paint well that's on there too so I can come over here and say I think there's a spot right there maybe right there all right then I want to darken the edges of the photo and I also want to get more contrast in the sky uh so let's see what we might deal a deal let's target the sky well I'm gonna come over here and do another curves adjustment layer and with this I'm just gonna click where the blue skies and dragged down to see what happens darken it up all right and let's see if I click where the bright part of the sky iss in adjust it let's just say like that now the bottom part of the picture I don't like so I want to paint over it but it's a huge area and the problem is if you paint across a huge area it's very easy to have gaps in your paint strokes where he didn't really cover it's solidly so I usually prefer if it's a small area want to apply it to teo invert the mask command I was invert wasn't it man I then when I grab my paintbrush I just have to remember to paint with white because white means apply I want to be careful not to get too far into the mountains because I remember they got quite dark with this adjustment if I want to see where I've adjusted it back slash be all right that's pretty good let's see if we can get the rock itself toe pop out a little bit we'll do another curves adjustment layer I'm going to click on the dark part of the rock toe lock it in click on the bright part of the rock and drag up I'm ignoring the rest of the picture just looking at the rock maybe about like that I'm going to invert our mask to say don't affect anything at all and then I'll grab my paintbrush in painting with white because white is what allows it to apply its gonna paint right on the rock it could stand out from its surroundings I'd like a dark in the edges of the picture just cause I in general like to have the edges of my image is the darkest area the center where I have the subject matter to be brighter so let's vignette this photo that's what a lot of people call it when you darken the edges so I'll come over here and do another curves adjustment layer and sometimes for a vignette all I do is I grabbed the brightest part of the picture and pull it down maybe something like that and then I'm just going to grab the paintbrush and I'm going to paint with black so I remove this adjustment I'll get a huge brush with a soft edge and I'm just gonna paint where I want your eye to go because that's going to remove this adjustment bringing the image back to his bride as it used to be wherever I paint so I want your eye to look here up here with the trails are and up here where the sky is now let's see what this is doing I'll turn this off back on you and see kind of darkening the edges I can always find tune the adjustment it's still sitting right here I have there's no finishing of the adjustment until you click away from that adjustment layer and create a new one or something else is long is that layer is still active you can always move up here so maybe I grabbed a little hand and I say let's see what happens if I just target thie brightness level that's in here and fine tune it there anything I'd like to do there or maybe target the darker area if I can get to it very um okay so here's what that's doing darkening the edges then let's say that I want to see if there's any color in the surface of the desert that pull out to make it more interesting so I'll do another adjustment layer and often times I used human saturation but we also have vibrance roberts just like the vibrance and camera where it concentrates on mellow stuff you just have to sliders when you choose it vibrance and saturation on and I can see what happens if I bring that up make it more colorful in here ok like what it's doing to the sky and I don't mind what it's doing to the desert but I think the rock is becoming too colorful so I grab my paintbrush I paint with black but I think I don't want to remove all of it I like some of the color in the rock just not all of it so how do we do that well the top of my screen there's an opacity setting if I'm paying with black which removes things this means how much do I want to remove or if I'm paying with white toe apply things this means how strong I want to apply it now to change the number a lot of people click on it and type a number in I never do other people click on this down point barrow and get this thingamajig here I never dio the easiest way to change opacity is one of two things either click on the word opacity and just drag and just let go when it's a setting you want or use the number keys in your keyboard without ever touching it just hit five if you want fifty two if you want twenty zero if you want a hundred so either click on the word opacity and drag left or right or just hit a number on your keyboard and as long as you're in a tool that has a no passionately setting attached to it you'll be changing the opacity so I'm going to remove half of the adjustment from the rock I'll take the number five to get to fifty percent opacity and I'll paint on top of the rock what that does is if I look at the mask you can actually see it over here it's not black it's fifty percent gray black means don't apply at all fifty percent gray means supply fifty percent white means don't apply at all so it's a matter of just how dark that information is so let's see what we've done to this image I'll hide the properties panel by double clicking on it so you can see our layers and there's a short cut for showing before and after as long as the bottom most layers your original picture then just move your mouse on top of the eyeball for the bottom most layer hold on the option key on your keyboard ultimate nose and click on it option clicking on one eyeball will automatically hide all the others so when I option click this eyeball it'll hide all of our adjustment layers when I option click again it'll bring him ball back in
Class Materials
bonus material with purchase
Ratings and Reviews
a Creativelive Student
Very authoritative and informative class. He commands PS and shares what he knows in concise and precise methods. It was too much for me to keep up with. I am not a techno guy and I decided early on that buying this course, and his next one, was what I needed to do. I watched the whole course and tagged a few areas to review. OK, a LOT of areas to review. Great job and I am looking forward to part 2 in April. Thanks for presenting these courses as you do. I a guy who sure wouldn't gamble on an unknown course, so previewing it is the way to go!! Good luck in your venture. I am looking forward to more great classes from other great photographers. Keep up the great work!!
a Creativelive Student
This is one of the best courses I've taken on any topic, not just PS or photography. Ben is a fantastic instructor. He introduces a new concept and then reinforces it with great examples and with well done repetition of key points along the way. Really really impressive. He does a super job of finding analogies to explain the concepts that underpin key parts of PS (e.g. comparing curves to a series of dimmer switches) and also teaching tons of super useful keyboard shortcuts in the midst of showing larger processes. Excellent.
Walter Hawn
Hurray for Karen and the detailed notes! I understand now why it took awhile to get them together and up on the lesson page. A superb job. Ben teaches well and Karen's notes finish the job superbly. -- And the collection of keyboards shortcuts? I'm almost tempted to say it's worth the price of admission, by itself. This is, by far, the best organized, best assembled, best presented Photoshop course I've seen. I just wish I'd encountered Ben, back when he was actually writing Ps books. Would have saved me much aggravation.