Adding Photo Images in Adobe Illustrator
Lesson 20 from: Adobe Illustrator CC for BeginnersBrian Wood
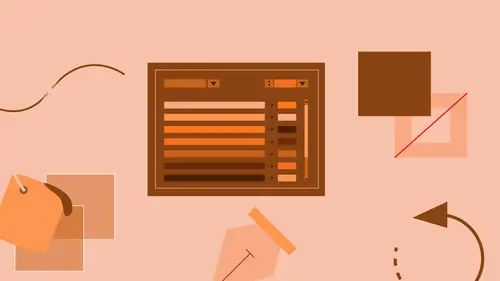
Adding Photo Images in Adobe Illustrator
Lesson 20 from: Adobe Illustrator CC for BeginnersBrian Wood
Lesson Info
20. Adding Photo Images in Adobe Illustrator
Lessons
What is Adobe Illustrator?
06:22 2Explore the Adobe Illustrator Interface
11:44 3Create and Save New Documents
07:03 4Zoom and Navigate in Adobe Illustrator
07:24 5Working with Artboards in Adobe Illustrator
18:09 6Introduction to Layers in Adobe Illustrator
18:52 7Rulers and Guides in Adobe Illustrator
09:04 8Shapes and Drawing in Adobe Illustrator
45:26Aligning and Combining Shapes in Adobe Illustrator
15:31 10Pen Tool in Adobe Illustrator
30:59 11Manipulating Stroke and Fill in Adobe Illustrator
14:38 12Creating and Editing with Color in Adobe Illustrator
17:35 13Painting with Gradients in Adobe Illustrator
10:35 14Getting Started with Patterns in Adobe Illustrator
08:10 15Adding Text To Your Document in Adobe Illustrator
08:44 16Formatting Text in Adobe Illustrator
11:34 17Strokes and Variable Strokes in Adobe Illustrator
16:56 18Rotating Objects in Adobe Illustrator
08:41 19Effects and the Appearance Panel in Adobe Illustrator
10:57 20Adding Photo Images in Adobe Illustrator
12:39 21Working with Linked Content in Adobe Illustrator
10:13 22Packaging your Project for Handoff in Adobe Illustrator
04:27 23Best Formats to Save Your Files
14:34Lesson Info
Adding Photo Images in Adobe Illustrator
And we're gonna place our first image. Now Illustrator, if you wanna place an image we can do it by using one of the commands, we can also drag images in, there's a lot of ways to get pictures in here. The thing about Illustrator, just like InDesign, garbage in, garbage out. If you throw a bad picture in here, it's gonna look like garbage when you print it or whatever you do with it. You want to try not to scale images in here, okay? Least not making them bigger. If you wanna go smaller you can do it a little bit, but not bigger, okay? We're gonna use Photoshop and other programs to get that kind of stuff done. To get a picture out here, what I want you to do is come under file, and you're gonna see that we have a place command very similar to, well Photoshop and InDesign, but check out the shortcut right there. Not even close to those programs, okay. So there was a big argument and fight about that, but we'll leave it alone. So go ahead and choose file, place. We can place Photoshop f...
iles, we can place JPEGs, GIFs, PNGs, SVG, just about anything you can think of on the planet you can place, okay? It doesn't mean you should, but it means you can. Go into that segment four folder for day one, hopefully you're all still in there. You'll see I've got some images in here. Why don't you click on the, let's say the desolation wilderness image here, this is a pretty cool shot of the Golden Gate Bridge. It's a JPEG file. JPEGs you gotta watch out for because if they are really compressed and look nasty, they're gonna look nasty in here. You're not gonna be able to do much with 'em, okay? Why don't you click on the second image here which is a PSD. I know it's kinda hard to tell 'cause it's kinda crunched in here, but there's a PSD in there. What I did was I went into Photoshop, and I just added a few layers. And what I wanna do, is I wanna show you guys that real quick. You don't have to do this, okay? So let me just bounce over, I'm gonna go to Photoshop. And I'm gonna open up that image just so you can see it. Get an idea for it. Now I kinda quickly went in and I added maybe three or four layers to this thing. If you go into Photoshop for instance, and you do some work to the image, it's only three layers. You can actually pull all of those layers in and keep the layers in Illustrator, which is pretty neat. So a lot of times what I'm doing is if I'm creating something like a comp and I'm like eh, I've got a couple options, I don't know which one to use, you can actually go in Illustrator and turn on and off these layers while it's in Illustrator. We can also if we take a JPEG, a GIF, or anything like that, if you place it in Illustrator, you can take that image right back out to Photoshop or whatever you're using, make an edit, and go right back and, roundtrip it's called, and update the image in Illustrator. So we have a whole linking thing going on, okay? So it links to the original image. So what we're gonna do is we're gonna place this Photoshop file, and you're gonna see these layers in there. All right, make sure the Photoshop file is selected, this is a little particular to get this to work, okay? Yeah? Does it have to be a PSD file? Can you use a mic? Sorry, does it have to be a PSD file in order to have the linking work or if you go and edit a JPEG will it update as well? That's a really good question. Yeah it can work with any image, well almost any image you have, so if you choose for instance, if I select a JPEG here, the key is gonna be that link option right there. So if we had that selected by default, that means if somebody updates the JPEG in say Photoshop, it'll update it in here for us, okay? All right with the PSD selected, here's the catch to all this. If we want to make it to where somebody edits this Photoshop file back in Photoshop, and it updates in Illustrator, it will warn you guys, it'll say it's been updated, do you want to update it, it won't just do it. But if we want that link to happen with a PSD file, Photoshop file, we cannot mess with the layers in it. It's basically flattened. Okay? If you want to be able to place a Photoshop file and pick the layers you want like I just said about Photoshop, you have to what's called, embed the file. So why don't you deselect link here. That basically, I'm embedding. Essentially what that means, it's gonna take the whole Photoshop file, stick it in the Illustrator file, and that's it. We can pull it outta there if we need to, but there's no link to the original PSD. It's gonna copy it into the Illustrator file. That's kind of dangerous. You've gotta be careful about embedding images, because if you take a, I don't know, a 10 meg, 10 meg, how small is that now. If you take like a 100 meg Photoshop file, and you embed it in here, your Illustrator file's gonna be 100 megs plus whatever else you do in Illustrator, so just think of that. Okay, so we're embedding this one. You're gonna see an option here this is very InDesign, turn on show import options, and that's where it's gonna give us the option to pick layers and do different things. You could actually do this with a JPEG too, it just doesn't give you a lot. Go ahead and place it. So link off, show import options on, place, and you get this. So with the Photoshop import options dialogue box, you can actually if you look right here, let's see. You can show a preview of it if you want. Has anybody ever worked with layer comps in Photoshop? Okay. I'm not goin' there, but a layer comp, instead of you, I love this. You're workin' in Photoshop, and your boss comes over your shoulder, and you're like, "Hey, let me show you the next version of this." You're like, "Turn around." So you go and turn off and on a bunch of layers, different things like that. You can actually save those states, is what are called layer comps. So in here we can actually pull in a layer comp we wanna use and it just means turn all the layers we want on and all the layers we want off, and different things like that. Down here you're gonna see, okay, let's take all the layers that were in Photoshop, and let's make them basically layers in Illustrator. We're gonna see that in a minute here. You're also gonna see you could flatten it if you want, make just one big picture. That's it. If you say make all the layers into objects here, you can also import hidden layers that were turned off in Photoshop. So you could turn 'em on in here if you wanna do that. So go ahead and select that, we don't have any hidden but we can do that. All right and then click OK. With Illustrator, very much like InDesign, you gotta tell it where to put it. So we have this place gun right here, this thing we're gonna use. What we can do is we could actually place more than one file, so you could select a whole bunch in that place dialogue and it would say three of three or four of four, or something like that. If you come up here to the corner what we're gonna do is we're gonna get the image out here and we're gonna put it right up over here. Okay, so kinda get it to the corner of the art board. And you might see the word intersect, I don't know. And go ahead and click. This happens all the time in Illustrator. You look at the file and you're like, "Oh okay, I'm gonna take this image and stick it in here." And you don't realize it's like you know, 40 feet wide, that type a thing. I've actually worked on logos and different things like that and you kind of lose sight of scaling and you place an image, it's suddenly just that much of this much image shows up, so we right now, we either need to scale this ourselves, or we can place it, and you can actually draw it as you place it. We're just gonna scale it, okay? Keep it simple. We need to zoom out. We gotta see the whole image. So what you can do easy, come under view and just choose zoom out couple times, if you wanna do that it's one way to do it. View, zoom out. You can also if you want to, we have our zoom down here. The actual zoom size down here, you can zoom out that way too. Anyway you want. And you're gonna see it's really kind of interesting, but it actually has each separate layer, each separate object that was in Photoshop, as a separate object in here with its own little box around it. But it's all kind of grouped together. As a matter of fact if you look up here, it should say group. Telling you it's a big group of stuff. Let's just resize this, okay? I said we can go smaller, just not really bigger. Go ahead and hold down the shift key, you gotta do this, otherwise you're gonna mess up the proportions, and drag to scale. And let's make it so it just kind of fits on, the document. Release the mouse button, then the shift key. Go ahead and fit the art board in the window, so we can see it. There are just a few key shortcuts you wanna learn in here and this one of 'em, I think. It's on top of that black box we made, right? So we need to get it behind it. So we need to either arrange it, or we can work with our layers. Let's just use arrange. Come up to object, come to arrange, send to back. We wanna put it behind everything. I'm not gonna fiddle with gettin' it in there, just do send to back and it should put it right behind. All right, so this is a group of objects, what I really wanna do, I wanna show you what it looks like in a layers panel 'cause that's the cool part, okay? Come over to the right. Hopefully, everybody's got that placed in there and looking good. You should see layers panel on the right over here. Hopefully, you're gonna see layer one. There's only one single layer in this panel. Let me zoom in so you can see this. There's only one layer in here. If it's closed, if you see and arrow like that, go ahead and click on the arrow to the left to toggle it open, so you can see all the content. And you should hopefully see the image in there. Everybody see that? Okay. Now it's kinda hard to read, so what we're gonna do, I do this all the time, we're gonna make the layers panel wider. So come to the left edge of the layers panel. And any panel you want, most any panel, you can drag to make larger, so just drag the left edge. We can kind of see what's going on here a little bit better. And come to that arrow there and let's open up, this is a group of objects, so a group is kind of like another layer in here. Click on the arrow to the left of the name of the object, the name of the image, and scroll down. And you're gonna see all the layers right there. So we could if we wanted to, turn on and off, we've got the little eye icons over here, we could turn on and off like the blue color, if we wanna have the original image for instance. Turn off the text, we can do you know, anything we want we can do right now as far as the image is concerned. All right. So what I'd like to do, is I wanna take that text and move it down onto the black box. We got it, why not use it, just sit it right on the black box. What's one of the problems that we have here though? If I try and click on that text and move it, what happens? It's behind the box. It is behind the box, you're totally right, right? It's grouped. It's grouped, it's moving everything, right? Here let me, I just moved it, I'm gonna edit, undo the move here. So what we need to do is we need to get at that object and ungroup these objects, okay? Sometimes you need groups, sometimes you don't. So what I'd like to do is just come up to object, and choose ungroup. Now what you can do is you can click somewhere where there's nothing to deselect. Click on the text. And you should be able to just drag it. Kind of in place right over here somewhere. And of course this is what we always work with, it's behind the black box so we need to bring it in front of the black box. And just to let you guys know, you can if you want to, if you look at your layers panel down here, the layers panel, there's so much we can do in here. We've been using those arrange commands so far, bring to front, send to back, that kind of thing. That's exactly the same thing as movin' layers around down here. That's exactly what it's doing. So if we take, there's the Golden Gate Bridge text right there. I could actually just take that layer in like Photoshop or InDesign, I could just drag it above the rectangle. I see a line right there. And it just changes the ordering out there, it's same thing as the arrange commands, okay? If you don't feel comfortable, I know some people don't feel comfortable messin' with the layers, 'cause they drop 'em somewhere and they disappear and things happen, you can always just come under object, arrange, and say bring to front. Just do that.
Class Materials
Bonus Materials with Purchase
Ratings and Reviews
Colleen
I've been trying to learn Illustrator on and off for years. This is the best instruction I've had! Brian is a great instructor. Finally feeling comfortable with it. It does use an older version but I just adapt.
Bill Neill
Great content and a good instructor. Not his fault the world marches on and doesn't stay in 2015. Any reasonably intelligent person will be able to figure out the changes since 2015 and how they relate to this course. It is early 2019, and I'm not having any trouble, but then I am reasonably intelligent and not to lazy to do some thinking.
a Creativelive Student
Pretty good so far but he's using a very different version of Illustrator and my currently updated version does not have the tool bars top and bottom for dealing with artboards.
Student Work
Related Classes
Adobe Illustrator