Extract a Bead of Jewelry from a Photograph
Lesson 9 from: Mixed Media for Digital ScrapbookersTiffany Tillman-Emanuel
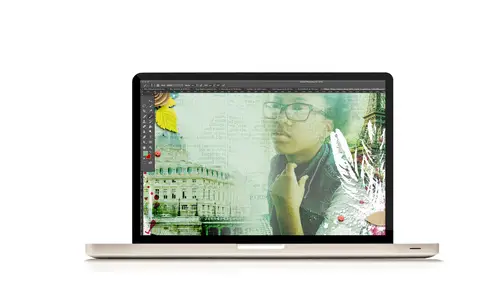
Extract a Bead of Jewelry from a Photograph
Lesson 9 from: Mixed Media for Digital ScrapbookersTiffany Tillman-Emanuel
Lessons
Class Introduction
17:38 2Building Your Digital Mixed Media Studio
03:32 3Discover Non-Traditional Objects
02:09 4How to Use the Internet to Build A Digital Studio
02:51 5Fill the Gaps with Fonts
03:46 6Match the Right Object with the Right Digitizing Process
02:20 7Photograph Dimensional Objects
03:47 8How to Scan Flat Objects
01:33Extract a Bead of Jewelry from a Photograph
25:51 10How to Create a New Bead
17:28 11Extract a Faux Stem from a Photograph
17:44 12Check Extraction for Ghost Pixels
11:15 13Extract Painted Brushes from a Scanned Canvas
18:35 14Create a Transfer from a Gesso Background
25:21 15Project 1: Introduction
03:33 16Project 1: Deconstruct Layer-by-Layer
03:15 17Project 1: Start with a Digital Substrate Layer
39:14 18Project 1: Add Photos & Frames
19:27 19Project 1: Add Clusters with Brushes
11:33 20Project 1: Blend & Reinforce Photos
14:26 21Project 1: Fine Tune & Finalize
03:19 22Project 2: Introduction
04:38 23Project 2: Deconstruct Project Layer-by-Layer
03:07 24Project 2: Start With a Digital Substrate Layer
12:56 25Project 2: Create Drama in the Project
14:48 26Project 2: Add Embellishments
19:21 27Project 2: Fine Tune & Finalize
04:58Lesson Info
Extract a Bead of Jewelry from a Photograph
So we're gonna get to the process of digitizing, and it can be a time-consuming process, but we're gonna make it easy. I'm also gonna share some shortcuts that should make it a little bit more fun and take all of that time consumption out of it. I do wanna say, though, that if you're going to be following along, the workbook is gonna be extremely helpful because all of the steps that I'm using are gonna be inside of this workbook. You're probably gonna take some notes because I'm gonna add a couple of things in here to make it fun and keep it cool. But the workbook does help when it's time to say, "Well, what step did she use?" The other thing is is I know a lot of scrapbookers use Photoshop and use Photoshop Elements, or they choose one or the other. The important thing is is that for this class, even though I'm using Photoshop, most of the steps, I'd say between 90 to 95%, can be done with Elements, at least version 10 and up. As long as you can create layer masks, then you're gonna ...
be fine. If you have a version of Photoshop Elements that you can't create masks with, then it's gonna be too hard, I think. So 10, 11, 12, 13, 14, there's lots of versions that are available to you. And Photoshop, at least CS4 and above, should be just fine. Okay? So with that, in the last segment, I discussed about using jewelry. My mom is a big fan of jewelry. I'm a big fan too, but using jewelry is a great way to add pieces to your page and build ephemera from it, especially jewelry that has a lot of pieces and stones inside of it, that has highlights. You can create a lot of different things from a single piece of jewelry, so we're gonna start with jewelry. Is that exciting? I figure as ladies tend to be the most, the people who scrapbook, there's probably jewelry in your home right now that you can kinda practice this with. But just in case you don't have any jewelry to photograph, because usually jewelry is gonna be dimensional, so you're gonna photograph it and use those tips to bring it into your computer. If you don't have the option to do that, I've provided practice files and the bonus materials that if you download them, so you can work along with me to do this process as well. The other thing is, of course, because you're using something that is dimensional, you photograph it, now you have the opportunity to change it as often as you want, and so I'm gonna show you how you can recolor those pieces and make it into something else. Okay? So to get started, the first thing is we're gonna go and open Photoshop or Photoshop Elements onto your computer. Now, from there, you're gonna wanna go to the mixed media class files that we have, and we're gonna select the digitizing_practice_files. That file name is, again, right into the workbook, so you don't have to look that hard. It is a zipped file, so make sure that you unzip it so that you can at least open it and get to the files. And so the first one we're gonna start with is the practice-jewelry.jpg. That's practice hyphen jewelry dot jpg, and open it up. And we're gonna open it up into Photoshop, and this is, again, a piece of jewelry that my mom has. It's pretty cool. There's a variety of ways, when I see jewelry, I know I can work this in a variety of ways. I can use the entire piece and mask off the edges so all you see is jut the middle parts of it, and I could make it black and white and kinda blend it into the background so you see this as an element. And I don't have to extract it or isolate any of the pieces at all. However, I can also go in with selection tools, and that's what I'm going to share. You can use selection tools to drill down into specific parts of the piece of jewelry and use that on your page, and then it can become a bead, or it could be a brad, or you can use it for anything that you want. You can actually, maybe, take chain and kinda whip it around. You have the opportunity to use this piece however you want. So we're gonna start with something very basic because some of the feedback that I got from people who were joining into this class was that they were beginners in scrapbooking, beginner digital scrapbooking, so I wanna make sure that if you're new to this process you don't feel at all that you don't know where to start, that you don't know what to do. You can create this process whether you're making a big piece of jewelry or a little, small piece. Sounds good? Okay. So we've opened it up into Photoshop, and we have our layer here in the Layers panel. Nothing spiffy about everything. Everything looks just normal. And what I'm gonna do is select a selection tool, and then we're gonna use that selection tool to grab a small piece of the jewelry and then use that as our first part of creating ephemera. Okay? So I'm gonna use shortcut keys. I'm gonna take this bracelet off 'cause it's gonna be loud. So we're gonna use shortcut keys Command + Plus to kinda zoom in. And when I zoom in, I'm looking at it at 100%, and it looks okay. It's a little fuzzy on the edges, if you guys can see that. So I'm not, as a choice, I'm gonna say, "Okay, I don't wanna extract the entire thing "because the edges look a little fuzzy with my photography." So I'm gonna back up a little bit and just get the outer rim of it and kind of leave some of the outline alone, so let me show you what I mean. I'm gonna kinda look at, look for a piece of the jewelry that stands out. I'm gonna look for the purple beads. Now, I could extract anything. I could start with the gold part. I could go to the blue part. I could get the pink part. I could start with the chain and have a chain link. There's just so many options that I have in this single piece of jewelry. I'm gonna start with one of the purple pieces. Let's find a good purple piece. Let's do this one right here. That one right there. And the reason why I love this process is because there's so many fine details in that little piece of jewelry, so let me point it out to you. There's drop shadows, which we all know, around the object. Not worried about drop shadows, I'm gonna create my own, but there's cast shadowing inside the object. So if you see the lighting detail here, there's darkness. Where you see kind of me showing up into the reflection of this piece, there's darkness. There's darkness on the outer edges of it. There's lighter highlights on the side of it. Those are the things that are hard for us to kinda create digitally. We can using a layer styles and all that stuff, but it's already embedded into the photograph, so we don't have to work as hard to make it look dimensional. And it may not seem like a big deal, but that's what designers do. They look at these details, and when we go to print them on our pages, we see them, and it just makes a more comforting piece. We, okay, that looks realistic, and it starts from this process. So we're gonna select the Elliptical Marquee Tool, which looks like this, on your Tools panel. Now, the Elliptical Marquee Tool is sometimes hidden behind the Rectangular Marquee Tool right here. So if you only see this little box, click on the little tool tip down there. You'll see a little triangle. It will give you more options. Select on the Elliptical Marquee Tool, and, again, that's whether you're working in Photoshop or Photoshop Elements, okay? So we've selected the Elliptical Marquee Tool. We are going to create a circle on this bead. Now, here's the thing, a couple of things as I drag this circle. Not sure about Photoshop Elements right off the top of my head, but for Photoshop, if you don't hold down the Shift key at least while you're doing that, then you're not gonna get a concentric circle. You're gonna get just an oval or whatever shape you want, but I suggest holding down the Shift key so that way you can get a nice little circle. And I'm gonna drag it out just a little bit bigger. What I'm paying attention to is my circle size, and I don't want it to be bigger than the shape. But on the left-hand side of my selection, as I'm clicking and dragging, you see that some of that part is kinda cut off. So I'm gonna click and drag and let it go, and then I can reposition my circle, so I'm just getting the bead. Okay? Tiffany, could I ask you quickly? Would you be kind enough just to recap how you got to the marquee tool again? We've got a couple questions on that. I'm gonna use shortcut keys Command + D to deselect, so I get rid of my selection. I'm gonna back out a little bit. And over here in the Tools panel, okay, your Tools panel might be on the left-hand side. I prefer mine on the right, so all of my tools are in the same location. That's just something that I do with my windows because I want all my tools in the right place, right? So you click on the marquee tools. You'll probably see the Rectangular Marquee Tool, and when I click, I have to click and hold to get the tool tip to pop up and give me all of the extra options for the Elliptical Marquee Tool. So select the Elliptical Marquee Tool. Then you'll have your cursor. You can click and drag, hold down the Shift key, and there you have your little selection. Okay? Now, when I zoom in, though, I don't want any outside part of my bead, so I'm gonna move my cursor back into the middle of it so that you can see the bead, okay? So you just wanna make sure when you're looking around and doing a quick check, hmm, do I have any outside edges? No, then you're good to go. That's what you wanna see, okay? And I keep referring back to my notes, and if you guys are referring to your notes, good to. So once you have your selection drawn, you can right-click within the middle of your selection with your mouse, and that's gonna pop up a dialog. We're gonna use this kind of dialog a lot with our selections. I'm gonna show you some different options, but this is the very basics of doing an extraction. It's just very simple kind of extraction. So one of the options that you have in this window, or this menu, is Layer Via Copy. Layer Via Copy is the coolest thing in the whole wide world because when you click on Layer Via Copy, it's just gonna copy it and put it onto a new layer. Easy. You won't immediately see it when you look onto your page, but if you go over to your Background layer, which we have here in our Layers panel, and you click on the eye, it will turn off so that way now you can see your small, little bead. That, to me, looks like a brad, and the top of this brad now has a highlight. It has shadow, it has cast shadowing, all those things that we took from our jewelry . Again, this may seem like a small thing, but if you create a circle in Photoshop, then you have to go into your layer styles. If you're using Photoshop Elements, you'd have to go into your Effects panel. You'd have to add all of this stuff in, and, really, it took us, well, it took me five minutes to explain that, but it will take you 10 seconds to do it beside just taking the photo, bloop, take it with your iPhone. Take the photo from your iPhone, put it into your, well, I don't know, I do it a little different. I use Lightroom, but you use it from your camera, you bring it into your piece, you open it up, you create a really quick brad. Very simple stuff on a piece of jewelry. And look, we still have all of these other pieces that we can work with. Now, we would wanna use different tools. Some of these things are not as circular as others, but we'll talk about that shortly. Okay? So we're gonna toggle off the visibility of our Background layer, and here's our little brad. Alright, next, we're gonna create an army of brads using a couple of different methods. The main thing is I wanna talk about how you can repurpose this brad so that you can use it for any project. It's a brad, that's cool, but I don't want a purple brad. Okay? My project doesn't use purple (laughs), so what am I gonna do with it, how can I recolor it? But, more importantly, how can you recolor this brad so that you can use it and it looks consistent with the color, it looks good, so it doesn't look like light pink when you want red? So I'm gonna talk about that right now. Alright, so on our next step, we're gonna duplicate this bead layer so we have more than one. There's a couple of different ways to do anything in Photoshop. I don't care which version you're using or which version of Elements you're using. Everybody has a different method. I use a lot of shortcut keys. You'll find in the workbook all of my shortcut keys are spelled out. But I find that if you're new to digital scrapbooking, it's a good idea to use and start beginning with shortcut keys so you can work faster. If you're always digging in your menu, there's nothing wrong with that. If you're a menu type of scrapbooker, that's your process, awesome. But I feel like I'm a busy person (laughs), and if there's shortcuts, I wanna use the shortcuts. And I will show you, if you're new to scrapbooking, digital scrapbooking, where you can find those shortcuts too if you have to dig into the menu. But one we're not gonna dig into the menu for is Duplicate. That's Command + J on a Mac or Control + J on a PC. So simple enough, Command + J on my Mac, and now you can see in my Layers panel I have two separate brads. However, you can't see it on my screen, so I'm gonna back out so I can zoom out a little bit. That's Command + Minus or Control + Minus on your PC, and with my Move Tool, Move Tool is shortcut V on your keyboard. You will also find the Move Tool here in the Tools panel, either one. You can now move that brad so that you have two brads side by side. Pretty simple, alright. Tiffany, may I ask, can you tell us what step we are on in the bonus material in the workbook for those that are following along? Sure. We are on page eight, section three, that's number three, and it's going to be Duplicate the Bead Layer, which is letter A. Fantastic. So page eight, number three, letter A, Duplicate the Bead Layer. Use shortcut keys Control + J or Command + J. Alright, now we're gonna remove the color. The reason why you want to remove the color is because whenever we're going to recolor something, whatever the original color is is going to influence the new color. So let me give you an example. We have purple. We add a little red, purple and red makes something. Okay? An easier example. You have yellow, you add blue, it's gonna probably look a little green. So you wanna be mindful of how the original color is because you want a true to life color. Okay? So to remove the color, very simple. It's shortcut keys Command + Shift + U on a Mac or Control + Shift + U on a PC, and that's gonna turn it black and white, typical grayscale tones. So now on my Layers panel, I have one color brad and one black-and-white brad. Now I wanna stop here just for a second and kind share something, a little trick for you guys. The saturation of whatever your grayscale is also helps determine the color too. Think of tints and tones and shades. Okay? So as you guys can see, this is a really dark brad. Okay? When I add a color, the color is gonna be dark because the piece is dark. If this color was lighter, then you would get a lighter color. So if I add a blue to this, you're gonna get a dark blue. If I wanted to make it lighter, I need to lighten it up. I'm gonna show you how to do that, but I just wanna point out that if you're using colors in this and you go, "That's not the color I was expecting," it's probably because of the saturation of the grayscale. We'll talk more on that. Okay, so the thing is is we wanna choose some colors. In my Swatches panel, which is already open, and if yours is not open, you can go to Window and select Swatches. I believe in Photoshop Elements it's Window and Color Swatches. I think it's a different name for it, but it's Window and Swatches. Now my swatch panel is already open, and these are the default swatches that every Photoshop or Photoshop Elements comes with. We're not gonna use these colors. I want you to use my colors that we're eventually gonna work with in our later lessons, okay? And I've already created those for you. If you're not sure how to load new colors, let me show you how to do that, and this is step is not in the workbook. I think it may become later, but I wanna share it right now because it'll help with our brads. So on the right-hand side of the panel, there's a little marker, little menu. It's not very obvious, but it has a down pointing arrow and a lot of little lines to make a list. You can click on that icon, and it will show you all of your swatches or your menu for your swatches. Typically what you'll see is Small Thumbnail. That's what most people see. I don't like any small thumbnails when I'm working in photo editors. I don't have very good eyes. There's a joke, and this doesn't matter, but there's a joke that my optometrist said, that if I ever get on the road and I don't have my glasses, call him so he can get off. And I was like, "That made me feel sad," but it doesn't matter. The point is is that I like to look at big things, so in my Tools panel and in my Layers panel I always go into that menu, and I select Large Thumbnail so things are as big as they can possibly be. Now, to get the swatches that I would like you to use, click on that menu again, and we're gonna select Replace Swatches. Okay? You can also select Load Swatches, and that's gonna add them to all of those extra swatches. Okay? Once you replace these, though, you're gonna wonder why you'll never get them back. Well, you can, it's okay. Down here are all of your extra swatches and whatnot. You have your defaults that you can use, so you can always reset your swatches and come back to the same panel. So I don't want you to feel that I'm gonna add five swatches and you can never come back to those colors again. You can. So we're gonna select Replace Swatches, and then I want you to go to the file that you have in your bonus materials, sts_color-swatches. Simple, a dot ase file, and that's saved in the exchange way, so anyone can open it if you're using Elements or Photoshop or InDesign or whatever you use. You can do it that way. Dot ase opens up, and now we have the swatches, and those are the exact colors that we're using for our project one. Very simple stuff, okay? So we have our colors available to us now, and then same page, step three, letter D or, excuse me, letter C. We're gonna create a new color adjustment layer to get our color. Adjustment layers are awesome. It's all about adjusting and altering things, and adjustment layers are gonna help you do that. The coolest thing about adjustment layers is they are editable. Once you add one in, you can change it however often you want. It's not a destructive change, and you'll probably here me say that a couple of times. You wanna be able in digital scrapbooking to make changes to things on the fly as often as you want. So if you create something that's in this menu, Image, Adjustments, all of these are really destructive. Once you do them, you cannot go back and change them. However, if you work with adjustment layers that we're gonna work with in a second, you can come back, and I'll show you what I mean, okay? So we're going to click on the Create New Fill or Adjustment Layer icon. I like to call it the eclipse icon 'cause that's what it looks like. So we're gonna select it and then choose Solid Color from the fly-out menu. So we're gonna click on our layer here in the Layers panel. Okay? The one that's black and white here, not the purple one. Make sure you selected that layer, and then click on the Create New Fill or Adjustment Layer icon, and then select Solid Color, and, wham, you're gonna see something like this, okay? And it fills up your frame. Don't worry about it. All we need to do now is just pick a color, okay? Any color. Well, first, I'd start with blue. So in our Swatches panel that's open, you can select the blue that we have, okay? And that's the blue that I'm working with, and then you can click OK. Now, somehow we need to get this blue on top of our brad. Right now it's hiding it. Still stuff is there, it's there, no worries. We need to make this blue just beyond the brad, and the way to do that is with a clipping mask. Clipping masks are very easy to work with. There's a variety of ways to create a clipping mask. I'm gonna show you the slow way and then what I think is my fast way. There's probably like four different ways, so I'm not gonna show all four, but I will tell you. The first way is to click on Layer at the top, so you're gonna select Layer and then Create Clipping Mask. Very simple, okay? Once you create your clipping mask, you'll see that that blue has now adopted the shape of our brad. The most important thing I wanna point out is it will adopt everything about that brad, okay? So if you have some type of layer style attached to it, like a drop shadow, that blue is gonna basically say, "Okay, I'm hitching a ride with this brad here, "and I've got a drop shadow too." Okay? If you add a stroke, then that blue's gonna, that stroke is gonna appear around that blue color as well. Clipping masks are very easy to make. One thing I wanna point out is how you can create a clipping mask pretty quickly. There's two ways, so I'm gonna unclip a mask real quick. The way that I like to do it is I hold down the Alt or Option key on my computer. And then right in between the two layers, you will see, if you put or hover your mouse right in between the two layers, you'll see an arrow and a box. Depending on which version you use, you might see a circle and a box if you're using one of the older versions or, I think, Photoshop Elements. If I hover my mouse and then click with Alt key pressed, then you will see that clipping mask created too, okay? So that's two ways to do it. If you want a third way, a lot of people use shortcut keys for this, but they change for a lot of versions. If you go to Layer, well, actually, let me release it so it'll show you the real one. If you go to Layer, Create Clipping Mask, you'll see here that it will tell you what shortcut keys you can use. So some people's, it's Option + Alt + G. Some people, Alt + G. It just depends on what you're using, so I don't wanna point out which shortcut it is, but I will tell you the long way to go around to do it. Or you can do it my way. You can also release clipping masks very simply. Same way, just hold down the Alt key and click in between there, or use the shortcut key that you have available, okay? Pretty simple, I think, right? So now we have a color, but wait, there's more. The color, the brad, we've lost the brad. It's a circle. We've lost all of our stuff. So what do we need to do? We're gonna use blend modes here, and they're still gonna be fun, but let me tell you the magic blend mode for this. It's really just the blend mode, the magic blend mode for color. It's called Color. (laughing) Okay? So what we're going to do is, I'm just checking to see what step we are at. Okay, so we're gonna change the blend mode to Color, so let me tell you guys where that's at if you're not used to blend modes. Blend modes are kinda hidden. There's no arrow that says, "This is where the blend modes are," but they're right here. They're found under Normal, so I've always been like, "Why do they, that's a really, Normal?" So if you click on Normal, it will show you all of the blend modes that you have available to you. And at the bottom, second to the bottom is Color. You can click on Color, and now you have that dimension back. And, again, I wanna point out that you have a highlight, you have the shadows, you have the core stuff. On a brad, it's not a big deal, but when you're dealing with something major, like, (exhales) like a broach and you wanna recolor a broach, that's a huge deal because you don't wanna create cast shadows on a broach. There's a piece in the kit, for you guys who are online, that has, it's a da Vinci invention with the bicycle with the wheel. That was recolored something else. It was a gold. I recolored it blue using the exact same example. That's how you do it, and I didn't have to worry about creating all those shadows. So it's much easier when you start with these small pieces and build into it. You can create some really creative effects. A brad, not a big deal. Something else, a big deal. So now we have this blue color brad, and that looks good. I think that looks good. What do you guys think? Looks great. Yeah, is it a brad you would use on your page? Okay. Any questions before I move on to how to recolor this recolored brad? Yes, ma'am. Yes, Yanni. When you create the fill, Adjustment Layer, does it only affect the layer right underneath it? If I were to, that's a very good question. Thank you, Yanni. Let me show you what happens. So let's say, for example, I unclip this layer. That's what happens. So if you don't create the clipping mask, then it affects everything underneath it. And that's not a big deal for this example, but if you're working with a page that has 50 layers, if you're not clipping your masks, then everything under it, including your photos, will turn blue, so clipping masks are a really big deal.
Class Materials
Bonus Material with Purchase
Ratings and Reviews
Jane Millar
This class is FABULOUS! Tiffany is very knowledgeable and was extremely well prepared. (I watched the entire class from 9 to 4 today, August 18, 2016.) She speaks clearly and is easy to understand. She does move quickly through the material, so I would recommend buying the class so you have unlimited access to the videos. The bonus materials are great! This class is well worth the money. However, the class is probably for those with at least intermediate skill in Photoshop or Photoshop Elements. Beginners would probably find it overwhelming. I will add that the class is well suited to anyone interested in digital art as well as those who do digital scrapbooking.
a Creativelive Student
love love love this class...Tiffany is an awesome teacher. She has really organized this class to provide maximum value to the audience. Being a paper crafter and digital scrapbooker, the instructions/ideas Tiffany has shared will definitely help me to take my work to the next level.
Anita
What a fun class! I've been doing digital design for over four years but learned so much today! Tiffany Tillman-Emanuel is a very competent instructor, was very encouraging, and stressed that there is more than one way to do something in Photoshop and the importance of discovering our own style...highly recommend purchasing this course along with her class on compositing for digital scrapbookers...I got a great deal on both. BTW, I am not a scrapbooker but create and sell digitally painted background and art journal papers, so there's something for everyone in this class!