Animation For Social GraphicsIn Keynote
Lesson 12 from: Social Media and Web Graphics Made EasyErica Gamet
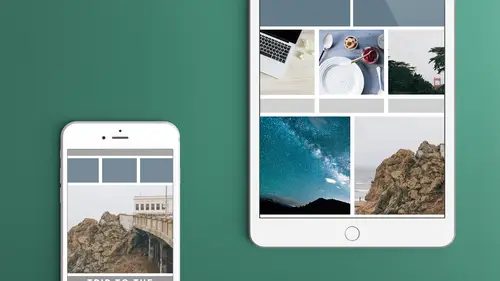
Animation For Social GraphicsIn Keynote
Lesson 12 from: Social Media and Web Graphics Made EasyErica Gamet
Lesson Info
12. Animation For Social GraphicsIn Keynote
Lessons
Class Introduction: The Whys And Whats Of Social Media
11:37 2Samples Of Social Media Graphics In Action
20:33 3Sizes And Formats To Consider
12:39 4Obtaining Creating The Images Youll Use
22:45 5Learn To Use Collage Apps
34:15 6Adobe Spark Post Socialc Media Project
09:16 7Intro To Adobe Spark Post
25:50 8Adobe Spark Post Export Options
06:54Lesson Info
Animation For Social GraphicsIn Keynote
Let's go ahead and animate something else well, because now, we talked about in the previous lessons about the animation being a little just kitcky, kind of just showy, just for the sake of being animation. But let's actually do some animation. I'm not gonna go tons and tons into the animation, but then when we're done, we can export this out as a movie file. So it's gonna export it out. Now keep in mind, it's not gonna do it in square format. It's gonna automatically do it in your 16 by nine format. So it is there. But if you know that you're working in Instagram, you know, put this in Instagram. Now in Instagram, you can shrink it down so you get the bars, the white bars, the letter boxing on top and bottom. If you want to have a square animation though, we can take it and just make sure that you're working in the center of the image, that's all. And actually, you can work in a square environment in Keynote, and when you export it, it's gonna put the black bars on the side. But the n...
ice thing is, it's just gonna crop those right back out in Instagram, so you don't even have to go out of your way for it. So you can work in the square panel if we want. So let's go ahead and add a slide, and we'll go ahead and keep it in the square format here. And I'm gonna go ahead and just do something simple. Like for me, I had one that I did that was animating a flag being built. Now it's an easy flag, it's just got a cross on it, just an X on it, and that's just the Swedish flag. So I had a blue background with yellow lines. And what I did is have those lines come in and meet in the middle, and then suddenly that's the flag. And we can do something else. We can have a whole nother slide that something else appears on top of it. Maybe that's where our penguin went, maybe he went to Sweden right? So I'm gonna come in here and I'm gonna choose a shape, and we're just gonna go ahead and place this on the slide here. And again, you can be kind of sloppy. That's what I like. Because when you play it, it's gonna automatically chop that off. So just make sure that it's at least off the side and it's good. But here's where it's gonna be a little bit more. Little bit more precise. Let's actually change this, and we'll just change it to a color fill, and we'll change the color. Let's find one that looks like Swedish blue. There we go, it's perfect. And then I'm gonna create a couple more shapes. I'm gonna create this guy. And I gotta see, I kind of lay this out first, and kind of get an idea of about what size I want that to be. Great, it's 123 points tall. I'm gonna create another shape or I can copy and paste this one if I want. Copy, I just did command C, and control, or command V as well. And in this case, I want it to be tall. And I want it to be also 123 points. So I'm just watching up there, in the upper right hand corner, you can see where it's telling me what size it is. And, I'm going to just make sure those are centered. So I want these two, gonna shift, select both of these. So I've got the cross bars. And choose what color I want that to be. So let's do a color fill. Let's choose our crayons. Quick, what flag is that? Scotland, sorry. Banana, I like that, lemon, oh lemon. Lemon, that's definitely it. Alright, so we're looking like the Swedish flag, does everybody know the Swedish flag? Hi to anybody out there in Sweden that's watching. It looks like it has a stroke around that, or a line. I call it a line. I'm used to calling it a stroke. Come on, let's select both these guys. There we go. Says no border, but when I looked at it, it kind of looked like there's a border. I don't know if you can kind of see. It's probably, oh shadow maybe. Yeah, I was gonna say or it's a screen art effect. But yeah, let's check that out and see. It's got a drop shadow on it, there we go. Clean that up there, there we go. It was driving me crazy. Alright so, how do I get these things to appear where they need to? First of all, I'm gonna shorten these up. This is where I don't want to be sloppy because I'm gonna move these guys in so they have to live off to the side. Let's get in here. This is what happens when it's too big. I can't see the end of it. I got too sloppy, there we go. Let's bring this back up to 50%, so I can see everything. So now what I want to do is I want to have these items move in, and that's part of the animation. So I need to move them off first, and then tell it to move them in. So I'm gonna take this side and I'm just gonna slide them down. Now I've already got them lined up so I don't want to move him with my mouse. So I'm gonna hold down the shift key, and then my arrow keys. And a shift key is just gonna make it jump faster. If I just used the arrow keys, look how long it would take. I could also do it manually and then line it back up with those. But it got two, I got to be careful. That's lined up to the other line that's there. That's lined up to the center. How do I know? Because that yellow guide goes off the page if it's lined to the entire page. Does that make sense? See at the top, how the line doesn't continue on? So, do that. Slide that right down there. Do the same thing with this guy. I'm gonna make him go off to the side over here. Okay, so then what I'm gonna do is I'm gonna take this and I'm gonna say, move this from where it is to the next place that I want it to be. So I'm gonna select that item. I'm gonna go up under the animate inspector, and I've got a build in and a build out. This is when things appear on the page, like they dissolve in or they sparkle in, and they just suddenly appear. But what we're doing is animating it. We're actually creating an action. We're saying, move it or scale it or do something with it, not add an effect to it, like a sparkle glitter entry, this is not it's grand entrance. This is like it's gonna zoom in. So I'm gonna say action and I'm gonna click add an effect. I've only got a few choices. So I can say move. That's what I want to do, move. Now look, it automatically previewed that for me. And I can click that again, preview. But it only came in partway. We want it to come in all the way. Well that's because that's just where it has it set up. So what I want to do is grab this ghost image that's here, and as you noticed, there's another image back there, right? So there's that one, I want to line this up, and I want to put this exactly where I want it to be. So I just dropped it in there. Now I say preview. And I watched it come in. Alright, so I can even do that. If I hit play, and then I need to hit the space bar to get it going. That's what that's gonna look like. So alright, that's a good start. So under here, I'm gonna tell it how long it takes for that item to come in. Now, keep in mind, this is going to social media where everybody has a short attention span. So this is pretty good, maybe we'll just make it a little bit longer. I'm just gonna make it one and a half seconds. That's how long it's gonna take to come in. I can keep hitting preview, make sure it's right. That sounds good. Now it says ease in and ease out. That means it starts slow, speeds up, and slows down again, I don't like that. I'm just gonna say none. I just want it to zoom in. Alright, so that's gonna come in. I'm gonna do the same thing with this guy down here. I'm gonna tell it to add an effect, I want it to move in, I want this guy to actually be straight up and down. Perfect, and I want to do the same thing as I had on this one. That was one and a half seconds, so I want this one to be one and a half seconds also. Alright, now let's play that. Now I had to manually advance each of those because I haven't set the timing yet for that. And what I really want is for both of those to appear at the same exact time. So now I got to start setting a few things, alright. Is everybody still with me on this? This is fun, I like this stuff, right? This is how we do some animation. Again, we're gonna be, we're not gonna be the static Instagram picture. We're gonna be the one that always animates our logo flying in with sparkle glitter, right? (laughing) So I'm gonna come in here and I'm gonna click this build order down here in the animation panel. And we've got our two shapes. If we don't know which is which, we click on one and it highlights it. Look how nice that is. Alright, so we want shape one, we want to tell it when it comes in. Well right now it's set to on click. And we can do that, but if we keep everything as on click, when we export it to a movie, which is what we're gonna do, it's gonna ask us how long our builds should take, and how long our transitions should take. So this is a build. Any animation, anything where if it dissolves in or does come flying in, there's one with flames, whatever you want. It's just, you can get all sorts of crazy, but don't get all that sorts of crazy. But you can have this in and all that gets set at one time. And transitions, is if you're gonna go from slide to slide to slide, and have a transition in between there. That gets, it's basically flat rate. You get one for builds and one for transitions, and that's it. But if we control the order here, we've told it how long each thing should take and when it should occur. So I like that a little bit more control. And then when we export it, it just let's us export it with whatever we selected. So instead of on click, I'm gonna say after transition. Well if this is our only slide, we don't need to worry about after transition. But it's gonna automatically happen. So when we create our little movie. The blue screens gonna be there, and right away, this yellows gonna come in. Or we can say, after a slight delay. So you'll see blue screen, half a second delay, and then this guys gonna slide in. And then the second shape, the one at the bottom, I want it to come in with build one, the exact same time. I can tell it after. I can even tell it with but at a delay. But at this point, I want both of them to fly in at the same time. So let's preview that. Preview. That's what I wanted it to look like, good. So I know it's a simple simple animation, but we're gonna show that. We're gonna see what that looks like. So, I'm ready to export that. That's all we're doing with this one. 'Cause like I said, animation we can go on for hours and hours and hours. We don't want to do that. I'm gonna choose file, export, and I'm gonna export to QuickTime. Alright, so when I do that, I have two different options here. I can do a custom size if I want, or I can leave it at the 1080. And I pretty much will do that and I'll let it chop it off on the side, but I could do it this way. I could do 1080 by 1080, did we have 1080? I think we had 1080. Oops. It knew I wanted to be 1080. And I'm gonna choose instead of the five seconds, remember I want to keep the timing we had, and I want to hit zero, sorry. The old version, you hit delete. On this one, you want to hit zero. So zero sounds wrong but it's gonna go ahead and use the built in time. And I've told it don't set the timing here. And choose H264. That's what Apple uses. And we're gonna give it a name. And it's gonna be untitled dot MP4 I believe. So let's look at that. See if I have a way to play it. Oh, look at that. I forgot that I had that. I needed to skip those slides, I did not skip those slides, but there's our little animated movie that we have. So I can open that. I would only need this particular portion, that's what I needed. But I can take that and I can upload that movie to Instagram, and that's actually what's gonna show up on there. So let's hide these guys. I shift selected those. Right clicked on that and said skip slide. So now when I export the movie, it's only gonna export the ones that are showing. So the nice thing is you can have several in here and export each one separately. So that's kind of nice. If you're using the same effects and styles and things like that, to have those all in one Keynote thing. Like for me, for all my graphics that I do for my YouTube channel, I have them all in one, so I can keep opening them each time and changing it, and then I also say oh, this one's special, I need to do something different here and it's all in one Keynote movie, and there's probably 40 slides, but I usually only use one or two slides each time. It's just they're all there and I don't have to worry about rebuilding it from scratch. So let's just do a build really quick, so you can kind of see what that looks like as well. So let's come in here. Actually, let's build with what we have. I'm gonna tell it don't skip this slide, and we're gonna take this item, all these items, and we're gonna group that. And that's gonna be one thing. And we're gonna tell it, let's build that in. I want that to be animated. So maybe the pictures already there, but I want the Visit Venice to show up, it's a contest we're gonna have, and you're gonna have to tune in to our Facebook Live page at seven p.m. to find out about that. So I'm gonna say build in. I'm gonna say add an effect, and there are a lot of effects to choose from. You can do things like lens flare. Who wouldn't want lens flare, right? So we have that. Actually I'm gonna do something that's a little easier to see. Maybe cube. Oh look at that, that looks fun. And we can even choose to bounce it at the end. That's what it did, a little bounce at the end there. Let's leave that. And I can choose what direction it happens from, and again, I keep clicking preview to see what happens with that. So again, I can create this animation and if I save that out as a QuickTime file, then that is again, it's a movie that I can upload to anything that allows me to upload movies instead of still photos. Instagram is the main one I do that with right now. I mean, obviously you can do stuff to YouTube. But I think as far as posts, I don't think I've ever done one in Twitter. Twitter lets you do GIFs if they're from the repository of GIFs I guess now? I don't know, and I use the third party Twitter app so sometimes it doesn't hook in to everything that Twitter allows. Basically where I've done animations have been Instagram for now. I suppose you could do one, I don't even think you could do one in Facebook post, now that I think about it. You have to always latch out. Like Instagram let's you do it immediately, like let's you just grab whatever you have and put it in there, whereas like Facebook, it has to sitting somewhere else. Like even if you want to post a GIF on Facebook, it has to be posted somewhere else for that to happen. I'm not sure why, but that's why. So that's kind of some of the fun things that you can do with Keynote. I know that it's not as in depth, but hopefully you an see that there's a few things you can do to add a little bit extra. And you have more control over things in Keynote, which is great, but it's a little bit extra work. But I think if you find that you want to use animation, this is probably the way to go. And I think animation will become more prevalent in a lot of the social media, because you know again, it started out with a lot of text stuff, and that wasn't good enough. So now we have to have images. Now it's like who has the best images. 'Cause there's also, like the, what do they call, the cinema graphs, I think those are the ones, where it's a still photo but parts of it move. That's the big thing right now. And there's actually an app that makes those I believe. I think Ripl those that. Ripl, I believe, that's one of the other services. Do they do the cinema graph? I think they might. And you know, it's hard to keep up with what has. Again, what I say here today, and depending on when you're watching this, you know, next week. This might not be the actual way things work or whatever. Actually, you know, you can build it in and you can build it back out. Don't forget. So you can have this like drift in, it comes in, and then you tell it, build out. So actually let's build that out to something else. We have a fade and scale out. We'll see what that looks like. So we can have that fade in, or slide in. And then it fades back out. And it's because the build in was sort of a slide and kept going, kind of thing, drift. So it brought it back in so that in can fade it back out. But again, so you do your builds in and your builds out, and the transition is what happens between two slides. I know one thing I want to show you. Because I thought of this. Let's just bring in two extra slides, and I'm just going to not set a lot on the page, but I just want something like this. So, we will bring back this Seattle Imports, and I can copy that, let's actually grab this guy just for the sake of quickness. We'll come in here and on the next page, I'm just copying that, and on the next slide, I'm gonna put it somewhere else. I'm gonna put it down here. And I'm gonna scale it down. And it doesn't want to 'cause it's all that text. Well I'm just gonna move it down here. And I'm gonna make this guy bigger. So let's just select that. Make the text a little bit bigger. And because I have those lines separate, I've got to ungroup them. And I'm just gonna make this bigger. What I want to do is I'm gonna take one item that's one the first slide, and then I'm going to have it morph into where it lives on the second slide. But I'm gonna have that do it automatically for me. So I can do that. And move this guy over here. Come on, all those. Let's group that guy and move him over here. So what I want to do is I want to have them go from here to here. And I want to do that automatically. So I'm gonna on the animate, I'm gonna do a transition. Now you notice, this looks different. It doesn't say build in and build out, that's because I have nothing selected but the slide itself. So it automatically knows, oh, you're doing a transition. That happens between two slides, not objects on a page. So I'm gonna say add an effect, and I'm gonna choose magic move. And it tells me that I need to have two items that are the same. I'm gonna grab this item, delete this, I'm just gonna do something simple. I'm gonna grab just the text, and I'm gonna go ahead and add that slide, again and again. And we're gonna put this in the text frame that's here. It was the frame that was driving me crazy. So I'm gonna do this. And I'm gonna copy it and I'm gonna put it on the next page as well. Only, I'm going to make it even bigger. Just put it down here. That looks beautiful, I don't why I didn't do that. So now I'm gonna tell it that I want to animate that and I want to do a magic move. And it's gonna change it for me. So because I had the same item, and I duplicated it, it figures out how to morph it from one item to the other. So when I do that, it automatically changes it like that. So that's an animation, but it's actually a transition. Was it worth the wait? I hope it was worth the wait in me fixing that again. It was 'cause I had the grouped object and it doesn't like the grouped objects. So it's kind of nice. Like I use that in presentations all the time, but you can use that there where it starts out and says something small here. Or maybe it comes up and says that first, and then it goes back and you want to do three bullet points. 'Cause you know you have a minute now, of video in Instagram, you're not limited to 15 seconds anymore. You have a minute. So you could tell your little story that you need to hear. Although I find, in Instagram, after about 30 seconds, I'm kind of done and I move on, so maybe that's just me. I've joined the short attention span audience as well, but I find that I like to keep it short. I wouldn't put bullet points and things like that. But you definitely could say we're having a sale, here's the details of the sale. Go to our website, link in bio, right? Come back to that. So those are a few things you could do in Keynote. You can do that in PowerPoint as well. So you can use these tools that are a little more advanced, gives you a lot more control over what you can put in there, but you got to put in that little bit of extra work. But I think in the end, it's totally worth it so. This is where you can find me. So if you want to go to my social medias, I'm on, what is that? That's Twitter and Instagram. I'm at Erica Gamet. Erica Gamet. Slash learn with Erica on Facebook. Ekwoman on Snapchat, really nothing interesting to see there. My YouTube channel is youtube.com/ericagamet, and my website is ericagamet.com. So there you go. If you guys have other questions that you come up with, or hey, how did you do that thing in Keynote or I was wondering if you could do this, hit me up. My best way is to probably send me an email, which I don't have on there, which is great. It's learn at ericagamet.com, but there's a link to it on my website, or seriously, any of the social media.
Class Materials
Bonus Materials with Purchase
Ratings and Reviews
Chuleenan Svetvilas
I learned about some great free apps that make it easy to create images for social media. You can make some great images with text really quickly after taking this class. I actually made a little animated image during class and posted it Instagram. I also learned about some good places to go for free images. Erica's very personable and fun, which made it an enjoyable class. The apps are easy to use and you can start making images right away. There isn't a steep learning curve.
Rebecca Chapman
WOW this course is jam-packed with information on so many apps - not just Adobe Spark Post. I love how easy Erica makes everything plus she's very funny and has an approachable style. Thanks CL for another great class!
Jose Velazquez
I really liked how informative and helpful the class was, even do Ive worked with some of the programs used in class I feel like There was so many new things I learned. Thanks to Erica and the whole crew for such an awesome experience