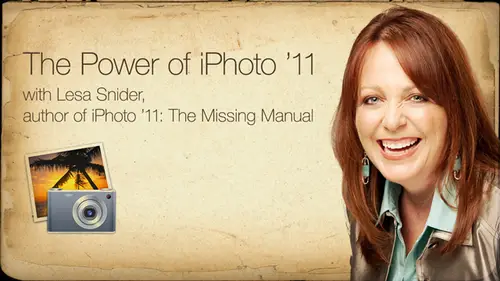
Lessons
Introduction to Apple® iPhoto® '11
07:40 2Importing your Photos
12:08 3Organizing your library
1:07:33 4The Joy of Keywords
32:33 5All About Apple® iPhoto® Albums
26:25 6Tagging Photos with Faces
30:34 7Tagging Photos with Places
15:31 8Editing Your Photos
44:47Lesson Info
Emailing Your Photos
great. All right, we're gonna keep cruising on. We're gonna start off with my foot 11 and a graphical email interface, and it is Gloria's. It makes emailing your photos so much fun. So the way you do it is you select the photos of the range of photos that you want Teoh email along and you're going to click the share. But in the next few things that we're doing all relate to the share button because they're sharing your photos. Offer your Mac out into the great interwebs, the email or webpage or what have you. So when you click the share button at the bottom of the I photo interface, you can click email, and that's what we're going to first. But if you have working with a new copy of I photo, let's say that through this video you're attempted to go out and buy your first Macintosh. Like I think we may have to people in the audience here. So you will need to tell. I photo what email client use. So this is the screen you're going to see when you first choose Share email. Okay. How do you ...
want to email your photos and our testing today, our slideshow today. Rather, I've just chosen my mobile me account, which I will have to choose another method when Mommy goes away. So this is a screen that that you will see the next thing you're going to see is the interface is going to change. And the actual email you're gonna compose right there in your eye, foot of viewing area. And it's so much fun now if there are those of you in the audience who are not excited about all this graphic design of your emails, don't worry, because one of the options is to send your photos in a classic way in. That simply means the boring old attached photo kind of situation. OK, but we'll talk more about attaching or to attach or not to attach here in a second. So what we're seeing on the right hand side is we're seeing all the different things that we can use for our graphical email. And again the ones at the top. Classic and journal don't have any extra graphics and with them. So once you choose a theme on the right hand side, it applies within the viewing area of your IPhone or window, and it looks just like a regular old email message at the top. You get to type in your email address, and and, of course, it's gonna look into your Mac OS 10 address book to see if it can match the name that you're typing you. You can feel in the subject. Or actually it feels in the subject for you. According Teoh, If you've started out with an album, let's say you've got 10 photos in an album and you want to send those and it will pick up the album name. That is another thing I should mention. This is good for e mailing. 1 to 10 photos. Case of 10 is the maximum amount of photos you can email at one time. Which is great because that's really about the biggest file size. You want to be center now in an email format to begin with. If you If you're tempted to email more than 10 photos, that is a good indication that you should be building a webpage instead are sending them to Facebook. So here we are in our corkboard theme, which I think is just terribly cute. So I started out with five selected photos from our Coma Christmas party, where we had all the hat in the Mackintosh case. Madness going on, and some of the themes give you an area to type in captions or add a little message in the body. In this case, the message actually looks like it's showing up on graph paper. And as you add more returns or more lines of text to that message, the graph paper actually expands. And that's kind of a cool thing. You have complete control over the fonts and alignment and font size that you're using inside the body of the message. And this is kind of anything, because once you get this message all set up and I'm gonna show you some more options for customizing how your pictures or auto flowed into the little boxes that air in that template, you can control the zoom level and the placement inside of those boxes just by clicking on them. But the really super cool thing is that you can choose just to send the design and not the actual photos. So, typically, an email you don't really want to be experimenting with fonds and stuff in the body of your email because if the recipient doesn't have that fought, guess what? They're going to see it in Ariel or Helvetica over Dana. Whatever their default font is, set it for their email client. So does you absolutely no good to you? Make it all beautiful with fancy fonts and styling if they're not going to see it. Not true in I Photos Graphical interface because you have the ability to send a screenshot of your design that's actually the body of the email, so you'll notice at the bottom right of the interface. Here we have an attached photos to message check box. If I want to uncheck that, I thought it would take a screenshot of my design, including my fancy shmancy fine. And it sends just that one graphic as a very small J pig to the recipient. So it's very efficient. So that's a really great way to send, you know, several photos, not over 10 in a way that you're insured, that the recipients going to view them exactly like you designed it, which is so feel free to play with fonts if you are using the graphical interface here because it is left. Now if I told I floated to go ahead and sin or to attach the photos with a message, it's still going to take a screenshot of the design. But then the photos are going to be zipped and attached to the photo as well. Why would you want to do that? A couple of reasons. If the recipient wants to add those photos to their own I photo library, you might let them ride along with email or if they're recipients gonna print them. You might let them ride along with the email. But if they're not gonna print him and they're not gonna use them for any reason, if it's just for the sake of sending the emails say, Whoa, I'm in Egypt, you know, whatever. Then don't attach the photos. It's gonna be a more efficient transfer. Then it would be otherwise. Then, with the bottom of the window coming towards the left hand side, you're going to see the message size. So right now I do have attached photos turned on. So it's telling me the message size for the whole mass for the screenshot J pig of the design and the five attached photos zipped. The total size for that email is 4.98 megabytes, so it's a good way for you to keep track of you know how big this sucker is getting. And when you get it all finished, you simply click sinned and that's it. I photo. Remember, everybody you have shared this photo to every photo email that was sent will show up in the info panel for each of the included photos, so you can always go back. So let's say you sent this email Teoh and in the in and Joanne. But you forgot to send it to Uncle Tommy. So you find one of the photos for the album wrote, Have you click the info panel? You'll see the photo emails. You can click it, and it will open up a duplicate copy of it that you consent to somebody else without having to redesign the sucker our rebuild it, which is very handy. So it's a nice way to keep track of who you have sent those photos out Teoh, and to send them to additional people. So let's take a look at another way. Teoh customize thes things. I mentioned that you could customise the zoom level and the placement of the photos inside the little photo boxes. And it could not be a simpler interface. And the great thing is that this is the exact same interfaces you get when you're creating cards, books and calendars exactly the same. And that I love that when she learned how to do that in one of the projects, it transfers over to every other kind of project you want to create. So here I've clicked on a single picture. We look at the one before, um, one of those pictures I clicked on and you get a zoom slider and that that I've got it circled here. And that's what he lets you control what zoom level the photo will be at in that design you. If you click and drag on the photo itself within its little box, you will get a little hand cursor, and you can move that photo around now if you got a very small zoom level going on. In other words, if we dragged assume slider all the way to the left than we probably couldn't reposition the photo because the whole photo showing you've got if you moved it over than you encounter empty space and I felt was simply not gonna let you do that. So if you have zoomed it at all by dragging the slaughter to the right, then when you click on the photo itself, you will get that hand cursor, and you can move it around within the frame, which is a nice touch. If you do decide to attach the photos, you can control the compression level. They will all course BJ pigs, and you can control what size J pigs you're going to send along by using the photo size pop up menu that activates. Want to turn on the attached photos to message check box? So that's what you're seeing here at the bottom, right? You can leave it set to optimize, and you're telling I photo Teoh, do whatever it thinks is best, or you can take control over it, and you can set them too small, medium, large or actual size. I would only do actual size that the person's gonna print them, and then in that case they would need the full pixel dimensions of the photo in order to make the pixel small enough so that you can't see them in the print and I photos really great. We're gonna look at that here in a minute. When we get into printing, you don't even have to worry about the whole resolution issue because I further changes resolution for you. According to the print size you tell it, you want to spit out of your printer. It's really great that you don't have to worry about that. And like I said, when she have sent a photo off either via email or shared it to a Web page, you can click on that photo pop up in the info panel, and you can see everywhere that photo went. So as you can see, I emailed Lisa Brown with a Mac classic Mac Plus on her hand to Freddie Dedi. I use that for the books. I can't put in really email addresses in their little fuss at me so I can see that I sent this photo to T J two fuddy duddy to J again. And then I also published it to a mobile me gallery called Coma Holiday Party. So it's a great way to keep track of where that picture has gone. Should you need to worry about it? Okay, if you want to use a different email client if you're not, um, if you don't want to use I photos graphical interface, you can tell it. Yeah, thanks, But nothing's I'd like to send my pictures the old boring way. You can absolutely do that. You can pop open your preferences again. Help me to make anybody feel bad about that. Not at all. So choose I photo preferences and then click the general tab and using the pop up menu down towards the bottom, you can choose another email client such as male or entourage or what have you. Now if you do that like I said, you'll bypass the graphical interface. What you will see is this dialog box down at the bottom, right? This little bitty thing will pop up saying you've chosen email these pictures. What size would you like them to be? And then, when you click composed message, I photo will launch that email clients not already running and attach the picture so that you can fill it in. So that's handy. You can also, if he what If you really do want to you email more than 10 pictures. You can select them in I photo. Uh, drag him right onto your email client. Okay. So you can do it that way, actually, to get all the edits you we need to drag them out to your desktop and then click and drag those down onto the icon of your email client. And even if it was male or entourage or whatever, the exact same thing would happen, they would attach to your message and email client would pop it. Yes, sir. Yeah. Speaking of worried about where your images we're going, does I photo allow you to embed any copyright information or maybe a watermark in the photo or the metadata? Great question. It does not. Yeah, he can't add any kind of watermark or any kind of graphics and all in my photo. So my solutions that would be never send a photo that's big enough for anybody to want to steal. And in my mind, that's 800 by 600 resolution. Yeah, I wouldn't Yeah, I wouldn't send out. I just would not put pictures out there at full size. Now, mobile me galleries have in pretty soon we'll be saying had the ability to allow full size downloads of your pictures. So if you're worried about image theft, that would definitely be, you know, something to watch out for. But honestly, if you're uploading pictures of your barbecue finish left probably isn't gonna be a big deal. But if you're uploading your price sunset shots, then that would be a big deal. Certainly, so you can watch out for that. Okay, let's pop over in I photo and take a look at that. We'll go into my coma party album here and we'll click a couple of cute pictures. 20 people 55 old it. So now I've got my pictures activated Just by command clicking. I can come down to the share button and shoes email. Now, I will tell you, if you don't have a live Internet connection, this will be great out. You can't even access it to build the darn email. Okay, so there's no way Teoh like, save a draft. Okay, so we'll go ahead and click email and immediately I photo opens up the email interface. This is all brand new in my photo 11. So if you're using any other version, you won't have any of this. So just like I said, if you choose the classic theme, then you get exactly what you might expect. Simply All the pictures attached to your email message I photo will prompt you to add captions and some of the themes. I don't feel like you have to, because this default text does not travel along with the email. If you don't add captions, there simply won't be any text there. It won't say Insert text here so that everybody knows you were too lazy to add the dad gum caption, so you don't have to worry about that. So journal theme is much the same thing That gives you a title with a nice, nice little blue font there, and you can add your captions beside the photos, which can be fun. And some of these actually looked like a letter pressed paper. Some of them look like they're Polaroids like this one, and there's the court board, one that we looked at earlier. So there's all kinds of fun themes in here. So let's say I wanted to send this one the postcard thing, which is a really great thing for travel photos. And then we've got some travelers in our classroom here today. So let's kind of fluff up this one and stylized it a little bit. So right off the bat, this picture is not, you know, center dry. So I'm gonna go ahead and click on it, and immediately I get that zoom control so I can zoom in or out. And then once I've zoomed in a little bit, I can click and hold to position that photo wherever I'd like. Within the frame. You can also scooped photos around. So if you decide that wow, I'd really like for this group shot to be in this frame Instead, it's really difficult. Pay very close attention that this one is the hardest thing you'll ever do. Click and drag. And that's exactly how it works in cards, calendars and books. It's unbelievably simple to create outstanding projects. It really is. So once you get it just right, you can choose to fill in some of the caption areas. Now the captioning opportunities will differ from thing to thing. So with this one, I can insert my message here into the little postcard. I had a great time at the party. Where were you? This one lets us enter a title. Some of them do. Some of them don't. So we could click there and say the cold mug gang. And as soon as you click to add text or edit the existing text there, then you get a pop up, a mini that lets you change font, family, font size and alignment. So that's handy, and that's all there is to it. And look how right here. Capes, huh? What if I lost my ability to zoom in? Apparently I did. Well, if we give Zoom in, you can probably see it anyway. Uh, there's looks like a little coat check tag there, filled in with today's date automatically. Yeah, it's really, really neat. So, like I said, you can choose to attach the photos or not a message just a matter of clicking this check box. See if we don't attach the photos, the screenshot of that design is going to be 285 k Nothing will go through like that. So if you're dealing with a hotel Internet connection while traveling or Thor forbid, if you're dealing with a my fight card, which to me feels like it's going increasingly more slowly than this kind of things becomes ever more important. The ability to sense something quick and dirty. And this is let she be in touch with your family and friends back home, and you know, that's one for everybody. So if we do want to attach the photos, we could turn this check box back on. And then from this pop up menu down here at the bottom, yes, it's not like museum anymore, I guess are zooming time done. You can choose the compression level for the J pegs that are going to be attached, and that's all there is to that. So now I'm gonna click Cancel to get out of this interface, and it's letting me know that my email will be deleted. There's no way to save a draft and send it later, so we'll go handily and I go back from whence I came
Class Materials
bonus material with purchase
Ratings and Reviews
a Creativelive Student
very nice
a Creativelive Student
I am looking forward to the course.