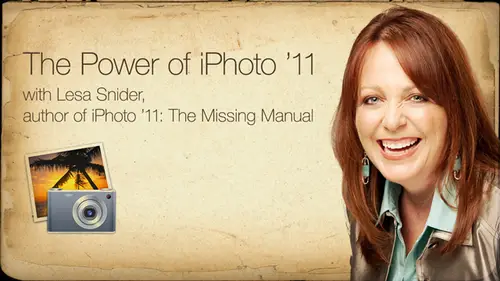
Lessons
Introduction to Apple® iPhoto® '11
07:40 2Importing your Photos
12:08 3Organizing your library
1:07:33 4The Joy of Keywords
32:33 5All About Apple® iPhoto® Albums
26:25 6Tagging Photos with Faces
30:34 7Tagging Photos with Places
15:31 8Editing Your Photos
44:47Lesson Info
Tagging Photos with Places
All right. Welcome back, everybody. We're gonna die right in because we have tons of stuff to cover in the second half of the day. Here we end up talking about faces tags earlier. So the sister to that, if you will, is places tags, so you can use my photos places database to haven't show you where all your pictures were taken. And as we said, the top of the class, if your camera is GPS enabled off using a smartphone or if you're using a memory card that supports such a thing like an I five memory card, then that information is added automatically. And you will. You can get into this Google map that shows you little pushpins for every place that you've taken pictures, which is really cool. But if you haven't, if you don't have a camera that does that her memory card, then you could certainly add them manually. So let me show you what that looks like. Okay, your place is information shows up in a couple different places. You can find it under the info menu for info, pain or rather, so if...
you select a photo that has this information attitude click the info button at the bottom of your eye photo screen and you're going to see that places information show up on the right hand side, coming down towards the bottom as a Google map. And it's really, really cool. And let me tell you how to add this. So if you have a photo selected that doesn't have this information automatically, you're not going to see this man. Okay, are you're going to see is a gray scale map prompting you to assign a place to that photo. So this is what happens. So you start typing in a name into the assigned place field. And if you have a live Internet connection, IPhone is going to go out and search Google maps for that location, and it tries to fill it in. 40 says you can see here with this shot that I took in Centra in Portugal, attacked in s I in and before I even got finished, it brought up a list of over you talking about Centra in the Lisbon District. Portugal. Are you talking about the center of cash? Cash? Natural park, You know, what exactly are you talking about here? So that's really helpful. But you won't see any of that if you don't have a live Internet connection. Unfortunately, so when you find the right place in the list, you just give it a click, and then you're going to see a little pin appear on the man. So you're going to see the map, zoom into that place and little pin appears. If the pen doesn't end up in the right spot, let's say that maybe I took the shot in between Casca sh cash cash. I think they say it with age. All the s is have a shh sound in Portugal. If I took the shot in between Kass cash in Boris sh there that I could physically move the pin to the spot in between. So even if I photo can't find through Google the exact spot that you took that photo just know that you can always find tune it by moving that pin around physically or manually, rather. And then if you want to see your big Google map with all of your pushpins from all the different places that you've taken photos in, you can click the little right pointing arrow to the right of the places tag that you just added. So right now we're seeing all this in the info panel. Okay, so this is what it looks like in the places icon over in your source list. So as you can see if that place is chosen over on the lift and I'm seeing pushpins for every place that I've taken photos which is pretty dead gum cool, especially for friends of family. Look where I've been. So to see the pictures from any one of those locations, you simply hover over the pushpin, and you're going to get a little pop up menu. Tell me what that place is because admittedly the Google map, unless you zoom in and you can using the zoom toward the bottom of the Tobar that the place is air a little bit tiny. So if you hover over the push pin, you get the little poppet menu that place to see the photos that were taken in that place. You can simply click that little right pointing arrow in this case next to Cairo, and that's gonna take you instead of the Google map. You're going to see all those photos that were taken in just that one spot, which is really, really handy. Another handy thing is, while you're in the places large Google map, we'll get the screenshot apparel in the top. In the middle, you get a little floating Papa mini or SYRIZA floating pop up menus listing all the places that there are photos that have been tagged with those places. So, for example, if I want to search by country, I can simply click the places icon in the source list. Click the country's poppet menu, and I can see all the different countries listed for photos that I've tagged from those countries. And if I click a country, been the rest of the pop up menus change to show me the different locations within that country that I took those photos, which is really, really cool. So in this example, if I wanted to quickly drill down, let's say I want to get Teoh just the pictures that I took of tour develop near Lisbon. I could select countries Portugal and then scoot over to places so those would be good for marking monuments and things like that. Then you can cruise right on down to the exact thing you want to see, and then you get those photos with the bottom here. You're seeing the photos that I took in that area, and they're 63 of them there, so you can see the little account that I photo gives you at the top, right? And then, if you want to go back to the big Google map, we've already talked about that kind of obscure back button. In this case, it says maps that will take you back to the big Google map. So it's a heck of a lot of fun to add this kind of information. It's a little bit more time consuming than faces. That isn't not that I know of any quick way to add this information, so it is a little bit time consuming. But it is kind of funny cause when you get to revisit, you know, least mentally all the different places that you've been, and you might want to pick up one of those I fi cards, e y e f I dot com. It's a G, a GPS enabled memory card, and so that will keep you from having to enter this information manually. So how would you use places information in conjunction with a smart album. Really, really easy. Let's say that I went around up all the pictures and I've ever taken from Italy. Let's say that I've got a dinner party going on and I've just returned from a trip. Then I can quickly put together an album that I can then make a slideshow out of by using the places tags in conjunction with a smart album. Really simple to do is click places in your source list. Use the pop up the floating pop it in the news at the top left kind of drill down to the air you want. In this case, let's say it's Italy, So I'm just gonna choose Italy from the country, pop up and not choose anything, not drill down any farther because I want everything from Italy. So I'm going to see all the pushpins and you'll notice at the bottom. Right? There's a little smart album button. I've got it circled here so you can get that a single click and you will instantly create a smart album based on your places tags called Italy. And if you want to see the photos from that region instead of the map. Then you can click the photos button down at the bottom, right, says show photos. So that's a really cool thing to do. It is very handy. You could also create a smart tag or smart album based on places tags manually by choosing the file menu New and then Smart album. And then you can name the album in a way that's meaningful to you and then use a little pop up menus and Places is one of the Adams in the First Poppet Mini and then from the second pump, Poppet. Men you can say is on map. So that means that a place has been tagged and then it will bring back all the photos. And then if you go to Italy every year, then you've got a smart album that's gonna re populate with those same pictures. If you travel Teoh the same place every year, like my husband and I spent a couple of weeks O'Malley every year, so that's a real handy thing to do. So all those pictures are all rounded up without me having to do anything to them. Yes, um, um, I've got I don't have. I don't use a knife. I card, but I want to be able to tag the stuff when I go someplace so that it's it's here. Let's say like you said halfway between one city and another. So let's say that I'm in. I'm in Sicily and I'm at this place called Sig Esta, and it's a ways outside of any town. I found that if I take a single picture there with my IPhone and then shoot the rest of the stuff with my Nikon when I get back, if I put the IPhone picture in, it knows exactly where I was almost the foot. And then I could just grab all the rest of the photos and say same place, and it puts them all into the same exact place. And so as long as I did one IPhone picture and added into the album, it seems to be able to find Jim. That's brilliant. I want you to come up here. Just another tip. That's fabulous. That is so good. So Jim's tip for everybody is Teoh. If you're not shooting with a GPS enabled camera or memory card, take at least one photo with your smartphone while you're there, and that gives you the places tag, which then you can apply to all the rest of photos. Fabulous, Fabulous, Fabulous. I love that. So let us say that you have a stalker. No, Maybe samedi. I have one. Unfortunately, I always tell people that just means I've really successful stalker. So let's say you don't want this place. Is information these tags to go along with your photos when you're sharing them to the web? Okay, maybe you're in the witness protection program or you have a stalker. You can hide that information from the published photos. You have to do it through preferences so you can pop open the preferences by choosing I photo choosing preferences and click the advanced tab in that dialog box that comes up and then down towards the middle of the dialogue box, you're going to see a pop up menu next to look at places automatically. You want to leave that, you know, turn on. But what you want to turn off is the check box underneath. That work says include location information for published photos. Okay, so that's how you would hide that information when you're sharing photos out onto the Web. So just turn that little check box off on that one. You still get the fun in the usefulness of using places tags within I photo for your side shoes and all kinds of things like that. So do be aware that you can do that. All right, let's take a look at this in I photo. So we're going to click on places to see what kind of tags I've got set up this far. There's a few says, a nice big Google map and again, a great opportunity to go into full screen mode. And, by the way, are wonderful guest Jim Bellomo here, who came up with a keyboard shortcut for getting into full screen mode. And that is command option F will enter and then command option F again to exit full screen months. Well, doesn't give that a shot right here. Command Option F man that oh, it's command option if not shift command option. If so, we popped into full screen mode and you could see you've got a big old honkin a Google map here that is just fabulous, and I can go in using this country's pop up, uh, and drill down to photos in Portugal. And then if I want to see photos from a specific spot, you can always grab the math and move it around by clicking and dragging so I can have her over the pushpin near Sentra and I get the location tag that I added here. And if I want to actually see those pictures, I can click this little right pointing arrow and it'll take me to just those pictures. So let's take a look real quick And how to add those places tags. I'm gonna get out of full screen mode here and go back Teoh event, and I'm gonna come in to Let's see, let's add Cem Maley pictures here. So I'm gonna double click my malley flowers even here and I'm just going Teoh select. A few of these things are actually X elector Marks were taken in the same spot and I can open my info panel by clicking the big guy the bottom of the toolbar. And as you can see down here, I don't have any places information assigned to these photos just yet so I can click this little area right here and it's gonna open up a small Google map with a search field that lets me type in that information solves in back out so you can see it. I'm gonna give it a click, and I'm gonna type in Nope. Ely. So I typed in the P li and because we have a live Internet connection, it's returning. Oh, did you mean the P leave a O'Malley? Well, if I do, in fact so then I can click on appeal eBay. Now it's gonna change the map to that spot. And if I need Teoh, I can change the location of that particular pushpin. Now you may say, Well, the zoom level is such that I can't even see where the heck I need to move that pushing into Well, that's what seasonal plus and minus icons are. Four down here so you can click the plus sign to zoom in and you can go extremely far in it looks like. Evidently, I was in the ocean when I took these voters, so if I wanted Teoh, I can click and drag the pin to another spot, and I believe I was about right there when I took those photos So that's how you confined unit. Now, you've got a couple of other maps that you can view, but to be honest with you, they're extremely lame. You can access them down here at the bottom of this little Google map. We're looking at the terrain map right now, but you can just as easily look at a satellite view. Okay, so this was not completely lame. You don't get the names of places and everything. So and then toe, look at a hybrid map, which would be a little bit more useful when you actually get the roads and everything on top of the of the satellite picture than you can click Hybrid. So that's a fun thing. And then you can also go view that area on the large Google map by clicking that little right pointing arrow. Okay, so we're not actually in the faces icon in the source list, but we can get there just by clicking this right arrow so I can go over here. And now the Google map zooms into that specific area. Okay. Now, under countries are actually understates. Rather, I can choose the United States States, and this time I can choose Hawaii. And if I want to quickly make a smart album based on all those pictures, that I can just click the smart album icon at the bottom. And as you can see over here now I have ah, folder called Maui and so it's really, really fast. Really amazing. Second, now go over here and now I'm all set up for my slide shows. Five. Viewing opportunity. I can just click this play button down here and have at it, so that is a super super useful thing.
Class Materials
bonus material with purchase
Ratings and Reviews
a Creativelive Student
very nice
a Creativelive Student
I am looking forward to the course.