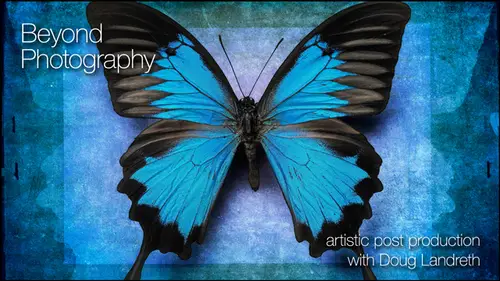
Lessons
Day 1
1Introduction & Prelude
29:20 2Looking Beyond Photography
27:08 3Creativity vs Technique
09:55 4Lightroom - Part 1
1:11:40 5Lightroom - Part 2
41:05 6Photoshop - Part 1
1:01:58 7- Photoshop - Part 2
56:31Lesson Info
Layered Student Files
you guys ready? Robert? Shall we? Uh, Susan, should we start with you? Let's open this up. And then maybe you can tell me just a little bit about this image. How fun, you know. Nice. Okay, well, it's a starfish. Lets you can see it's is an object that I photographed last night. Good. And I started playing with some of the textures, um, and blending modes. Good. So talk to me about, um how you what you want to see with this image How you is there something that you want to tackle with this image? Well, they want, just like I like this particular object because it has so much texture. And I wanted to be able to see that. But in a you know, with playing with light and the blending modes and just to try to me, I wasn't trying to create any kind of a story. It was really just kind of playing around with color and texture and light and shadow. Right, Right. So and I, you know, I like the I like the border effect that you have on the sides here. It works because this becomes kind of a real al...
most an illicit. It's got an illustrative quality to it with the color story that you've got. Let's just, um do you mind if I play cool? Um, let's take a look at the original. Okay? Overlay. All right. So yeah, So she's taken the image and over laid the outline of the star image, so the texture is being applied to a background that's empty, so there's no change in the texture values, but it is changing the values in the starfish because this blending mode overlay will take the highlights in Brighton and the shadows and darkened. So oops, The texture itself is primarily light in tone, so it will actually serve to Brighton and add contrast to the starfish. Then you've taken a duplicate of that, set it to darken and added a drop shadow to it. So actually, it looks like you added, So the shadow isn't really showing up. Or is there a shadow? Did you create a shadow? Yeah, I don't think I meant that. I was just, you know, as I said I was I was just kind of playing around with some ideas, and some of them worked in some of them, didn't But what? Since this is in overlay mode, you may actually want to. Here's what I could suggest if you actually took this texture, made a copy of it and took it down below your original image. Yeah. Oh, what is this? Sorry. Well, that's the levels for the background. We don't need that anymore. So now you have your starfish on the layer, then you have you can actually take. Here's a tip you can actually take once you've created a mask like this. If you just want this toe, lay over the top of the starfish, you can actually take a mask. If I hold down the option key and grab this mask, I can move it up to this layer and apply it there. So it's a duplicate. So you can see I'm asked out that texture layer from affecting the background it all, and you are able to still maintain the effect of it on the starfish. So, um, then you can take this now if you turn on the drop shadow, it's showing because before it was affecting a layer that was in overlay mode, um, and against a transparent background. So it wasn't showing so you can then take your drop shadow and if you double click this layer effects. And I haven't talked about layer effects yet, so thank you, Susan. This is great layer affects their saw. Oh, my gosh. You know, here goes our toolkit. Lots of ways to work with layer affects. You can create this layer style so you can check this drop shadow box. You can change the angle in the distance of it and you can see the effect here, the spread and the size. Now, if you wanted a softer effect spread, really, you know, increases the area that you're working with. So if you've got a high spread number and a high size number, you're going to get that sort of large border around it. If you want something softer, take the spread down and then just work with your size. Here, you can also control how much you know how the shadow works on the background. You have a blending mode for this special effect and an opacity control right here. If you want it to just dark and you can use multiply. You can also use different color if you want to use the brown of the the image itself. You can do that and create a shadow in that tone. So you've got tons of controls and how to work with the shadow. So distance and spread and then you've got You actually got noise cranked up there pretty good. Um, I might suggest that the texture that's under laying should provide the texture, and this the noise is really a little bit too mechanical. It's good to use maybe a little bit of noise, because that can break up any banding. If you get any banding your great aunt's or something like that, it can break that up. So let's go back and see where you're at so you can change the the tonality. You can change the color the mode. Let's say we want color burn so it actually burns the underlying color. You can see how it really popped the color. If you want a linear burn, it burns based on the you know, luminosity. It burn is, ah, harder effect than multiply, so you might not want to use this much. Sometimes when I use layers, you know, drop shadow like this. I like to set it to color, burn or linear burn for effect, and then just drop it in there. I might decrease the size a little bit. And maybe the distance can just go to the top a little bit. I'm gonna increase the science a little bit more, so you can see now you've got this layer effect working. Um, you can also change the contour of that. And what? I mean, it's It's how the shadow falls off. Um, you wanted to fall off a little bit more drastically. You can do that. Take the spread back, you know, so monkey with it, there's a lot of different things. Contour Editor. You can actually shape the contour yourself with these points system overload. I'm hearing some beeps system overload. All right, so that's a good That's a good trick. You get the shadow, um, curves. You wanted to bring back the brightness of just the starfish color balance. You've got a couple of things going here. Um, and did you want to apply those colors too? The background or just There's a lot of a lot of different ways you can play this. Okay, if you, um, set the lightning, you know, you could set this, um, now light and dark and multiply. What is it? It's that other texture you can take. And have I talked about blend. If did I talk to you guys about blend. If this is also part of the layer styles palette, what you can do is control how this layer effects what's beneath it by saying, If this layer is any value here, we want to see through it. We want it masked, so we want to see through it. That's shadows. So if it's grey up through this layer, we want to see through it. If it's white, we want to see through it here. You can do the same thing for whatever's underneath it. If you say that you want to Onley, blend it if it's in the hike. Um, the high key tones you can say blend if the layer is here, so that's a hard edge. If I hold down the option key, Aiken, spread that, and you can see you can work with that, Um, blend if slider. So I'm Onley. Lightning are multiplying with that layer or lightning with that layer. If the underlying layer is in these values, so you can see you can get some really interesting effects this way. So that's a good way toe to experiment with that. Okay, uh, like that. And then you can also come back and you can take your original, um, star fish image and go into your channels. Right. Let's take a look at the luminosity values of the starfish. You like the textures of the starfish. Right? So what shows off the textures? Best the blue, right? I mean, there's a lot of you see, a lot of the texture with the blue. That's a little of ah, more high contrast. Look, that it was an orange starfish. So you're not going to see a lot of detail in the orange? I kind of like seeing all that detail. So I want to use that part of the image. I'm gonna drag that down and make a, um, a copy. Sorry. Get hold of it. Dragged that and make it a new Alfa Channel by making a copy of that blue channel. Okay, now, here we go. Remember a channel selection? All that. It's a grayscale image. We can do what we want with it, and I like that control. I only want the starfish. Right. I can. I can do some real quick editing chest by making selections like this an option. Delete the film with black. Okay, so let's just roughly fill these parts with black kind of quick, Okay? All right, cause I want those black. I don't want to see anything there. Um, let me take my paintbrush and it's black. Let me size it. Make it a little harder. Let's just go right in here. Paint all that in. OK, now all this I'd like Teoh have go away. It can take the Dodge burn tool. So let's take the burn tool and say, let's burn the shadows. Okay, I'm gonna do a couple of things to re or you re educate about a tool that we just learned about. So this Aiken burn the dark's just like that to help our mask. Okay, Now, if I go too far, you can still undo, or you can always do the fade burn tool. All right. So you can adjust the strength of your last keystroke brushstroke. So I'm just gonna undo because I didn't like going over that that part of them, So you can get kind of clothes do kind of this thing kind of help find, too. Our little project here, you can go in a little closer. What I might do is, um sorry, I don't want to move it. Get a little smaller brush. Just come on down here. Closer right in there. Okay, We're almost done now. We've got that pretty well selected, and we've used the image values to select it. I can do this. Let's just put a little curve on this. And this is interesting because the hissed a gram shows us what our mask looks like. You know, here's the brightest parts and here's the blacks. You know, if you want just a little bit more punch to it, let's just punch it up just a little bit. You can apply a curve so that you can really get the maximum amount of texture. All right? And say Okay, now we have the texture of our starfish that we want to use. I'm gonna go command click toe, Load that mask as a selection, Select the RBG Army G RTB. I'll be OK. Bear with me. Okay, so we have that texture selected weaken Do a couple of different things. I can come on to the very top layer after we get all of the rest of it put together. And I can do, um, like in a new a new just adjustment layer, like a levels. Okay, so I am going to be doing a levels command through this mask, and it may just be we want to do something like this. If you like the color and everything else that's going on, you can just so you can see how we brought back the texture and it's we're not, um, damaging it at all. We're actually using the image to actually control that part. A couple of different things that we could do. That's one. Uhm I'm going to get rid of that real quick, and then I'm gonna go delete that layer mask. Don't delete the layer mask. Hang on, delete the layer. Good. Okay. The other thing that you can do is let's go down to our original image. Let me go back and load that selection again. Come and click on that. It doesn't have to be active. I can just click on the icon of that with that selection So, um, actually, what? What it's going to select is the light parts of this. I really want to select the dark parts of it, right, Because you see, what you see in this image is the lightness of the image. I want the dark's. The thing about a selection is when you make a selection, it selects everything. There's the part that you select and the rest of the image that you don't select. So if you dough if you go command shift, I I have selected the rest of the image. So that's the beauty. Now, I can use this and I can say, Okay, do A, um, what's the command? If I want to just lift this selection from the image, make a new layer out of it, I do a command j all right. And it gives me, um, just the darks of this image. Now here's the deal. I'm gonna have to mask out the background part of that because I in versed it. And when I in verse that I actually selected the dark part of the starfish as well as the whole rest of the background, Does that make sense? So here's what you can do Never fear because you have already created a mask with that. Correct. It's here so I can take an option. Click and drag that mask down. So now I have just the dark's of the starfish isolated. Okay, then I can take this anywhere. I can take it up to the very top of the image if I want Turn on all the rest of the images. Um, work. Let me turn that image off. Okay, so it's beginning to get interesting. You can see right now I've got this in normal mode. Um, you can set it to multiply. You can set it, actually, maybe even too soft, light or overlay. And you've brought your texture back in here. And then you can actually take and make an adjustment layer on that. If you want to refine the look of it even Mawr, let's clip it with the clipping tool down here. So it only affects that and then ramp it up a bit and see what happens. Okay. All right. So we used a lot of different things there. We isolated the starfish with with a mask. We duplicated the masks by dragging it with the option key. We learned that we can paint on a mask to make selections, and we can make the inverse selection active. We looked at doing all kinds of different things, and, you know, then if you want to make an overall color adjustment, you can also command click any of these masks to actually make a selection of that and make a new adjustment layer. So let's let's make a, um, hue saturation. And, um then we can, you know, change the hue of it, you know, so you can really start to play with the color. Yes, Well, just through that mask, okay? Yep. Um, the use of channels When do you is it Is it that you're looking for a better sense of detail ing in the when you can get the color separated in the channels? I don't quite understand how channel Well, uhm channels, you know, all RGB channels come immediately with and let me turn everything off except are beginning image. So when you shoot a picture, you get you know, RGB image is made up of three grayscale images laid over the top of each other. It's all the red in an image from 0 to 2 55 all the green from 0 to 55 on the blue 0 to 2 55 each pixel then takes, you know, the red, green and blue element in there to give you that mix of color. Each of those is laid out as a channel, um, for us to look at so you can actually take a look and see what the red, green and blue information is in your image, and where this can help you is if you are trying to make a fine selection. And if you have some color contrast or tonal contrast, then you can make ah selection based on the luminosity value and the color really value of that image. The beauty of it ISS is that this selection is a perfectly feathered selection. I'm not going in with a paintbrush and burning and dodging and and applying color and subtracting color with painting on masks. I'm using the actual image information to apply it to the parts of the image that I want. So if you've got color contrast or our total contrast, you go through your channels toe, look for the channel that's got the most beginning information for you that provides you. So then you can, you know, Then you can, like, I did drag it down and create that mask from it. Or the inverse of that mask command shift. I drag that down and I have that mask, which is another one that I can use, and then I can go again. Grayscale image. Let's tweak it a little bit more. I want more contrast in it. Wow. All right, that's kind of cool. Okay, Thank you. Good. All right. So would you like me to give you back your layered file with all of this mess? I will. I will name it differently so that you don't over, right? Sure. But I've made a mess of your layered files, and it's what I do best know. OK, great. OK, so cool. Robert, should we tackle you? Yeah. Yeah. All right. Great. All right. Shout out to Seattle here. I like it. Okay, let's open this up in photo shop. But hey, nicely done. I really like, you know? I mean, you did. You were applying a lot of different stuff in there that I really like. Cool. I like it a lot. Tell me about this image, Robert. Um, it's just a friend of mine that I grew up with, Uh, almost my whole life. And so and then I wanted to show, you know, that I was from Seattle, so I kind of layered. Not in here. The space needle sitting in the background. Yeah. No, very cool. I mean, really fun Treatment of backgrounds to tell us a little bit about how you did the It almost looks like a line drawing, doesn't it? Oh, yeah. I just the city in the mountain were pictures that I took, and then I found a picture of the space needle online, and then I just cropped them out And then, like, changed. So I wanted to, like, blended in. You're hurting the blending options. So let's look at the layers. So you're So here's the space needle, and then the rest of the city is right here. And the mountain minutes right here. So with that said, what was your treatment on the mountain? Now, one other thing. If you hold down the option key and click the eyeball of any layer, you can see just what's on that layer turns all the other layers off. If you want to get back to where you were, hold down the option key again and click back on the eyeball and it all comes back. So it's a real handy way. Sometimes you're going, What did I do? What is on that layer and what does it look like? So, rain here, you've got in luminosity at 50% 0 that's the compass. Okay, Reindeer yet luminosity of 50%. And then you just created a Did you create a mask? No, it later you just delay that guy and you put brain here in behind it, and you just painted out. So you just erased on that. So, um so that is irreversible. If you kind of messed up with the eraser tool, you're dead in the water. You don't have a grayscale mask here that's masking out the buildings and so forth that you can tweak and adjust and burn and dodger paint back in or paint back out. So, um, a lot of times, just to conserve file space, you might, you know, blend the mask into the layer. Once here, it's saved and not save it with the mask in it because masks take up space in a file. The problem here is that you know, you would have to reload this invention. Do your work again. If you wanted to clean up what was happening with that in the background. And one of the ways that you could do that is your and the same with the city image you have sort of sacrificed the You know, I don't see a mask around the city. May be used. The pin tool toe. Select it. Yeah, that's what I didn't talk about the pin tool yet. Gosh, who uses the pin tool? Why one. Okay, way out there. Raise your hands. Last time I did that on an online course, it was really funny. I'm sorry. You guys gonna get flooded by raised hands or it's like a big eyes, like a radio joke, right? Anyway, um yeah, the pin tool for hard edge selections. Just a great way to go. And I'm gonna talk about that. Thank you for reminding me. There is so much to tell everybody. I'm sorry. I'm gonna overload you, But the purpose of this course is to provide glimpses of the tools that you have available took me a long, long, long time to learn this. You guys can expect to learn it in the day, so don't get frustrated if you don't get it right away. But at least you'll know it's there and you'll be ableto go out and seek. The resource is that can improve your knowledge about each of these aspects. All right, so that said you. Yeah. So on the city image, you have got that, you know, get the layer of pass where? So gotta selected to adjust it. Get the city image in here. And you have gone in and used the pin tool and maybe an eraser. What? Not to select it. So again, you are gonna have a hard time reworking this composition if you decided that you want wanted to change it. So good piece of advice there is to keep keep your work on a mask. Okay, So on. And then you, um, added an edge. Very cool texture over the whole thing. That's great. So your background, your using part of the background of your friend in here, and then you overlay it with another image of it the space needle. Get your texture in there. You're overlaying that there. So on your background you actually went in and then painted with white to conceal that or put white behind. Think so once again, you know, if I want to use that part of the image again, it's lost. I would keep that image and then use a mask if you want a mask and then put a layer of white underneath it so you would have the same effect. Um, but you still have this up here, have you? Is this the same image as that down there? So a little different? You actually applied some adjustments to this? You've sharpened it. Yeah, and, you know, applied some contrast and tonal stuff like that. So again, if that was in like, I mean, I see that you're using some smart objects. That would have been a great use of a smart object of him where you could have done that work on his original image as a smart object. Then then those adjustments would be continuously manipulated. Bowl variable, flexible for you to revisit down the road. Um, because what I would suggest, it's like I'm gonna make a duplicate layer of this. See if to see if I can make this work. Get this down here. Let's turn on these guys again. Thanks. I really love this sort of the textural and tonal qualities of his face in this treatment and one of the things that my defective was on did I let me go back to the beginning here. So I know I have the layers turned on and off. You okay there? One of the one of the one of the issues that my detective finds about this is that you know his hand, which is sort of an out of focus element in this has a hard edge selection on it. So it looks a little bit cut out in front of background. It's also got a broad highlight on the back of his hand that is pulling a lot of weight in the image. You know, brightness attracts. Okay, the brighter it is, the further forward it becomes. And, you know, it's such a great portrayed of him. And it's great eyes and the composition with the space needle in the compass and everything. You love it. I'd like to see, uh, Where'd I go? Gosh. Oh, let me go back in history. Can I please my order duplicate? Layer your order. Okay. Let me just see if I got it's working. OK, so I got that guy. I'm gonna take that out. Take that out. Take down. Out. What did I do? Here? Take that out. OK, so what? I have I really like sort of, that I really like the tonality of this. And you notice what happens when you take away that white part of the back of his hand as you blended in the background. It Where does your eye ago? Now? Immediately to his eyes, To me. And if I go back to the beginning, please go back to the beginning. Not that beginning that began. The eyes are still strong. Eyes pull, focus. Right. But they're competing heavily with a hand, so that would be my suggestion for you. Number one do as much nondestructive editing as you can so that you're able to go back and revisit the file as you change your mind about things. Okay? And number two compositionally work so that the focus goes where you want it. A lot of times I used the thumbnail test. I look at something pretty small and see what carries weight in the image. What stands out in that image when you go small? Okay, now that the hand is very prominent. Number one, it's in the foreground, and number two, it's bright, and that's not you've created such a great image. That's not where you want people's focus to go, because your focus was on his eye and this beautiful composite that you did of the buildings and stuff in the background. So good advice. Thumbnail test. Run your images through the thumbnail test. You can. Actually, you know, if you're working on a serious of images, print them up really small and put him on your your tax board so that you can kind of look at him. You know, if you have variations of a file, click up a bunch of variations of the same thing and put it on your tack board and live with it for a little while and see which one gets the most votes from you. Thank you great. Thank you guys for sharing. I think it was a great opportunity to critique and to talk about different strategy creative strategies as you build your file
Class Materials
bonus material with purchase
bonus material with enrollment
Ratings and Reviews
a Creativelive Student
This was my first class and I loved it. Will certainly be back for more. Looking over Doug's shoulder as he creates beautiful art for me was priceless! Also, BIG thanks to B&H for their support of CreativeLive!!!
a Creativelive Student
Thank you for the opportunity to take this course and for intrducing me to Doug Landreth's work. The pre-course PDF just blew me away. I'm even more excited about the upcoming course after feasting my eyes on some of Doug's painterly photo images.