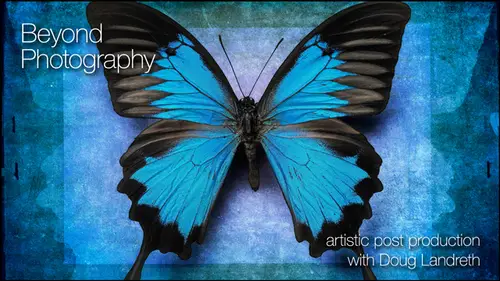
Lessons
Day 1
1Introduction & Prelude
29:20 2Looking Beyond Photography
27:08 3Creativity vs Technique
09:55 4Lightroom - Part 1
1:11:40 5Lightroom - Part 2
41:05 6Photoshop - Part 1
1:01:58 7- Photoshop - Part 2
56:31Lesson Info
Photoshop - Part 1
So I have this image up just because I you know, this is like post lunch. This oughta open everybody's eyes to some new techniques. So let me get started. I think. What? We're going toe. We're moving into photo shop now. Um, but actually, I want to clarify one thing about light room. It was a question. It was actually asked me a break. And, um, for some of you that don't understand what the raw file is in photo shop and what you're doing to the raw files in light room. When I make the comment that you're not changed, you're not harming pixels. The raw file stays integral, and there's a side what they call a sidecar file. That's part of the raw file that it cos the raw file that contains mathematical formulas that described the changes that you actually make in the develop module in light room and the computer. Then when it images on the screen, your changes is actually taking the original raw data, applying all those formulas and showing you the result. It's not actually changing pixel...
s when we get into photo shop, and we're making layers and making adjustment layers and things. You're going to be changing values, both tonal values and color values of that information in Photoshop, and that's both to our advantage. But it's also a disadvantage. So that's keeping a copy of the raw file in your library is a good thing to do. So let me get in. This is what I'm gonna be talking about in Photoshopped. I'm gonna be talking about how I organize my desktop. I've taught some classes and what I have and let me open up Photoshopped. What I have found is that people's windows were so covered by pallets that they couldn't see the image that they were working on. And I'll show you just a couple of tips and tricks in photo shop. When you open a photo shop, there's a couple ways that you can view Photoshopped. Let me I'll open up in images Well, just so that we have something to look at. Let me get up in here. Um, Photoshopped Review Command E in light room will open the file in photo shop or it'll open the file and photo shop. If that's your default application, it will open up in photo shop. I should say so the F key will change the way your desktop is laid out and those modes air available up here. And it cycles through a standard screen mode where your image is in its own window and you can adjust the window and move it around. Um, there's full screen mode with F full screen mode with the menu bars, and if you hit F again, it isolates against a background color, so it takes away everything else for you to see. So my preference has always been to work in this screen mode full screen mode with the menu bar. If you hold down the space key, you can move your image around the desktop, um, and work with it that way. Of course. Your main tool palette is it, you know, attached over on the left side. My work is all heavy compositing, very heavy layers, channels, paths. So I have one large palette that's dedicated to my layers, channels and paths. Now, if you grab any of these tabs, you congrats them out into their own window and scale in size them. If you grab this tab again when you drag it into this other palate, you can see this blue outline that appears around the palate, meaning that it's asking, Do you want? Do you intend to drop that tab into this palette collection? You could say, OK, you can also grab the tab, an order that panel inside this tab collection. I keep my layers in the front, my channels and behind that and any saved paths behind that. And I think CS four and CS five I'm not sure about CS three. You can miniaturize these little windows. These little double arrows expand the panel. So here is your adjustments panel, and I think the adjustments panel said somebody maybe can help me there. I don't know if that's specific to CS five or if that was available in CS four to see us fours it surveillance. So that's great. It used to be. All the adjustments were accessed at the bottom of the pile here or in layer adjustments. A menu command. I very rarely use menu commands. There's some menu commands that I use spent a lot of them are are a lot of the things that I do access through these pallets and keyboard shortcut commands. Now I like to shrink all these pallets up, collapse them to the little icons and then create a little row of them just to the side of my layers palette. So if I want to do something with this image like add an adjustment if I click on the adjustment panel, the panel flies open, I can select what I want to do gives me the window so that I can do it. If I click on the tab again, it collapses back and this out of the way. This is really a wonderful way to organize your desktop, so it's not littered with palates. You really only need the pallets open. What, when, here, when you using them and you can always open them back up. If I double click back on this layer adjustment here, it opens up that panel again with the settings that I have here Tablet and it closes things I like to use. This is the history palette and actions palette. I just have anchored together. If I wanted them separate, you just drag him separate. You can collapse this one collapse this one. Drag this back and drag it to where it's the blue line between your other many icons and drop it. You can move them. You can combine them so you can really get them to a place that works best for you. I used the actions panel a lot. The brushes panel, the history panel, the adjustments panel masks, Um, the info palette layer comps on notes can be handy. What else do I have in here? There may be some others that I add later, but when you get your palates organized the way that you like, then you can go up under window workspace. New workspace give it a name you can. Even somebody asked earlier today about custom keyboard shortcuts you can actually create. Um, you can create preferences for the keyboard shortcuts for that particular workspace. So if you use Photoshopped a couple of different ways, then you can tailor your workspace for that. People that are using Photoshopped for illustration and actually painting and stuff like that may have an entirely different looking workspace. My work is all heavy duty compositing, lots of layers. And so this is this is really where how I like my desktop work. And then I've got room to see my image and moved around. I'm sorry. Did you get into the custom workspace? Custom workspaces under window. So if you go up under window and work space, there are some essential workspaces that adobe has already set up for you. But if you get it the way that you like it, go to new workspace, save it, and then it will show up here so you can go toe one workspace, and it'll be one way you can click back, and it resets your workspace the way that you like it. Okay. Thank you. Um, and that's save so much time, you know, looking around for where things are. So it becomes a very fluid process working this way. So I need a road map because there's so much to talk about here. Yeah. Docking your palates. Large layers, palette. Okay. Color and tone. That's really I mean, we're talking about color and tone a lot. And so I want toe address it specific things for both. Let me talk about layers. First, let me just explain layers, adding layers, a couple of my favorite things. One of my very favorite command keys is command J. And so if you go up under select sent. Right now layer new layer via copy is command J. I even forget what it's called to me. It's command. J Command J creates a layer from a selection. If I have this layer selected and do command J, it provides me a new layer of that layer. So it's a great, easy way to duplicate the layer. And it's usually one of the first things that I do, because if I bring an image in to photo shop, I want to keep it safe from any harm that I may do to it. And I I can damage pixels with the best of them, so I'll make a duplicate of that so that I can always come back to that layer. All right, so I make a duplicate, and that forms kind of the basis of what I want to do. There's another thing that you can. There's another way to create layers. One is to duplicate a layer like that. Another is to click on this new layer icon down here, and it creates an empty layer and weaken, then proceed to fill it with whatever our heart desires. Um, so those were those air I just you can drag your layers and move them. You can drag your layers down to the trash, can throw him away. You can select him and hit the lead to throwing away. You can actually reorder your layers, and typically when you open up a layer, it's going to have in italics images. Um, back. It's gonna say background, and it's not gonna let you do anything specific specifically to that layer until you actually make it a layer. It opens up as a background. This has already been opened up. So um, it opened up its a layer. But if it's if it opens up and it says background, if you just double click it, it'll ask you to name the layer, and you can name it original image or whatever and save it and then you can move it around and do anything else to it that you want to do. It becomes a layer, not a background element. OK, so we've created a duplicate layer. We can create new layers. The other things that you could do is you can now in Photoshopped create an adjustment layer, and this is a beautiful thing. If we want to change the tonality of this image or the hue saturation. So anything that deals with color or tonal qualities, you can create an adjustment layer to do that, and it opens up and it effects everything beneath that layer. So whatever layers on the very top of the stack will affect what's underneath it. So this adjustment layer will will affect every, you know, weaken dark and what's underneath it lightened so we can work with the tonal qualities of the image. And there's some things about this adjustments panel that air good to. No one is the eyeball. If you wanna talk allee effect on and off, just click the eyeball and you can see what changes being affected just by clicking the eyeball. If you get a complicated correction and you want to just reset everything, if you click this little red back arrow, it'll reset back Toe square one take you back to square Run. Um, this little double circle it's the black circle. Overlaying the white circle is what's called a congress say that it makes this effect dependent upon the layer beneath it. It clips it to the layer beneath it, so it's called clipping. And if you have a layer clip to the layer beneath it on, Lee effects the layer beneath. So I'm, um how can I show you that? Well, I'm gonna make a layer mask. So if I am if I want to create a layer mask this area, this little icon down here, the circle in the square creates a layer mask on the layer that was selected when you clicked it and it opens up white and I'll tell you a little bit about a layer mask is essentially like holding. I see if you have an image and you hold, uh, sheet of black paper underneath it, you're gonna block whatever's beneath that from showing through. If you have ah, translucent or transparent, you can see through that layer layer mask allows you to make parts of this layer transparent and visible. Black conceals and white reveals. Right now it's all white, so this whole layer is revealed. If I want to conceal part of this so that this layer underneath shows through, um, it will be. It'll become evident when I when I paint some black on this layer and just to be able to show that I'm going to change this underneath layer with a no adjustment. We talked about making an adjustment layer. I'm going to change the color of this and I'm gonna actually use this hue saturation, and I'm going to say color eyes and I'm just gonna make it a separate color. We don't see that it's a separate color because this layer is blocking it. If I take a paint brush with my Beaky and I have my color selector here, if I set my paint selected to black and I paint on this mask, it's revealing the layer underneath that I've used this hue saturation so you can see that red coming through. So what? The resulting image here is the white part that the unmask part of this and then the mass part is revealing what's underneath really crucial concept. Okay, so this layer is affecting this, and because I'm asking part of it, it's showing up through the mask. And now I'm going to affect the top layer with a curve. Um and you can see what happens if I click on this and I take and make some radical move like this. You can see it's on Lee affecting this top layer. The bottom layer image doesn't change it all. That's because I have clipped it to this layer. All right, So if I unclip it, if you hold down your option key and hold the mouse, um, or your cursor right on the line between the layers and click, it will clip those two layers. So now this adjustment curves adjustment is making everything underneath brighter, including the layer down below. So you see that? So if I click it to affect just this outside one here, it effects everything good. So that's that's clipping layer clipping. That's new layers. This is an adjustment layer and a layer mask. Okay, a mask to the adjustment layer. So how do I get the adjustment layer? Okay, um, I, uh we'll do it again. So you select the layer that you want to make an adjustment to. I click on this little icon where it says adjustments. You can also access that icon down here to create an adjustment of some kind, um, or image adjustments here. And there's command keys also, that will bring up different image adjustments. Now, if I use one of these commands it will just it won't create a layer adjustment. It will just give me a pallet that will directly affect that layer. So if I cull, arise that layer, you see the icon in here turns pink because I've changed those pixels. I'm gonna cancel that. Instead, I'm going to choose to make an adjustment layer that gives me the advantage of having that adjustment on a separate layer. So I'm not directly changing any of those values. It's just an app. It's just adjustment that I have on a separate layer, and because it's on a separate layer, it becomes adjustable. I can always revisit. So if I have this colorized to this specific color and go on down my merry way and then discover that I really didn't like that color, I want to change it to a different color. If I double click that icon, it opens up that adjustment, and I can change it to be something different. So you got a lot of flexibility with an adjustment layer. All adjustment layers also come with a blank mask on that layer. So if I only want this adjustment to apply to part of this image, I can paint on that mask and black conceals white reveals you can choose black in your color picker. Say okay by default, your color pickers down on this pallet, the X key switches between foreground and background colors. So you got white is now your foreground. Now black is your foreground. I'm going to give you another very, very handy trick. Um, when you have a brush selected, you select the brush from this little brushes palette, and you can adjust the size and the hardness of the brush with these sliders and CS five. There's a better way to do it, which I love on the Mac. If you hold down the control and the option key with your brush selected, you can drag your mouse to the right or to the left and watch until you get the size that you want. All right, now here's the kicker. CS five. If you drag up and down up feathers it to the max down, hardens it to the max. So I have right here just with a mouse movement. Perfect control over how I want that brush to look. I'm also using Awaken Tablet and you can set the brushes to apply the color by these in both your brushes palette, but also, with these little icons up here. These were made. These were included in CS five to control to gauge how you're Wakim tablet, um, works. One effects the size. This affects the size and this affects the opacity with the pressure of your brush. I'm throwing a whole lot at you guys. And so But bear with me, we're going to just run through this stuff, and we're gonna be working on images to to hammer in some of this stuff. But if I want to look and see exactly what any mask looks like, if I select the mask, you can see bracket keys around this mask. Little parentheses around the mask. If I'm on the image, the bracket keys go around the image in the icons with the mask selected. If you click the If you hold down the option key and click on that mask, it gives you it shows you the mask. It reveals the mask to you just in its form. So you can see as I paint on the mask. What's happening? I'm really painting on this white canvas or you can open up a mask as a black canvas and paint with an opposing color. If I select opacity on my brush and I hold down the control on option command option key on my Mac, get a good size brush here. If I paint really light, it's very it's very faint. If I press down hard, it's more opaque so I can control just with the sensitivity of my pin on the tablet. What that mask looks like without having to change. You know, the percentage that I'm using, you know, the opacity. I mean, normally you'd have to go in OK, 40% there. I wanted a little lighter. Go appear so forth. With this selected with this selected, you can go in here and just paint less weight. Now, if you switch the other way and use the size, and I am going to do a command A to select everything, I am going to do an option delete to fill with white just to give me a clean canvas. And I am going to take this brush, set my foreground color to black, and I'm going to set the opacity to Max and then without changing the size of my brush. I'm just gonna barely touch. And it's small. And as I touch harder, it gets larger. So you can see how you really have a lot of control without having to go and change the size of brush or the opacity of the Russian. You can set it to be both. You can set it so that light brush real small, pale, heavy, big, dark. Wow, A lot of control there. So that's cool. So I'm gonna, um I'm gonna select everything and just fill it with white. These shortcut keys air very handy, filled with foreground and fill with background. Your background and foreground are shown down here right now. The foreground is black. If I do option delete, it'll fill it with black. If I want to fill with the opposite color, which is the background, it's command delete, and it fills it with white really handy shortcut keys to know, command a select all. So it selects everything. Okay, so we're back to square one. So, Doug, we have a question from Nick I, and it's actually questioned. I've had for a very long time. Can you at some point discuss the flow adjustment. Yeah, um, you know, if you have, like, a watercolor brush, the flow adjustment actually will build up paint. The longer you hold your brush in one place. So if you want to be doing something like watercolor painting, you know, on this, if you linger in a spot, it will it will fill. It will flood with paint. So I use flow about 0% of the top. Thank you. Uh huh. Okay, So we've got adjustment layers we can take and modify how that adjustment applies to the layer below two ways we can paint a mask to hide the effect from the layer. I have a brush. I have my black paint. I just paint. So I paint away that adjustment from the layer below. Okay, I can clip it. So that so that this doesn't affect everything below me. It just effects the layer specifically underneath. So clipping that layer order, you can see how I congrats this layer around, um, and change its position, which can change things. Let me get rid of this. Um, another thing that we can do is controls that you have for layers. You have layer a pass ity here. It changes how this affects the layer below. So it's easier to see with the color we turned the color on. If I reduce the capacity of that adjustment Sorry, I just adjusted the capacity of the background layer. Make sure that you have the layers selected that you want to change. Used the capacity slider and dial in where you want the effect to be. Okay, so we have a lot of control here already. We've explored layer opacity. How opaque this is how to paint a masked to prevent it from affecting things down below. You can also I can also with the same adjustment. If I select the whole thing and fill the whole thing with black, it hides the entire adjustment. Then I can, with a very small brush, go in here, paint with white and just affect the areas that I want to effect while I'm watching here. So you can go in here and be fairly selective about where you want that color change toe happen. Then you can always open that color, change back up and adjust and make adjustments to it. Okay. Important concepts to get. So we got the layer mask now layer masks. Um, there's a couple ways to look at layer masks. We talked about one of them. Option. Clicking the layer mask shows it. There's another way to show it. And that is the quick mask icon. If you have the layer selected, you can look at it with the quick mask on. Actually, it's a layer mask that you're gonna want to effect. Let me paint on this with a brush and I'm gonna change this layer so that we know it's affecting something beneath. It s so I matched command. You is going to give me this color saturation thing. I'm going to saturate it and cull. Arise it just so we know what layer we're talking about. So this is the pink gears, right? And by painting, then selecting the layer and painting on it. I am concealing this layer in revealing the layers underneath. If we look at this layer by option clicking on it, you can see what it actually is is a grayscale image. And as such, it becomes every bit as edit herbal as any other image, meaning that you can you can do things like apply curves to this. I want you to watch what happens or blur it. If it's too hard, I can take this layer and I can apply a blur filter to it. Let's put a gogean blur filter on here and blurt this out nice and soft, Okay. And you know it Feathers that we can take this layer and transform it. I can shift down with the command T key or, um, appear under the edit free transform. It puts a transform, um, controls around the image and Aiken scale that layer so I would get ahead of myself. But there's a The masks are linked to the layer with this little anchor. If I want to control the size of the mask independent from the size of the layer by unlinked hit with that little icon and I've got free transform, I'm gonna get out of that transform. If I unlinked it, I'm going to be able then to work on this mask by itself. So if I scale it, you can see how it's adjusting. Just the mask. I'm going to click option and click on the mass that we can see it as I change it. So you can see It's an editorial image that we can use these kinds of controls. I'm leading up to a point. I'm not really just rambling. What that means is that, um because of mask is a grayscale image like that. You can you have a lot of ways that you can refine it to suit yourself. If you've painted in black here and you want the Basque to be mawr transparent, transparent is anything less than black. So it becomes more transparent, the brighter it gets. So if I was to take and run a levels command and make it brighter or the output levels brighter, I take the output levels from black to gray. You can see in the thumbnail how it's gotten gray, and you can see the effect on the image underneath as more of the effect is revealed. So the black blocs it. If I tell it to just be grey, I can use the levels command to really regulate How much of this this fact ID We can also do another thing. We can enhance the contrast. If you enhance the contrast between white and black, you're gonna get a harder edge. Uhm, I'm going to create a new layer under this. So let me cancel out of here. Another tip. If you want to create a layer a new layer and you sometimes will want it underneath the layer this active. If you hold down the command key and click the new layer icon, it puts it beneath the layer that you were just on. That could be really handy. Instead of making a new layer and then dragging it down, I want I want to fill this with black, which is my background color, which is command delete. So now I have just a black background revealed through this mask. Um So if I I tell you what I'm gonna do, I'm gonna make this, uh, little different shape. I'm going to create a selection. How many people in my losing and losing everybody? I'm gonna make a Yeah. Okay. No, it's good. I'm learning. Good. Yeah. No e I get off on attention. There's so much. There's so much to this working with layers that's really crucial to what we're gonna do later. Selections, masks and channels are different aspects of the same thing. So I am using a selection tool called a marquee tool. It doesn't mean anything until I do something with it. But I have an active selection because it's you can see the marching ants. It's saying I want to do something with what's underneath this selection If I want to look and see what that looks like, if I click the quick mask icon down here, you can see that my selection is this hard rectangle. Okay, I can then fill that rectangle that selection with a color and with the with the mask selected. If I feel that with black, then it's masking that area of this background and revealing the black or whatever is showing up beneath that mask. Okay, if I want a little bit more control of the mask, you can I'm going to apply a blur to it now so you can see the soft edge character of this mask. I'm gonna do one other thing just so we can see things better a little bit better. Um, just just to get an idea of what we're looking at here. So I'm gonna go back to this mask. If I run a levels curve on this mask or a levels command, this Command l If I take an increase, the contrast If I move the white point down, see how this selection should be outed shrinking. So I'm gonna show you what that's doing on the actual mask. So what I'm doing is control L and I'm saying make more the image white. So because it's a soft edge, there's a Grady in between the black and white. As I move that slider, you can see what's happening to things were happening. The selection is getting smaller, shrinking up, and it's also getting to be a little harder edge. This is This is crucial to know, because after you create a selection mask on something that you're compositing into an image before, If that selection has or that mask has a soft edge to it, you can use this levels command to shrink or expand the mask for a better fit. So I'm dragging the blacks so you can see the blacks are growing into the grey space. The whites of shrinking really crucial Teoh understand that you masks are just grayscale images and that all you have all the tools that paint brushes the selections, the fill colors, the tonal controls on that. As you do a regular layer, you'll see more about that. Okay, Doug, Quick question in general, Um, are you more of a curves man or a levels man? Or it does. It really is a case dependent because I know some photographers use one or the other. Yeah, um, 90% of the time, I use curbs with differences. This with them. So with with curves, you have control of every point of dense of tonal density, So Curves is actually showing you. And there's a hist a gram in behind this dialog box that shows you the distribution of tones in your image from black toe white. And you can do a lot of work on the tonal quality of an image with a curves adjustment with, Um, Now let's look at Let's let's look at the levels adjustment on the bottom of these adjustment levels. There's an arrow down here. If you click on this arrow, it takes you back out to the menu. So without leaving the panel, you can apply another adjustment. Let's go look at, um, curbs. So I am looking at this levels and I have got sort of really three areas that I can control, the black point, the white point, the mid tone and then the output values. I don't have the same amount of control that I have in curves. So for the most part, I use curves. If it's a quick thing on a black and white mask levels is a great way to go, because you can, actually, yeah, and sometimes it's whichever I hit first. Okay, you were that, um let's talk about let's talk about curves. They've added this little, you know, I showed you in light room that little double arrow control where you could click in an image and drag up and down to change tonality or change color curves has got the same thing. If I click on that little hand, I can come into the image, and the little circle on the curve shows you the total value of that part of the image, so I can actually click there and then drag up or down. If I have any other points set, it will keep those points intact so it doesn't. It only moves the curve that it's allowed to move. You convey. Drag those points off the curve or reset it with this control down here again, if I take this curve or this hand icon, click into the total area that it is. So it's like the, you know, the deep 1/4 tones. You can raise those values. Then you can come over here to maybe a highlight area. Click there lower those values are raised them anymore, and you're really affecting only those parts of the curves. So it's a really handy way to make specific tonal adjustments in an image, and you can you can add as many points as you want and you can anchor different points. So if you want, um, you know, um or contrast in the mid tones, we can lock our you know, we can lock our highlights, lock our shadows and then build up some, you know, contrast in the mid tones and then used the eyeball to see what's going on. Okay, so you can you can really do a lot of tonal work this way. I'm gonna show you one other thing that you can dio drag this on the output. I mean, if I if I wanted to do this, you know how black is your black is black. You can, um, Well, let's see. There I had my eyeball turned off. Now he's way Even I get tripped up. It's like, Why isn't anything working? There's there's And there's one thing that all I use if I'm doing selections, I use command H a lot, which is to hide the selection. So the marching ants always tell you you have a selection active. If you do command age to hide that selection and then start doing things and things aren't working like you expect, the first thing I think of is I have an active selection. Okay, so you can take these in points. You know, the blacks. You can raise them up to mid tone level. The whites, you know, bring down to gray. Um, you can take these sliders in and control the end point, so curves gives you a lot of controls, and I'm working on the RGB Channel. It's a composite channel right now. You can actually work and color channels as well. Now, I haven't talked about color channels, and maybe that's what I'll do first. The the other aspect and let me get rid of all this so that you guys aren't totally confused. The other aspect of this image, one of the nice things about this image is that it's got a pretty good tonal range of images. All these images have channels which are grayscale representations of that total value distribution in each color. So you got blue, you got green and you got red in this image or you've got your Composite Channel. If you were going to make an adjustment on ah Hugh, adjustment layer here, I'm sorry if you were gonna make a total adjustment, let's go to, um, a levels adjustment. You can actually adjust the color tones as well. So if you want to select the mid tones and you know, razor lower the red tones, you can see it going more scion and more red, Um, green. So you can make some color adjustments this way, and I can show you a little bit about you know how that works. Without getting too deep. I'm gonna reset everything. One of the ways that, um, I use tome occur right out of the box. There's a thing that's called if you recall in light room. I used the option key when I you move the exposure slider in the develop module and the blacks, you can do the same thing. Um, and you're gonna actually select different points in your image so that you know where the you're the white whites are in the black blacks I'm gonna create. Well, let's see here. I'm going to create a threshold layer. Let me go back out to my palette and I'm going to create this threshold. And what a threshold does is it tells you what values are on the left side or completely black on the right side or completely white. If I drag this all the way up until I'm just seeing a little highlight here, that's the brightest spot in my picture. I turned that off. It's right here, so I can quickly identify the brightest spot. And if I want to, I can take this little color sampler tool. Let me go back and turn my sampler on and I can put a little dot right in that. Let me get it centered up a little bit. I could put a little dot right where the brightest spot is in my what that does is in the info palette. It shows you the RGB value of that particular spot in your image. And that's gonna be handing. I'm gonna then take and open back up my threshold, and I'm gonna find the darkest part of my image. Okay, Get down in here and set the black value down there. Okay? That's all right. Yeah. Interesting is because it's live anyway, So I said another camp color sample point there. I'm actually gonna get rid then of that threshold. So the threshold is just telling you what you know allows you with the slider to show everything above a certain value and below in black and white so you can identify. So I have the brightest, bright and the darkest dark here. Yeah. So I said anybody know why my windows not open? I knew this was gonna happen. I'm not quite sure what happened there and said it didn't have room for I really wanted to see in the info palate those two points. Well, problems all that in a bit. But what it's gonna allow me to do is then I can use I can set those points in here. I can go to the darkest darks and the brightest whites and actually take a look at those points and something in between mid mid range and be able to I mean, right now there's a good balance atones, but it can allow you to set the white point in the black point and, um, make adjustments based on those. I'm going to get back to that. I'm gonna figure out why that infra palette didn't show up. So Curves is a great great adjustment layer and noticed that the curves comes with a mask icon. So layers, layer masks, adjustment layers. I am going to just check and see tones, smart objects, channels, keyboards. What time is it? I want to go back to, um Well, can I ask you a question? Yeah. Questions A good Okay. Sincere had asked, Can you take a threshold and use it as a layer mask? Oh, yeah. I'm sorry. Question was from sands here. And the question is, can you take a threshold and use it as a layer mask? Um, yeah, yeah, yes, you can. You can use and you can use anything is a layer mask, and that is going to come to an interesting point because actually, when you're making layer masks and selections, using the image to help you mask things is a very important point. So if you use the images own luminosity to help you mask accurately, then you're in good shape. Why, you would use a threshold? I'm not sure, but you can certainly use. And we're gonna get to this. You can certainly use the luminosity of any of these channels if I want to use the luminosity of the Blue Channel, which is all the blue information. I can do that. If I drag that down to make a new channel. Based on that, it says blue copy. Then I can use that as a mask and I'm gonna show you a little bit of a mind blowing trick on how you can do that. Right now, this image is a grayscale image based on the blue value in the image. You can load any channel or any selection or layer mask. You can load it by click holding down the command key and clicking on it. That loads it is a selection, okay. And you can see the marching ants you can then go back up to your RGB and in your layers, and I can. So, um, I am actually going to make a new layer with that as a mask, and that's going to be, ah hue saturation layer. So if I go down here and say new hue saturation layer, look at what happens in the mask, the mask is the image. What's going to be affected is every thing that's light, remember, white reveals and black conceals. So any adjustments that I make here are going to be hidden in the blacks and revealed in the whites. So if I change the color and we come back here and look, the color is affecting primarily the highlights and proportionately less so in the shadows. So I'm going to show you later how this can be very effective. I can also take then this is where the curves thing I was telling you about works. If I want to adjust that even Mawr, I can take my levels, Commander curves Command command M brings up the curves dialog box and I'm on the mask and watch what happens to the image down below. If I want to conceal more of the color, taking it out more of the mid tones, leaving it in the highlights If I want to reveal more of the color. Okay, that's a while moment. That's a while moment. And you'll see when I start to build images. Okay. I saw the layer mask was selected. So with the mask selected, and you can see what happens, You know, if I take a look at this and then run an adjustment layer while I'm Yeah, it let me. You know, im option clicking on the mask. I just see the mask I'm going to then create. Um I'm sorry. Let me go back. I don't want to create a new layers mask. I want to just take a look at this. So when I'm working on a layer mask, I'm gonna go command M or command l for layers, and I want to be ableto sorry. Option. Click it toe. Look at it. Command em to put up a curves dialog box. Then we can see what's actually happening to the mask. Okay, Dark and increase the contrast dark in the highlights. So point being is you can adjust with precision. How much of whatever adjustment that you're applying is presented You can even take this curves layer and invert. So you're hiding the effect from the highlights and concealing it from the shadows. Okay, Say Okay. So the highlights air clean this time so you can see that, and we're gonna get into more of that later. So we definitely have some questions about how you're using the the hue saturation mode. Yeah, questions about how I used the using the hue saturation mode and when you would go to that as opposed to using different options for altering, altering the background of the image. Yeah, I used to saturation just so that it was The visual was clear on what we were affecting above and below the layers and layer masks because I was using the same image. I haven't introduced the second image yet, So when I'm putting a mask on on identical image to reveal an identical image underneath, it wasn't evidence. So I put a hue saturation just that I could cull arise one so that we can see if see how a mask works. But you can use Hue saturation very specifically in a lot of ways, and come. Thank you. So I got my have to dock it there because it's so big, I guess I don't like it there. I'm used to a high rez monitor. I'm just gonna put it back there and then pretend that we saw what we wanted on it. My question. Okay, where the fly away works. Okay, Hue saturation. Let's explore hue saturation really quickly because it's it's a good one. And there's a lot of controls that you could use in this again the double handed slider. And it can affect, um, everything overall. If you click in here and drag writer left, you can affect the saturation. Just bite by sliding and underneath you concede e the area that was selected. It actually reads the colors, and it shows you on these two color bars here the amount of color that's being affected with that adjustment so that you can get in a good idea. If you want to change the amount that's adjusted, you can actually drag these sliders so that more colors are affected by this saturation control or tone or Hugh adjustment. OK, so that's one thing. This hand and color sampler work to give you some pretty good control over exactly what you want to change, You can even use this plus and minus two taylor the color range closer. But these sliders worked pretty well. So it knows immediately that I was selecting yellows because I clicked on this sort of brownish tone. You can, um, again, if I reset, you can select individual colors this way as well, and you can see the range that's being selected down here. So the hue saturation layer can be specific to the entire image, or it can be channeled to specific color as well. Good question. Um, so I've talked about layers. I've talked about the curves and, um, the adjustment layers. We've talked a little bit about the channels and I'm thinking that, um, I could just start working on an image and explaining Teoh what I'm doing. So I'm going to go ahead and build an image with this, and I'll talk you through it as I go. Everybody, everybody okay with that? Does anybody have any, like, burning questions before I start on this Is everybody kind of OK? Good. I don't see anything that's burning everything. Is there holder holding steady? So it's OK. Very informative, actually. One question from I ate a peach. How can you avoid or watch out for possible ization when using humor saturation? How can you avoid or watch out for past? Thank you. When using Hugh Saturation, Avoid police station. Yeah, you actually number one working 16 bit because you again then in each color channel have 16,000 combinations of pixels to prevent any kind of post post ization is really just kind of the boundary that you began to see in a break of tones. And if you have a 16 bit image than, um, then you won't see that you also can look at your, um, if you look at your curves, you'll see any of the channels. I mean, if I was to open up a curves layer and look at a particular layer, if we really ramped up the saturation so that these there was it was climbing up one side or another, then we would be missing distinction between tones in like the highlight areas. So if it's fully saturated, it's 100% that color, and you won't get any differentiation. So you kind of have to You watch for that, Um, and it will be self evident and then you just back. You know, the beauty of thes adjustment. Layer says that you just back off on the saturation because you can adjust the saturation and you can target the adjustment of the saturation to that particular color. So if I if I wanted less saturation, I could go in here back into my adjustments panel, back into my saturation, I could target that particular color like this sort of blue area, right in here and then take down that saturation. Okay, bonus of that. That's very really handy. Good, good, good people are loving. People are loving all this information in the chat room. OK, all right, well, all right, so let's take and get away from some of the Yes, Well, actually, that's probably a good time for a break, but everybody's synapses absorb some of that juicy information. We'll take a quick break and then we'll start playing with this image and I'll build an image with it, and you can see some of the kind of crazy things that we're gonna do
Class Materials
bonus material with purchase
bonus material with enrollment
Ratings and Reviews
a Creativelive Student
This was my first class and I loved it. Will certainly be back for more. Looking over Doug's shoulder as he creates beautiful art for me was priceless! Also, BIG thanks to B&H for their support of CreativeLive!!!
a Creativelive Student
Thank you for the opportunity to take this course and for intrducing me to Doug Landreth's work. The pre-course PDF just blew me away. I'm even more excited about the upcoming course after feasting my eyes on some of Doug's painterly photo images.