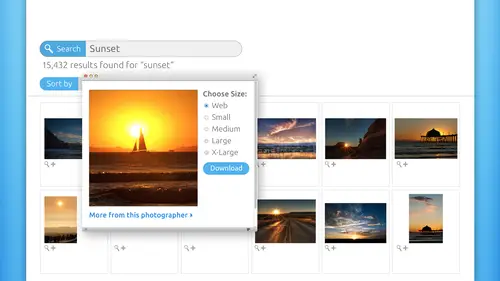
Lessons
Pre-Show
05:48 2Introduction to Microstock
19:26 3Learn What Sells
1:04:55 4iStockphoto Trends
17:07 5Model and Property Releases
09:15 6Cropping and Composition
31:14 7Shoots That Work
14:23 8JPEG vs. Raw
10:08Lesson Info
Calibrating the Raw Editor
So the next tip for processing your images is to make sure that you calibrate your raw editor no matter what it ISS. So I'm gonna show you how to do that both in the side showing that will pop over and do it in real life. Every one of these raw editors has several calibration presets and about five or six different settings. And what you need to do is find one of your really well it well exposed photo and open it up in your raw editor and you're gonna trot through those different presets and the one that looks the best to you set it as your default calibration preset. That way, you're gonna end up with a better looking image of the minute that you import it. Because that calibration preset is gonna be automatically applied to it when you import those photos. So we'll take a look at how to do that. Also, be really careful with e amount of input sharpening an input noise reduction. That's happening the minute that you open a raw photo or even a J peg rather in a raw editor, light room an...
d camera raw, both an aperture. I'm sure apply a little bit of input sharpening in a little bit of input. Noise reduction. So I'm saying input because I mean on import before you touch anything. There is some of that processing happening, so be very careful with that. I'm tempted to tell you to turn it off, but that might cause a little bit of extra work. Typically, it's better to handle sharpening and noise reduction manually per image, because those two things are the biggest things. They're going to get your photos rejected, so it really is best to handle those on an image by image basis. I know that means it's gonna take a lot more time. So if you don't want to turn your input sharpening noise reduction all the way off, then at least look at what the settings are and ratchet them down a little bit or no, that that's happening. And then apply less sharpening and noise reduction for output when you're finished. But you just so many folks don't realize that this is happening the minute you open the photo in that software. But I'm gonna show you how to set up a preset where you can turn some of that off, but just know that it is going on. So here we are, in camera raw, and you can set your calibration preset by clicking that little third to the last button there in the camera raw panel. So just give it a click and you're going to go down to where it says camera profile and that poppet menu that currently says Adobe Standard. That's the calibration presets. So all you need to do is pop open a nicely exposed image and just trot through that poppet menu and see which color looks the best for you when you find the one that looks good, and just because you change it once says, I mean, you can never change it again. But for what? You're shooting the pictures that you're shooting right now, which profile calibration profile looks the best. Then to save it, you're going to click that little fly out menu that's at the top right of the camera calibration panel, and you're gonna choose save settings. And that's gonna save that calibration pre set as the default. So it'll automatically be applied to any image that you open with camera raw. Here we are still in camera raw. If I click on the third little panel there, the little details tab. It was like two triangles. Then you can see here that there is sharpening these air defaults. Camera raw defaults straight from the factory. Look at all of that Scharping that's going on and look at the noise reduction that's going on. So there's some color noise reduction that's being applied to every single photo eye opening camera rock. So this is where you need to monitor those settings so either turn him off, ratcheting down. Or just know in your mind that if you allow this kind of input sharpening noise reduction that you need to apply less sharpening in less noise reduction for output. And how do you do that in camera? Well, as part of your workflow options that we looked at a second ago, when you click that blue hyper link at the bottom beneath your photo Previ area, you can set the sharpened four poppet menu to none, and that will turn that off over in light room. This is another one of my stock images. It does pretty well were in the develop module, so pop open light room. Find a nicely lit, well exposed photo. Enter the develop module and then you're gonna scroll down all those panels on the right hand side until you get to the calibration section. Be pretty near the bottom. Or if I was in Texas, I'd say part near the bottom and where it says profile in Adobe Standard that will Adobe Standard is a pop up menu will be six or seven or eight profiles in there and just pick the one that looks the best for your image. Now, saving that is a default in light room does require a modifier key. So what you're gonna do when you find the profile that looks best? Then you're gonna hold down, option on a Mac or halt on the PC. And when you do that, that reset button down there at the bottom changes to default, and that will set light room to use that calibration preset as a default until you change it. Now you will get a scary, scary dialog box. When you do that, this is can't undo. Are you sure you want to do this? You cannot undo these changes. Big deal. All that really means is that you can't use command Z or control Z undo the calibration, but you can go in there any time you want and change the calibration method. So don't let the big, bad, scary message freak you out. Also in light room, we're still in the develop module and a little bit higher up in the in the panel. Is your detail painful? So we scrolled all the way. Bottom for a calibration detail is a little bit above that in that panel, but you can see here these air light room defaults. There's all kinds of sharpening going on right here. The same settings as in camera raw are actually a little bit less sharpening. Kamerad does just by its nature. But you can see down there in the noise reduction section below my red circle that we've also got some color noise that's being reduced in there. So just check out these default settings, know that they're happening and adjust for them in your mind or adjustment physically. Now, in light room, you can set up a preset, and this is a really handy thing to do. So while you're in the develop module, yeah, while you're in the develop module, there's gonna be a develop menu, the top of the screen, and one of the options is new preset. So what I do is I create a preset specifically for stock, and I can choose that when I'm using light ring to import my photos, because I may want all kinds of processing for my client pictures, and I'm, you know, importing and processing or my own use. But I don't want all that processing when I'm processing for stock. So I have different presets and one of them is named stock. And what I did is I turned off all of these other settings, and I'm Onley, letting this preset apply the process version, which is how is the conversion process from the digital negative Teoh, an actual edible image and the calibration. That's all I have turned on those two things. So that's light room. When you're in the develop module, there will be a developed menu, the top of your screen, and then you can choose a new preset click the check. None. Button down at the bottom. Don't you dare spend all that time uncheck in all of those tech boxes you'll still be doing that tomorrow. But just say checking then and then turn on process version in calibration. So let's pop over there. Haven't Piggott that? So here we are. Light ring in the develop module. So let's talk about that. Well, let's zoom in on the handsome husband here and we'll scroll all the way down to really get Teoh camera calibration. We are right here. Camera calibration and our calibration presets air right here in this menu. Six or seven of them. What have you So zoom back out a little bit. So we're just gonna go down the list, see how the colors in the image change. So this one is camera faithful camera landscape. Don't want that one, Cameron Neutral. It's a little more flat camera portrait. Yikes! On camera standard back to Adobe Standard. One of these will look better to you than the other. And so when you find one that works, let's say camera faithful just so we'll change it. Then you're going to press and hold the option key on a Mac all on the PC, and I'll zoom and saying, See the button, see how this reset button right here When I hold down all her option, it changes to set default. Now let's zoom back out so we can appreciate that scary message that's gonna come up. These changes are not undoable. A who cares? Update to current settings. You can change that any time you want. Light room was just saying that you can't undo with keyboard shortcut Can't undo those changes. So now we're gonna come back up in light rooms, panel here, develop module rather, and we're gonna try to find detail. So here's the detail panel, but I'm not seeing any settings. Why is that? Because it's collapse. So I need to clip click. It's little flippy triangle. So here's all of that input, sharpening and noise reduction that's happening to every single photo. So this is where you can change that. And how do we create a new preset? Well, we're in the develop module. I cannot stress the importance enough in light room of being cognizant of what the heck module you are in because you're gonna get different options for each one. And when I first started using light room, I think that was the biggest thing that tripped me up and I know one of the old loser, but I was like, Why? Where's my menu? Where's my settings? Baba ball and I would be in library thinking I was in developed or vice versus so do be aware of what module you're in because the menus at the top of your screen will change. It's all because that doesn't happen in a lot of software. Like in photo shop, the menus are all the same. But in light room, these guys change. For example, when we're in library, where's our development? You? Yeah, thankfully, I figured out what was going on. I didn't reinstall a program. So in the develop module, we're gonna choose develop, and we're gonna say new preset. And you can title this one. What have you do, advocate or recommend putting the word stock in it. So that way, when you're looking at your list of presets when you import and you it's obvious which one you should do. So stock five D or 62 year whatever the fancy shmancy Nikon is, and this is where you can check none. So turn all those guys off and then turn on calibration. And that way, uh, thes sharpening and noise reduction. Things are not happening when you choose that preset. Now, if you import without applying a preset, all this stuff is gonna get applied. That's that has a value over here. If you set him to zero, that wouldn't. So that's how you can do that. Create your preset, and then when you're ready to import your pictures so we'll say file import photos and videos. We won't worry about setting a source, but here's where you can over here, apply during import. And then this is where you can get to all those presets that you've made. So somewhere down there will be our presets, user presets. There's a whole bunch of stuff in here, so I had to scroll all the way down to get to user presets. And then once you find user presets, there's the one that we just made. So that's how you can apply them on import over an camera. Raul, Just cancel out of that so I click photo shopped to get back to camera. Raw here, over in the detail. Pain will actually was two calibration first. So here we just look for the whole camera icon camera calibration. If you point your mouse at a button and you just let it be still or take your hand away from it, that little tool tip will come out and tell you what it is. So click the little camera icon and this is the camera profile menu. So let's zoom in a little bit and trot through those profiles. Camera faithful camera, landscape Yikes! Not good for skin tone is apparently so. One of these will look better to you, and we'll say camera faithful looks good to us on this one. And to save that here in camera raw, we're gonna use this little fly out menu right here. So give the click and then you're gonna choose safe settings and you get the same kind of thing here, all settings so you could turn those off. You didn't want to save the settings of all those other things, but mainly what we're interested in here is camera calibration. And then and then the detail panel over in camera raw those two old triangles right there. And you can see the exact settings for sharpening a noise reduction that are being applied automatically. Now if we click our little hyperlink down here below the image, and we're back to that workflow options dialog box. This is where you can turn off output sharpening. So if you don't want any extra sharpening happen when you say send the file to photo shop or when you save it and close it, just make sure that that's turned off.
Class Materials
bonus material with purchase
Ratings and Reviews
Christopher Lawrence
As much as I love CreativeLive courses - I was somewhat disappointed with this one. What caught my eye today (11/15/17) was that the class was being broadcast for free. I made the (incorrect) assumption that it was actually being "taped" today. This material is quite old. I wish CreativeLive would put the original "broadcast" date in their materials - or, if they do, make it easy and clear to find. I also found that this instructor was not as professional as others. She frequently used words like "pissed off", etc. when talking about models and companies. She also came across as being "short" with the hosts when it came to answering student questions. I'm not a prude by any means, but when I am paying for a class, I always hope for, and expect professionalism. I am still giving this course a "thumbs up" because most of the information that I received was good, but I just wish it was a little more current. Chris
Nawalescape
For a starter, it is a good course, I am not sure if it's up to date, like what Cynthia said below, but it sure gave me a push to consider this project seriously, those saved images lying there in my hard desk should get out there with benefit.
user-038780
I really enjoyed Lesa's webinar. It gave me the encouragement and information I needed to apply to iStock. My photos were accepted on my first try, and I owe a lot of that to this class. Thanks Lesa!