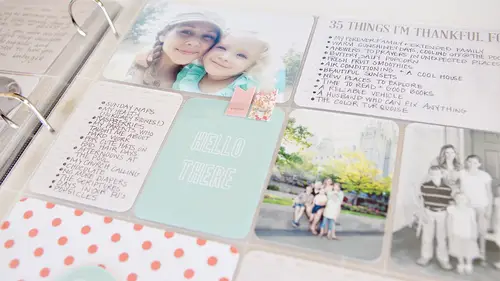
Lessons
Day 1
1Day 1 Pre-Show
08:03 2History of Scrapbooking
32:58 3Becky's Story & How Project Life Began
26:23 4What is Project Life? & Q&A
16:05 5Free Preview: Getting Started
28:16 6Prioritizing Goals & Thinking Long-term
26:03 7Project Life Products
23:22Organizing Products
42:22 9Organizing Your Photos & Supplies
32:14 10Pulling it All Together
40:18 11Project Life Process with Q&A
37:26 12Day 1 Wrap-Up
03:31Day 2
13Day 2 Pre-Show
07:23 14Organizing Memorabilia
26:17 15Scanning & Photographing Memorabilia
37:09 16Odd-Sized Photos & Holiday Cards
23:17 17Ideas for the Project Life Mini Album
38:54 18Ideas for the Project Life Mini Album Pt 2
30:25 19Organizing Digital Photos
37:16 20Editing Photos
24:57 21Printing & Archiving Photos
16:27 22Digital Project Life with Guest Kari Holt
25:39 23Digital Project Life with Guest Kari Holt Pt 2
44:01 24Day 2 Wrap-Up
02:25Day 3
25Day 3 Pre-Show
10:07 26Digital Photography with Guest Kara Layne
44:47 27Basic Photo-Taking Tips
20:47 28Photos that Tell a Story
17:52 29Journaling Ideas
28:12 30Journaling Tips & Tools
25:57 31Embellishing Project Life
21:15 32Skype Call with Stacy Julian
16:26 33Social Media
24:06 34Creating Real-Life Social Circles
33:19 352:30 - Benefits of Project Life
44:52 36Strategies to Stay Motivated
14:31 37Project Life Closing Thoughts
18:56 38Day 3 Wrap-Up
01:47 39Thank You + Credits
06:12Lesson Info
Editing Photos
So now what I want to talk about is editing, so we've we've ingested, we've organized, hopefully really? Well, now we're going to edit, okay, so just like with organizing, there are lots of applications out there for editing our photos. Ok, in some cases they happen to be the same. So in the case of I photo, for example, we can use I photo, organize and manage our photos as well as to make simple edits. Now I photo would not be a great application to use when doing, you know, heavy photoshopped type edits, but it's great for color correction, white balancing things like that. Um and so these are some of the examples photo shop, so I use a combination of I photo for managing my my photos and doing some photo manipulation, but the night is photoshopped to do some heavy photo manipulate I happened to do the same thing I use I photo for those really quick if I just need to brighten up a picture just a little bit and I know it's not going to go to be a full sized poster that's what I use I ...
photo for because it's already there it's, sitting there and looking at it, I could just drag a couple of bars. Is that the right word from whatever sure sure great just those quick edits right there but photo shop I certainly use photoshopped elements in my case for more in depth editing and yeah, but like he said there's such an overlap in many of these programs got to be smart about what makes the most sense for your workflow yeah and I would suggest it especially with this audience that the most common image editing application is probably photoshopped elements okay, I know a few people use photoshopped photo shop is more expensive it does more stuff but it's more expensive it's geared towards the professional photo shop elements I don't know what today's cost is but it's a lot cheaper and therefore and it's really designed for us it's for every you know every day picture takers not professional photographers necessarily right? So with those applications let's talk about some of the edit some of the basic at it so we can do on our images re sizing and cropping I'm sure that's something that you guys all do all the time I want to dio want tio right? Um saturation changing the color saturation on images is probably a common one as well as adjusting curves curves adjust our tones and our color balance is that way we also have cloning um and we have healing and we have combining of images and that's something we're going to talk about as well but these are some of the some of the edison weaken do these air relatively simple edits on dh. What I want to do is actually show you if we switch over to my laptop here, we'll just show you a couple of things real quick, so I'm gonna bring up an image here in photo. Sha let's, go see just just this screen here a little bit that's probably good enough. Okay, so what we're going to show you here is how to do a very quick crop. So this is a picture that I took of my foot in the sand, your happy place, my happy days? Yes, this is from our maui trip that we took earlier. Andi, what I want to do in this case, it may not make sense to do it this way, but I want to show you to illustrate is we'll just do a really simple crop on this and to do that in food. And so this is the full blown version of photo shop it's, a little different photo shop elements, but the concept is the same, just like it is in most of their applications. So I'm gonna go teo, select the tool here, my selection tool, and I will just simply drag and drop in area around the footprint that you can see on the screen there and when I'm done I will go to image and crop and there's my cropped image it's a simple is then but it doesn't have an assigned size so somebody wants to do this and you want to make it specifically a three by four are you getting to that point? I will okay and that's something ahead no no you're good so that's a segway into that so let's go ahead and I'm do that and if we wanted to size it to a specific size if we go to image and image size we've got our information here let me change that teo we're going to change the resolution of three hundred because we're going to use this to print pay attention to that part because I used to back in the day when I would do this stuff I didn't even pay attention to resolution and now it's just a habit it's always three hundred three hundred three hundred always so in this case will dio should do six or three by four three by four ok was that posse of me just a little bit better I need to be bossed around because you want it vertical you want actually three inches wide and four inches tall, right? Ok so we could do that so let's dio so if we do the ratio they needed ratio on this one is a three by four but if we want to do a vertical it takes a little more work but we could do that so what we want to do is we want to change the height to four and you can see that's going to throw our with off a little bit right and so what we'll do with that as well just hit ok and that's going to resize it the whole picture the whole patient if you want to crop the three by four out of it that's what I was kind of indicating you know you're talking about yeah that's so that I mean do you have any idea what I'm saying there's a couple ways to go about it and this is this is true with everything there's not one right answer for everything or for anything there are multiple ways of doing it so this is how I would personally do it but there are lots of different ways to do it we'll hit that one as well so the way that I do it's a two step process will resize it down to the with are sort of the height that we need and now we come in here and we can say if we want to change the canvas size let's go two inches and we want to set that to three inches wide and we're just going to crop that right in the middle there because we want to keep it a little off center basically is going to say we're going to lose some of the image that's okay, we'll proceed and there's our three by four image so the other way to do that let's reverse the whole thing now size that down well dio let's see, we'll use this tool right here on the left hand side is their crop tool and then from here we can resize it tio the size that we need and then if we go to the top we can choose a four by three or we can change that to a three by four and we can now move this around teo the exact placement that we want we can even change changes so it's cropped it in a little bit tighter when we're done we hit enter our sorry we'll do check and there's our four by three image so cropping should not be a scary thing I mean, I just showed you two ways of doing that hopefully it's pretty straightforward. So okay all right, so let's switch back over to the tv covering how to get to three before it's on a form. I said yes in fact let's let's just kind of look at our cheat sheet right here so we have saturation I'll show you that very quickly occurs we're not going to get into that a whole lot on dh we'll talk just briefly about cloning healing and it will do the image combination now so let's go let's go back to my laptop here and let's close this we're not going to say that and we're going to change a little saturation here so I'm gonna bring up another picture of my feet and some flippers great pictures to use for some of these concepts so so what I want to dio let's just briefly look at how to color saturated and again in photo shop so we'll go to image adjustments and then we've got human saturation by the way in this list here you'll see that we've got a lot of different options in here okay, we've got and we're going to touch on a couple of these but we've got weaken do channel mixing if were so inclined it gets a little complicated we can change the exposure on images this is for people who are editing pictures this is a great place to go a lot of options in here so let's go to some color saturation and we've got a couple of sliders here and we're just going to choose the saturation slider kind of bump that up a little bit and you can see the effect that has on the image conversely, if we go the other direction eventually we're gonna go to black and white where removes all the color that's called de saturation de saturation no color all black and white so we hit cancel on that? Um, ok, so the next thing I want to show you quickly is cloning ok? So, yeah, buddy, I got excited when this picture was taken because we saw some sea turtles and I wanted to go out with the sea turtles. And of course, I did write once in a lifetime opportunity that we saw over and over again. Um, in the process, I slipped on some rocks and this happened. So it's a great picture it's a fun picture, writes a telling picture, tells a story we're all like we're all experienced self injury person, person be people by trying to get a good shot, right? Like we have not asked for exactly have cause injury, I had to get the shot because because I was I was fearful that I wouldn't see them again so way did lots um, as a result, I had an injury I want to cover up the injury, I think it's a great fun picture, but I want to cover up that that injury so I'm gonna go. Teo, the healing brussels talk about healing, so the healing brushes this guy over here, what we do with that is we're going to select a source area. And, you know, we're not going to go into a lot of details, but we're going to select source area and they will come over here and you can see we've got kind of a preview what that's going to look like if we started to apply that brush over that wound, so I'm going to just brush over that, and when I let go, what happens is it looks like all of the other area around that selection, and it just kind of more sit all together. This is more of the magic is going to say magic that was most tall, and it is magic, and if you have a zit, what you do is you click example or a blemish or something that, you know, you don't want to get rid of freckles and, you know, natural normal things that are a person's, you know, personality or features, but if you have a zit right here and it's an important picture, you take that healing or cloning kind of be the same way, and you literally just get something from around it. Click on that and click over here it is magic, it was this it was never their amazing, it really is great technology, and they work hard to make a great and easy to use. So in this example here I mean you guys saw the original image so you can probably look at that and say oh you have this car was right there but for most people who have never seen that they look at that and there's no way they could see that it was there you can't yeah it's magic now so that's the healing brush there's a difference between the healing brushing the cloning tool okay what the cloning tool does let me just reverse back a little bit and we'll go back into that same nasty scar what the cloning tool does is it's the same thing we're going to take the same source area here and then let's say we we you know we wanted to embellish the story a little I really wanted to get that shot so war here look I win so as a result of getting that shot I had all of these world to show for it right? So so that's what the cloning tool does that the healing brush will do the same thing it just takes it one step further and and uses other information to kind of blend it in this doesn't do the blending this isn't healing or we're taking something away we're just taking whatever is here and we're putting it here an exact copy so lots of occasions where we can use some of these tools to really do some cool edits on our photos um, ok, now the other thing that I wanted to go over very quickly is the process of combining several images into one, so one of the common things that we see or that you see is what you want to kind of explain that, yeah, I get it all the time, and I'm constantly trying to refer people t know whereto get the answer to that question, but you guys know that was project life because pockets or for my six and three by four, you want to know how to print the three by force that's, not magic, you know? So how do you make that magic happen? Will you come buying two three by four images on one four by six canvas? Is that what you're going to show us a perfect? That is probably the number one most common questions that were asked, ok, so let's kind of walk through the concept of how that works, so we have two pictures here, I've got to tap set up with two pictures, and they're both the same orientation, ok, that definitely helps. Although it's not necessary, you can apply some cropping tio to eventually make it the same aspect ratio and orientation in this case here, what we're going to do is take the one picture we're going to expand the canvas to twice it's with and then make sure it's on the left hand side of that canvas and we're going to go over and take the other picture copy that the entire picture and bring over and pace it into the other onto the canvas we just have a really quick question you're using cs six right? Right okay so there's a spot healing context aware phil do you know what that is I do but I don't use it that then they're just wondering why what what the reasoning is to not, um for me it's mainly because this is what I've used for a very long time, eh? So it's just used tio I'm comfortable with it I probably use that much of photo shop but he used often enough that I need to understand how that much works really well um like I said before there are lots of different ways of doing things even within the one application and I'm sure that lots of other people do the exact same thing using different tools and different processes oh absolutely yeah my process is even a little bit different than yours as far a scrappy right? Yeah, I was looking at it going but another way is that you could but the great thing is that this is one way that you can follow so if you're following following along with this way you have one way in a pocket you use a different method well, now you've got two and you're in your tool belt, right? Yeah it's got a whole bunch of pockets power you have enough of it. Yeah, so okay, so what we're going to do here is we will adjust this so we're going to go into the image and canvas size and then here let's change it back two inches and um you know we can keep it this way ordinarily you probably want to resize it two numbers that makes sense in this case we literally just want to double the width of it so I could multiply forty five times to us we'll go ahead and keep it the way it is for a few images are starting a three by four they were just doing a six inch exactly exactly so yeah, in that case, if we if we go ahead and do let's see sorry let's change the image size on this one tio uh three by four if your resolution seventy two does that matter for this example? No. But but again, like he said before, we want to make sure that we keep that resolution high to keep the quality and let's just do the same thing on this one here very quickly tio keep that prepped and we'll zoom back into that, okay, so on this one here we're going to go to image canvas size and they were going to change the with so again like I said before we're going double the with so in this case it's going to be for thirty two and this is very important if we go ahead and hit ok on this that's what's gonna happen okay? We don't want to do that because we want to force the image to the one side so let's undo that and we're going to go back into canvas size we'll change it back to four thirty two and we're going to use this anchor here and we're going to say anchored to the left side of the canvas and we'll say ok and now we've got the anchors of the left hand side now we're going to go over to the other picture and I'm going tio dio a select all answer the whole images now selected and I will copy that and I will switch back over to this tab here and I will paste it now generally places it right in the center of the canvas not a big deal because we have layers writes when we now have a second layer we're going to take that layer and drag it over to this side so now we have a single four by six six by four that's what people want to know so that's how we do that pixels over into like the four thirty the four hundred and whatever I didn't get that soon so so yeah that's a good question so we're all used to thinking in terms of inches for four photos when we go back and think about the dots branch or pixels per inch right that's the number of pixels per inch of print so either or it does the same thing in both ways I work in pixels most of the time so I just double okay so I just yeah, I totally get where he was coming from it explaining that and so I'll just address the question and the way that I do it like he said there's so many ways to do it same concepts of of what you just watched but my process is I crop this image three by four just like he was showing crop this industry by for crop this entry by four and I'm going to make this three but for now a four by six canvas and then I'm going to take that three by four and I actually don't even copy and paste I dragged that image and drop it into the other image and scooted over and there's my four by six same concept but just done slightly different just one and I'm totally have resolution to doing it in pixels no no no and that's a good point there just to clarify there is no difference in quality when you do that if you can look at the screen here there's there's lots of different ways that we can measure the size of an image, the one that I usually work in his pixels. So that's, what I'm comfortable with, you guys work in inches. Some people believe it or not, work in centimeters where millimeters or whatever. So thie idea here is what we're doing is just whatever unit were working, and we just double that. So in this case here we're just going toe will change it two inches, and this is in the canvas size tool. We changed it to the unit of measure that we're comfortable with that were used to using and then from there, everything else should make sense. The thing that you want to add, uh, will you do the two images on one campus? The one thing you that I learned the hard way that you have to do is you have to flatten the image so that when you look over on the right side, they all become one image. Before you say that in print, I learned that from you, probably e. But if you don't, then it doesn't look the same later when you try and open it. It's yeah it's just to kind of keep it and the most simplistic way that because I tried to make things a simple for me as possible I have my two three by fours on a four by six canvas now I just save that as a j paige I always say there's a j peg I hope that's okay it's working on that j peg is what flattens it right? Right. So so even with this example here we have the two layers and I love that you understand layers because a lot of people don't just talk tommy experience with a lot of people well, don't I I love layers there's a lot of cool things you could do with him, but in this example we have two layers we have the base layer which is the image on the left and then the upper layer, which is the image on the right if we go to file and save as and say that is a j peg part of that save as process will actually flying the image. Ok, when I try and save it, it tells me something in two separate is a copy because players aren't flattened interesting okay, all your original you needed to do something to it? Yeah yeah, now I should mention, too, that if with photo shop specifically and a lot of the higher end imaging systems air like this, if you do is say, if you have layers like this set up and you do a save as too a j peg and it does happen to flatten that, and then you quit out of that and you don't say the original or whatever, if you want to go back in and you I expect that you can edit those layers like you were before you're going to be out of luck, those layers were gone once you flatten out and say this a j peg, those layers are gone, but it's still a cop give a quick example sometimes when I make like, a birthday invitation or something that's in photoshopped that I'm kind of, you know, combining pictures and stuff I always save as a psd, a photoshopped document, a cz well as the j peg so that I can share that j peg, for example, with somebody hey, take a look at this really quick, but my work in progress is how I look at it is still there so I can bring that back in the j peg will lose all of my layers and stuff it's just a flattened final image. The way I think of it bye bye psd or my work in progress is where I can still manipulate my things change my layers rearranged my layers and so forth exactly and that's a great workflow for you and in fact that's how I must been raised by the same parent like we're black I know but that's that's how I that's not my were flow looks as well because you just never know when you want to go back in and do some manipulation with those layers so the one thing to keep in mind with that is it does require more storage because those fires are piles are larger so just keep that in mind too I'm pretty selective I don't do that with very many okay, yeah could want for example, if a christmas card that I designed has done once it's done it's done it's done that years past I'm never going to go back and change it manipulated so I don't wait space by saving ps seize on everything want some done project perfect okay um awesome so I think we've covered all of those again these air just very basic editing concepts hopefully is enough information in there for you to go back, fire up your photo shop elements or whatever to use and start playing around with some of that and hopefully you've got some experience already but hopefully this helps too take it to the next level with that there's a lot of really neat things you can do with editing your images so let's go and switch back over the slide deck and we'll go ahead and skip this one here now a lot of us if not most of us have these either on our person right now are in a bag somewhere I just wanted to quickly kind of cover the fact that you can do a lot of this a lot of the editing that we've been talking about on these devices well ok, so for example you go on a vacation you want to leave your big laptop at home, which is funny because they're not big but we leave the big laptops at home, we take our ipad out with us or iphone or whatever it happens to be we snapped those pictures right then and there we have the option of editing those pictures so we can upload it to instagram or whatever we can later on go back and scrapbook those so we know that you're going to go back and scuffle absolutely absolutely we're gonna blow through this this part here really quick I do want to spend some time on backing up because really important no ugo so so these are just some examples of some of the aps that I use a lot of these aps myself for editing images on my portable devices I'm sure that these air something you guys have either seen or use yourself seem familiar to some of you guys picked up go is one that I personally use on probably a daily basis. You turned me on to that one out. Thank you very much. Some of the ones that I use camera plus was one of the first big names out there for editing images on your iphone. Specifically, tangled effects is a really good one. My photo, which is an apple branded uh manipulation app is really good. So and the thing with this is there lots of them out there, thousands and thousands and thousands of them available on whatever ap story is for your phone. Um, these air just a couple that I use and yeah, and how do you decide which one is probably the question that people are wondering? My suggestion would be that you ask people and I get I get the question and I'm happy to tell people right now it's picked up go that's what I use it super easy I like it but you asked me in a couple of months there might be something else that I like the flow of it better I like the the the filters on it better so it changes and it evolves, but ask around the people that you like their pictures, and you're seeing them on what they look like, or you know that they enjoy using technology, and they're doing it well. Get some opinions and that's how you can help narrow down to which one you choose to use because they are so many lots there. The other thing to mention with this, too, is that once you get really comfortable, you can actually use them in conjunction with others. So you could use one app that does this sort of edit really well, save that out as an image to your photo library, can then pull it into a different, have to do something different with it. He would do that. I'm not very often, but I do do that.
Class Materials
bonus material with enrollment
Ratings and Reviews
user a779fb
I have been involved with scrapbooking for many years and have made numerous purchases for supplies, a room full and then became so overwhelmed by all of it that I have done very little. The reason being, that I was so conscious of what everyone else was doing and mine never quite measured up to what I saw that others were doing with all the embellishments, and techniques. I then turned to card making because it was a much quicker gratification than studying and laboring over the perfect layout with the perfect paper and etc. I had gotten an earlier Project Life kit of Becky's a few years ago and because of a very busy life had never fully gotten the concept, but thanks to Creative Live and Becky I am on the right track now. I am so very motivated and have recently taken all of my photos out of old albums, boxes, etc. and have them at least in order by years so that now I can begin to document this life of mine. By the way, I just turned 70 and boy does that mean a lot of photos. I am equally excited to get an album started for each of my grandchildren that they can document their own lives. My three youngest are 9,11 and 13 and are so heavily involved in sports, community, church and life itself that they need to document this now, for sure they will forget when they are 70 and trying to play catch-up. I have been a fan and follower of all things Becky Higgins since the beginning of Creating Keepsakes and have always felt she was so very authentic in her aspect of documenting, living life and celebrating everyday living. She is awesome and thank you Creative Live for having her on and allowing so many of us to share in this 3 day event. I know I am catching this in the summer 2014 when In fact this was done in 2013, but better late than not at all. A very special thanks to Becky!!!
a Creativelive Student
I am very excited to document my families life. I have 5 kids and a wonderful husband and life goes so fast. I feel like I do everything on the express train! However, this course was not for someone with the ADD brain. This 3 day course could have easily been consolidated down to one day.... maybe two. I think Becky is adorable, however, think she said the same thing over and over again just a different way. I am excited to start project life and review the videos as I need to.
Kathy Laflen
I need help with organization and this class really helped. I also love the simplicity of Project Life. One of my favorite things was how pictures are taken of kids projects to preserve them rather than keeping the originals. Photos of hands has also become a new interest thanks to one of the guest presenters. This class was worth every penny!