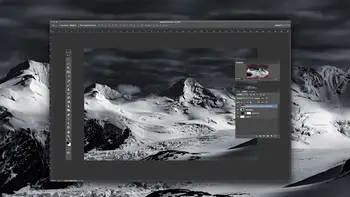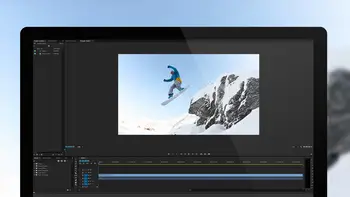The Ultimate Guide to Learning Photography: Post-Processing
The Beginner’s Guide to Photography Post Processing Techniques
Stop missing the mark on professional quality photos.
Harness the power of Adobe® Lightroom® and Photoshop®. From exposure to curves to adjustment layers, cut down the amount of time you spend on post-processing. Don’t spend any more time not working at your full potential or your optimal workflow. You can sharpen your skills and let go of the fear of learning EVERYTHING that’s holding you back from making progress.
In this guide you will learn:
- Photography terms and the effect each adjustment has on the image
- How to make basic photo edits and keep image quality
- How to use advanced editing tools like adjustment layers to make non-destructive edits
- How to access the best Photoshop and Lightroom tools for photographers
Opening Photoshop® for the first time is like cracking open a fantasy novel that opens up an entirely new world of strange creatures, opposite natural laws and a completely new language. That new fantasy world is bursting with exciting possibilities, yet bogged down by so many unknowns.
Photography post processing opens up big potential for transforming an image, whether that's to make it just as vivid as you remember or something that even defies the laws of gravity. Digging up tutorials on specific photo edits is great, but building an understanding of photography post processing techniques allows even rookies to learn concepts that can be applied to any image. These fundamental photography post processing techniques, from exposure to composting, give photographers the tools to hone their craft in Photoshop®, Lightroom® and other photo editing programs.
How to Adjust Exposure in Photoshop and Lightroom
The jist: Adjusting exposure lightens or darkens an image.
Exposure in Photoshop® and Lightroom® means the same thing as it does in the camera — how light or dark the image is. While it’s always best to get the exposure as close as possible in camera, post processing techniques make it possible to perfect that exposure, especially if you shoot in RAW. You can’t recover from extreme exposure errors, but you can make significant adjustments.

— Photo: Jared Platt
In Lightroom®, exposure adjustment is one of the first sliders you see in the Develop module — dragging the slider lightens and darkens the image. Easy Peasy. Below that slider, individual exposure sliders adjust for the lighter or darker portions of the image. In Photoshop, selecting "Image" from the top panel, then adjustments and exposure brings up similar options.
Apply Curves with Photoshop
The jist: Adjusting curves creates (or reduces) contrast by controlling each tone range individually.
Curves allows photographers to fine-tune their exposure by separating the light levels in an image. The exposure option adjusts the entire image at once, and while Lightroom®’s individual sliders in the basic panel allow for more control, curves adjust lights, darks and middle tone pixels individually. Curves are adjusted either through individual sliders or a graphical representation that looks like this:

— Photo: Matt McMonagle
So what are curves divided into? If you hover your mouse over the curves graphic in Lightroom, the program will highlight what that part of the graph represents.
Highlights: The lightest areas of an image. In that visual curves representation, the highlights are at the top right of that line.
Lights: Still lighter areas, but not quite so extreme. This is the lighter half of the mid-tones. On that chart, it’s everything on the line between halfway up to about 3/4 where the highlights start.
Darks: The darker half of the mid-tones, containing everything between the lights and the shadows.
Shadows: The darkest areas of an image. In that same curves graph, the shadows are the bottom left of that line.
Adjusting the curves creates contrast (or reduces contrast, if you are aiming for a more muted look). Making the darks darker and the lights lighter helps the color ranges to really pop, because it increases the difference between those tones.
Curves can be adjusted through the sliders or curves graph in Lightroom®, or in Photoshop®, under Image > Adjustments > Curves.
Color Adjustments: Adjusting Saturation and Vibrance
The jist: Fine-tuning color creates contrast and grabs the eye.
Color often plays a big role in a photograph — and in post processing. The basic adjustments are vibrance and saturation, while adjusting individual colors offers more control.

— Photo: Matt McMonagle
Saturation adjusts just how true a color is — adjusting the saturation will make a red red, lowering it will turn it to a more muted pink — and removing all saturation will turn colors to shades of gray. Vibrance is a smarter version of saturation because it affects the muted colors more than the colors that are already well saturated.
While adjusting saturation and vibrance can be helpful tools, learning how to adjust individual colors allows you to make hundreds of specific edits all based on a single concept. The HSL, or hue, saturation and luminance panel in Lightroom® can be an incredibly effective tool for fine-tuning colors. Instead of adjusting everything at once, each color has its own individual slider, making it possible to adjust only one color, leaving all the others untouched. That opens up countless possibilities, from removing skin redness to adjusting a photo to match a specific color scheme.
Saturation means the same thing here — but what about hue and luminance? Hue changes the specific shade of that color. Dragging the red slider under hue changes reds to oranges or pinks. You could, for example, use this slider to make a red sports car appear pink. Luminance is how light or dark that color — so you can go from a true blue to a robin’s egg blue or a dark navy.
The same HSL panel allows Lightroom® users to convert to black and white — which then leaves those color sliders to determine exactly what shade of gray each color translates too. The HSL sliders are essential for creating black and white shots full of contrast in images with similar tones.
Adjusting colors is as easy as sliders in Lightroom® — in Photoshop®, the easiest way to adjust only individual colors is with adjustment layers, which we’ll discuss more in a moment.
Sharpen Image Tools
The jist: Sharpening tools make sharp photos sharper.
Focus is one thing that no amount of post-processing can fix (unless of course you have an adjustable focus light field camera). But, there are a few tools for making a sharp photo sharper. When you shoot in RAW, unlike with a JPEG, there’s no sharpening applied to the image, which means it’s important to add your own sharpening.

— Photo: Casey Cosley
In Lightroom®, sharpening options are all under the detail slider. The amount controls how much of the sharpening effect to apply — and a nice red section of the slider serves as a nice reminder that over sharpening is easy to do. The radius determines if the sharpening happens on the edge of the pixel or at the middle — a larger radius generally creates a more defined edge. The detail option fine-tunes, focusing more on the finer details of the image instead of the whole image. Masking allows you to control what areas of the image the effect is applied to — moving the slider to the right means the sharpening will be applied to fewer areas.
Sharpening an image in Photoshop® is a bit more complex. The Filter > Sharpen menu contains several different options. The unsharp mask and smart sharpen are popular options, both with amount and radius sliders. much like in Lightroom.
The healing brush and clone stamps
The jist: These tools help remove unwanted elements in an image, whether that’s a zit or a distracting telephone pole in the background.
One of the biggest perks to post processing is removing objects that you don’t really want in the scene. While it’s almost always easier to move that object before you shoot, you can’t exactly move a telephone pole out of your landscape or make zits disappear from your portrait subject.

— Photo: Matt Kloskowski
The clone brush takes a portion of the image and makes an exact replica. An option or control click allows you to select the area that you want to replicate and choosing the brush size allows you to fine tune where the effect is applied. Clicking and painting over the area makes an exact clone of the original area. In Photoshop®, you can also open two different images and set the reference point in one and then apply the clone in a completely different image.
The healing brush is like a smarter clone stamp. The software recognizes other colors and patterns in the area, and removes objects based on that data. The healing brush often creates more seamless adjustments, but offers less control than the clone stamp.
Most photographers do specific adjustments like this in Photoshop®. Both the clone stamp and healing brush are in the toolbox. Here, the healing brush has two variations — the regular healing brush where you set a reference point, and the spot healing brush where there’s no reference point and the computer adjusts based on the surrounding pixels. The healing brush is best for removing small objects surrounded by similar pixels, like removing zits, while the clone tool is good for more complex work.
Lightroom® doesn’t offer as much control, but the spot removal tool works in a similar way, with both clone and heal options, and is good for simpler fixes.
Dodge and Burn
The jist — Dodge and burn allows you to lighten or darken specific areas of an image.
Dodge and burn is a leftover from film processing techniques, but still a useful one. Like the clone and heal tools, the dodge and burn is a brush, so you can paint over the image where you want to apply the effect.

— Photo: Casey Cosley
Dodge lightens specific areas of an image, while burn darkens. Both are Photoshop® tools inside the toolbar, while a top menu allows users to adjust the range and exposure — or how light or dark the effect is — as well as brush size and if that brush has a solid or faded edge.
Adjustment Layers and Adjustment Brushes
The jist — Adjustment layers apply effects that normally affect the entire image to only a specific area in Photoshop, while adjustment brushes handle similar tasks in Lightroom.
So far, we’ve discussed photography post processing techniques that are either applied to the entire image, a color or tonal range, or painted on using brush tools. Adjustment layers (Photoshop®) and brushes (Lightroom®) take all of those adjustments that can be applied to the entire image and apply the same effect to only a portion of the image.

— Photo: Matt Kloskowski
Adjustment layers in Photoshop® apply effects to a layer, not the actual image. They’re added by going up to Layer > New Adjustment Layer and selecting one of the many options from exposure to vibrance. Each layer has further options — the hue saturation layer allows you to choose a color channel, for example, so you can create a red hue layer and adjust only the reds just like using the red slider in Lightroom®. Adjustment layers are important because it turns Photoshop into a non-destructive photo editor. That means you can create a hue and saturation layer and adjust it, go through other edits and go back and fine tune that hue adjustment without hitting the undo button and losing all that work.
Layer masks allow those effects to be applied to only a specific part of the photograph. At the bottom of the layers panel, clicking the white square with a black circle adds a layer mask — you’ll see a white box pop up in that layer. If you take a paintbrush while that white layer mask box is selected and select black, the effects inside that layer will only be applied to the area you paint in. For example, say you create a red hue layer and you want to reduce the redness in the subject’s face but leave their cherry red lipstick — simply use a layer mask and paint only their face and not the lips.
While Lightroom® has fewer tools for more specific edits, an adjustment brush offers a similar concept. After selecting the adjustment brush, you can use different sliders to choose what you want to adjust, then paint the effect on only certain portions of the image. For example, I frequently use an adjustment brush with the saturation brought down to whiten teeth without opening up Photoshop®.
Frequency separation
The jist: Separating texture and color into different layers makes many edits easier.
Many different post processing techniques stem from the use of Layers in Photoshop® — and frequency separation is a widely used option. Frequency separation follows a complex process for separating the image’s colors and the photo’s textures into separate layers — Lisa Carney covers this topic in her frequency separation class — allowing you to adjust them individually. That means you can correct wrinkles without affecting the skin tone.

— Photo: Miguel Quiles
Once the layers are separated, you can use brushes to add or eliminate texture, or adjust colors. Frequency separation is a complex process, but once you learn how to separate the colors and textures (or create a Photoshop® action for it), it can be a very helpful tool.
Gradients
The jist: Gradients allow you to slow fade effects out — and they’re particularly useful on skies.
Sometimes, you want an effect to be applied over a large portion of the image, fading out until the rest of the photograph is untouched. That’s made possible through gradients. Gradients are often helpful for touching up a boring or overexposed sky, but there are many different applications for them.

— Photo: Matt Kloskowski
In Lightroom, two tools are used for exactly that. The graduated filter applies effects linearly and fades out, while the radial tool applies the effects circularly, making it possible to affect only the center or only the edges, instead of just a linear portion. With either of these tools selected, sliders allow you to adjust anything from exposure to saturation.
Inside Photoshop®, gradients can be applied to a layer mask instead of painting in certain areas to create a similar effect. With the gradient tool selected, a dropdown menu at the top allows you to select the of the gradient and the colors. For applying gradients to layer masks, use a black and white gradient.
Composites
The jist: Combining multiple photographs opens up infinite possibilities, including the popular HDR and focus stacking techniques.
The post processing possibilities really open up when two or more photographs are involved. Composite photography combines elements from multiple images into one — it’s an excellent post processing technique for anything from removing distractions to creating surreal digital art.

— Photo: Renee Robyn
As a portrait photographer, I most often use composite editing to fix glasses. Lenses that automatically darken in the sunlight often can’t be brightened from a single image. Instead, I take one photo with the glasses on, then remove the glasses and take another photo. Using the clone tool, I can then brush in the eyes to replace the dark lenses.
That’s just one example — a number of different photography post processing techniques are made possible through composites. Those photographs of newborns propping their own head up on their chins? That’s a composite (newborns can’t actually do that on their own) — multiple images are used to edit out someone’s hands holding the baby’s head up. The same technique can be applied to adults and nearly any scene, Photoshopping out an assistant holding a model’s dress as if it’s caught in the wind or placing objects on stools and then cloning the stool out to create make them magically appear to levitate.
Using the clone or selection tools to add or remove elements from an image is a popular composting technique, but some involving using entire images, like HDR and focus stacking.
In High Dynamic Range or HDR photography, the same image is shot at multiple exposure values, typically three or more, then merged together in the editing process. A single image can only capture a limited range of light, but by capturing the image at several different exposures and merging them together, that range of light becomes much wider. HDR is a good technique to use in scenes with both very light and very dark areas; it’s also popular for preserving the details in the sky without making the surrounding landscape too dark.
Focus stacking follows a similar concept, but instead of taking the shot at different exposure values, the image is taken at different focal points. Merging the shots together creates a sharper image with a wider depth of field. Focus stacking is a popular technique for macro photography, because getting in close to the subject creates such a narrow depth of field that the entire subject cannot be completely in focus using in-camera techniques.
Photoshop® and Lightroom® are amazingly useful programs but they can be incredibly tough to master. Following tutorials is a great way to learn the specifics, but learning a few basic photography post processing techniques gives you the tools to adapt what you shot to match the vision inside your head, every time.
Other Guides
- Photography Guide Home
- Photography Lighting
- What is Aperture?
- Exposure Bracketing
- What is Shutter Speed?
- 5 Rules of Photography Composition
- What is Camera Raw?
- Creating Bokeh Backgrounds
- Focus Stacking
- Hyperfocal Distance
- Long Exposure
- Choosing Photography Subjects
- What Makes a Good Photo
- How Does A Camera Work?
- Composition Techniques
- Aperture & Depth of Field