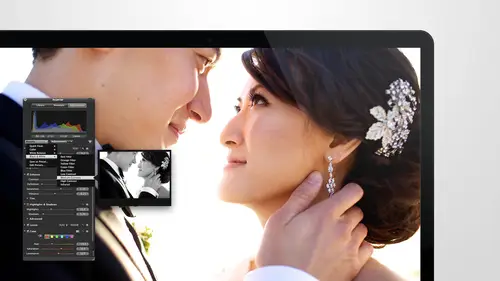
Lessons
Day 1
1Intro to Apple Aperture Part 1
25:50 2Intro to Apple Aperture Part 2
28:39 3Library Setup
23:48 4Single and Multi Library Setups
17:58 5Apple Aperture Layout Part 1
21:04 6Apple Aperture Layout Part 2
23:45 7File Import Setup
16:12Managed and Referenced Files
17:23 9Importing Workflow Part 1
24:29 10Importing Workflow Part 2
19:34 11Organization and Culling
31:01 12File Relocation
25:29Day 2
13Baseline Adjustments Part 1
27:12 14Baseline Adjustments Part 2
32:09 15Baseline Adjustments Part 3
26:05 16Color Monochrome
31:55 17Chromatic Aberration and Color Tools
19:40 18Crop Tool and Curves
20:37 19Additional Add Adjustment Tools
27:45 20Keyboard Shortcuts
19:55 21Lift and Stamp Tool
07:26 22Quick Brushes
31:16 23Presets and Stacks
24:10 24Slideshows
20:28 25Exporting and Sharing Images
25:21Day 3
26Intro to Apple Aperture Book Design
31:00 27Layout Tour
41:51 28Layout Tour Part 2
20:00 29Editing Engagement Album
33:42 30Exporting and Printing Engagement Album
19:30 31Editing Wedding Album
29:38 32Exporting and Printing Wedding Album
17:57 33Overview Q&A
09:44 34Apple Aperture Workflow Start to Finish
25:21 35Start to Finish Q&A Part 1
34:14 36Start to Finish Q&A Part 2
18:07Lesson Info
Apple Aperture Layout Part 2
All right moving down the's air a few different options that we will play with some of them a little bit later this is your selection tool this is just how you get back to this election tool if you've moved off of it on the shortcut key is you can see is a for it this is your rotation tool so if you want to rotate your image all of our images come in rotated but if you have iphone images lord knows that those don't always work properly so wear like wait what are you trying to show something that's a man iphone we've ever done that you know you like turn it this way and the like turn sideways like I'm sorry so the rotate tool is right here you can rotate them in any which way you like um and then this is a lift in stamp I don't use these buttons because we have shortcut keys set up for them but you can always see what the shortcut keys are when you're looking in here and you can also just use this if you want to use the key if you want to use the key instead of um and if you want to use...
the button instead of the key this one is the straightening tool I love the straightening tool it's one of my favorite things to get lines nice and straight and then this one in particular I can show you this is basically if you're straightening an image you see how I just line it up with the wood so that it's nice and straight there if you want to see the master image before I straightened it you can it end for master and then em again to see your address mint so crooked street cook it straight you never have to worry about shooting straight again actually fix it all for you okay? And this is a cropping tool. Oh, I found it really good image for this because, um everybody are ever stepped in and I got just the edge of him when I was shooting something let's see if I can find morgan in here here we go it's got to be in here somewhere we can crop there these air also really good to so say I want to crop out the side here if I felt like that was too distracting, you can hit the seiki or you can crap with the crop tools well and I'm just going toe crew up this image, they're make it nice and focused on them. It won't actually crop until you went enter and don't worry the images all still there, you can go in and adjust this crop isn't much as you want after post production before, however, and then right next to that is a red I tool I've never needed the red eye tool a za professional photographer if you need the red eye to leave my one check you're here you might be an issue however if for some reason again if you're using this for personal use and you get some red eye you can use the red eye tool it's not gonna work right now especially on this image with her but basically if you if you wanted teo you can hit the zeke zoom in and you would just focus is right over her I um and hit the red eye tool manner I green you're being really adds green today and she's going to be like so sweet I got even more hazel eyes than I had before so that's the red eye tool and then these air where you're quick brushes are this is another thing that's kind of redundant in that there are multiple places to access your quick brushes tools from but I actually use this button quite a bit I find that this is probably some of the easiest ways to access it if you forget what the short cook he is this is a great place to access brushes we will talk about all of these brushes when we go over brushes when adjustments later on so I won't go into all of those without is where they are and then in the bottom right over here the bottom right we have a few options as well. So this is your zoom and again, this is a shortcut key they used frequently. So this is set as z on dh your should be said the exact same way, so if you hit z, it'll zoom into the image of one hundred percent there's a few options with this hold on a second, guys, I want to turn off my meditate a display I'm going to turn off tool tips if you saw us in the first and and when we were setting up preferences, I turned it on t two show it, but it's not my favorite tool to have on just because it's always popping up like I know what my meditative don't worry about it, so this is zooming in at one hundred percent and you can zoom in like very minute lee, you can also, like scroll right and left to zoom in and out of this and then if you get somewhere but you're like, oh, I just want to go up a hair, even just grab this box and move it wherever you want it to go. The great thing about the zoom keep is a zoom option is a swell is if you multiple images that all have her I like in this similar similar spot, you can just keep the zoom key the zoom function like enabled and you can go from one image to the next and then you can just grab and go ok her eyes look great there they look great here didn't go back and forth from image to image just depending on how similar those two those images are it's a great way we love using this when we're doing multiple images for let's say family formals you've got a ton of family formals and you can't figure out which one the bride looks best in you zoom in and just click click click click click go through him each and ok the bride looks best in these I got rid of the other ones bride doesn't invest in who were gonna move to next the groom actually let's go the mother of the bride she met she cares one theme groom is groom's party give me making a silly face, but the mother of the bride will love the photos so that's all that matters on so you can move around based on who you need to look at, especially officiating multiple shots just to make sure you get the right expression and the z key is very easy for getting into that or like like I said there you khun zoom into the image and you'll get this little box but if you have her over it you could move around that as well also, if you have a track pad like ideo, you don't need to go over to the box to zoom around an image you can just hey, you're trackpad and zoom around as much as you want under that the next option are some meditator options we have this option in the in the menu as well zoom into here so these air the meta data options this is show meditative tool tips that's what we just turned off you can edit you meditated preferences and settings there switch from show meditated switch to expanded view switch to basic view these air just all the metadata views that you're going tohave under each of the images on dh we'll look at meditate a little bit more later so this is a show original I don't use this button very much because m is a shortcut key for it but let's see where was that when we added no, I can tell this one I think it's this one yeah so that would be m ke or if you hit this hit this button here that's also showing you your mask, your image and your adjusted image as we start doing adjustments more this will be even cooler because you'll be like, oh look where I started and now look at my image is so much better on dh this is a really important button right here I feel like when you have started to do import will be using this so when we started import this is the sorry this one's primary this one's quick feels so quick view right here this last button at the end when you're doing import and you start importing the images if you just want to see that previous so you can just quickly go through and look at the images and start picking what you want or don't want you can hit quick preview on dh you will be able to just fly through images it won't be thinking about it or anything it's great the other day the other thing to note about this though is that when you go over to adjustments if you want to work on an image you'll be like wait why can't I do anything what's going on? I've had multiple times like why can't I adjust my image so you probably accidentally hit p for quick preview is pee on dh that is what's turning it on or off so you'll notice the adjustments are available now and they weren't available when I had a quick preview on because it's just showing you the preview not the image that you want to address so now you'll be able to pull us down at a little contrast well you guys are getting excited for adjustments already aren't you on down right next to that on the left is primary only primary only a really great tool if you are selecting a group of images to say we have these images were trying to choose from and they're also similar I don't know I can look at all of them I'm gonna get rid of the inspector had sercan cm bigger and then I might say, hey, he's, hiding a little bit if I have primary on is just showing this image if I hit nine to reject it notice just that image shows rejected, but the rest of the images air still selected are still showing as you know they're going to be in the regular selection. However, if you've ever been in this view and hit nine, you're like, wait no, I don't want to lose them all, so this is a great way you'll see all the images look rejected now that's not what we want we're going to hit zero again tow un reject the images and I'm in a select primary and you can see just that one image is selected in the viewer and I can just nine reject just that one and now when we go back in that image is gone cole pretty sweet how that works a couple other things I have down at the bottom that I want to tell you about I went over this in, um keep hitting which button it isthe I went over this when we were in full view, but this is basically the same options that you have here. The only thing I didn't really tell you about is ascending or descending a sending I'm just goes from start to finish finish to start descending would be finished the start so this would be like five started teo unrated and this would be unrated two five star in opposite order and then this is another option you have for the strip at the bottom we are in filmstrip view right now there's also a grid view which gives you this option and you can make this bigger so if you want to see a ton of images we're looking for something quickly you can always make this bigger maybe doesn't like uh oh there we go you can make this bigger and see a bunch of images all at once and decide what you want the list to be you is a great way to see the version names but also to sort so you consort by date you consort ascending descending well there's been moving files okay you consort by aperture maybe you want to see apparently I didn't shoot anything higher than two point eight that's not uncommon for me for engaging in she's so two point eight to one point six you can see what my shutter range wass what my exposure compensation range was so this is a really great tool just to kind of get an idea of the range of what you shot or if you're looking at somebody else's image is the range of what of what? They shot the focal length, so this is a really great tool as well. Typically, I will be in filmstrip mode when when I'm in women here, this star default and then all the way over here, it the right are some really powerful tools, and this is a really great way to sort your images. So to show this, let me back out for a second, I'm going to bring up the inspector hood, and I'm going to go to the library. I want to see all the images all in one place so I can show you how this works the best. So I'm going to zoom in here and give you an idea of how this works. So the most common thing that you can use a sorting images this way, which is already telling you what it's doing so it's already doing unrated or better, but if you hit this up this magnifying glass, it will give you the other options that it has standard lee so these air the standard options, so if you want to see just one stars you can get that and just see one stars very, very quickly if you want to see two stars you could do that very very quickly as well. So this is two or better so it's showing two and three stars three or better show all show all will show you all the images including rejected images so we've got a rejected image in there so that is a great way to like find out may if you loser you know you can see all the images pulling the rejects is well and be like oh ok there was three versions of that image let's pulling a couple more and also if you want to double check the work that your assistance doing if she's doing that calling and you want to go through and see what she's picking or not picking this is a great way to see it as well you can see flagged images we use flagged images to signify an image that needs more work. So if somebody else in the studio has done the retouching on an image and I could just quickly go through and say that was still needs more work more work, more work, more work by flag in the images and they can just pull up the flag images really quickly and just see the images that they need to work on which is great so rejects unrated these air all your basic ones and don't forget colors so if you want to see just the things that air read this is actually are behind the scenes images so I'm in each of those images you can see just the red images well, so the color labels air down at the bottom. However, there are times when you want more control. So this button right here is a gold mind. There is so many options in here to decide what you want to see. So a couple common ones we use ratings but we use, like is a certain rate and rating not greater than so if I want to say it is a two star or one star, I can say I just want to see that if I want to say that it is a one star and it's flagged there's none of those let's see if those two stars none of those but I do know that there are some other they are unrated that air flagged so you can really go through this and see this election at the same time as well, which is great also you can see color labels so if I wanted to see this is a common one, if I want to see all the images of me from a shoot that made the cut, then I would say it is greater than or equal tio unrated and it has a color label of red so it's behind the scenes so these are all the ones that they said all these air good and these air good images or videos of you let's go ahead and and keep them in also I'm this no label will sometimes be selected as well and notice now all of them are in there and you're like, wait I only want to see the red I only went through the red this by default is selected so you've toe un check this if you just want to see red also if you want to see things that are all of those things you khun d'oh you can do all at the top or if you want to see if it's any so it's either raided or better or it has a red label, you can do any as opposed to all makes sense good one other thing with this if you get a selection that you like say you did this selection you khun do a new smart album or a new album with your current collect current collection or curtains selection of images so if you do a new smart album it's just populated over there I'm also going to do the same thing with a new album so I can show you the difference see how this is automatically selected so it's un select that were going to say all those and I wanna say new album from currents current images and then let's go take a look up um is this this's a smart alec this is the album ok so the smart on mom went in just entitled itself it was like she's not alone king me apparently I just need to do it myself and this is the regular album on we'll just call it uh regular album regular with any and past spelling but don't worry about it okay so we have those two options so let me show you the difference between these two really quick so we have a regular album here and the smart album here so smart album still has the parameters in it so the difference between these two is if I go to the event and I change something maybe I I put a red label on this or I started I do something it will change this election that is in here so let me just I'll just uh get rid of it let's see so we have this election I'll say you know what? I don't want that one anymore a minute I'm gonna reject it so now if I go into here it's gone but if I go into the regular album it's still there because our that didn't work I think rejected took it out oh there's two of them hold on let me reject something that is more obvious so me let me read to me so I have my full selection here there's me so I'm gonna on I'm going to make it not read any more uh well just right click on it and go to no label and then now when I go to the two it's not in hearing more so the smart album sorted it to say ok that one's not read any more we don't want it in the smart album but the regular album it's still there so do you see the difference between the two? I chose this election if I wanted to now get rid of this in this election I would have to hit delete if I delete it it'll still be in the project it just will no longer be in the regular album but if I wanted to lead it from the home whole kitten caboodle if I hit command delete they got rid of all of those images but if you want to get any images back you can always go to trash and get images back as well cool here is good so far you're still with me if you get too many questions we do have a couple questions and then a thrown your way a couple people are asking this and would like to know how can we move projects or groups of images from one library to another? Okay, so there's a couple ways to do that um the easiest way is that if you right click on a project you can export that project as a new library and then what you khun dio is you khun drag it into or imported into the other library so if you exported as new library it will export it out is his own after library and then when you go toe file import you khun import a library is well but if you drag it in and I'll ask you if you want to import it and you just say yes great thank you and then apple fan wanted to know is there a way to see how many photos you have in a project while doing edits for instance be one hundred pictures? Is there a way to see how many you have left as you're scrolling through and the adjustments? Okay, yes, there is, so the best way to do that is to do ah smart album and the smart album would be showing you I'll show you what to do so we would go in here and there's a bunch of options on the right here for adding different capabilities and one of them is adjustments right at the top I'm like where is it read at the top and you can say are applied or are not applied, so if you say adjustments are applied, then you can see which images but the adjustments have already been done on, but if you say are not applied those of the images you're still going to work on, if you've got this election up, go ahead and make a smart album you can call this images to adjust, and that would be the folder that you would work from to do your adjustments as I do an adjustment on this watch this it's so cool, so I didn't adjustment bone it's gone amazing, cool, great! And then could we talk a little bit about your workflow as faras you're culling, do you passes? Do you make and about? How long does that take you to call a wedding passes wise, the calling takes probably too probably two passes on, and then the amount of time depends on how big the wedding was and which event it wass, but typically are weddings will take eight hours to cole I mean, they can for because to be honest, I'm not the one doing the calling, so the time it's usually our interns or just are rachel and so it just depends on how long they're taking. If it's one of our faster in turns, it will take her three hours as opposed to, you know, calling really is dependent on his doing it it's not dependent on the functionality of the software
Class Materials
bonus material with purchase
Ratings and Reviews
cricutDIVA
I have been working through the videos and I am so happy I purchased this course. Sara has taught me sooooo much. I have been using Aperture for some time to organize my photos, but even now, two thirds of the way through the course, I just learned something that is going to make things so much easier. It is actually super obvious, but I never realized it was there!!! (the ability to create a new export preset). Thank you so much for this great course. Thank you so much Sara!!!
Eric Sanchez
THANK YOU SARA FRANCE AND CreativeLive!!!! This course is exactly what I needed to fully understand this program. I have been using it for about a year now with now instruction. Really, I have just been fumbling through it. Now I can set it up to work for me and understand how Aperture works. Sara France has a way of explaining this product that makes everything easy to understand. I am completely happy that I purchased this course. I know I will watch it several times over to make sure I am using Aperture to its fullest potential. CreativeLive, please bring Sara France back often as Aperture grows and gets better. I absolutely loved learning from her and hope she becomes a regular on CL! Thank you so much. Eric Sanchez
a Creativelive Student
Since I first purchased this software in early 2008 I have been seeking a comprehensive look at Aperture. And I have now found it in Sara France's course. She gives us not only a detailed instruction in the finer points of a workflow using Aperture but discusses in detail each of its features. I can't express how much I appreciate this course. I've used Aperture extensively since I first purchased it, but what I suspected before is clear now - I only knew about half of it. In the past 3 days my education has proceeded at a good clip. Thank you, Sara France.