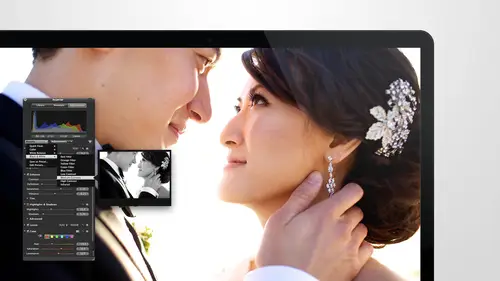
Lessons
Day 1
1Intro to Apple Aperture Part 1
25:50 2Intro to Apple Aperture Part 2
28:39 3Library Setup
23:48 4Single and Multi Library Setups
17:58 5Apple Aperture Layout Part 1
21:04 6Apple Aperture Layout Part 2
23:45 7File Import Setup
16:12Managed and Referenced Files
17:23 9Importing Workflow Part 1
24:29 10Importing Workflow Part 2
19:34 11Organization and Culling
31:01 12File Relocation
25:29Day 2
13Baseline Adjustments Part 1
27:12 14Baseline Adjustments Part 2
32:09 15Baseline Adjustments Part 3
26:05 16Color Monochrome
31:55 17Chromatic Aberration and Color Tools
19:40 18Crop Tool and Curves
20:37 19Additional Add Adjustment Tools
27:45 20Keyboard Shortcuts
19:55 21Lift and Stamp Tool
07:26 22Quick Brushes
31:16 23Presets and Stacks
24:10 24Slideshows
20:28 25Exporting and Sharing Images
25:21Day 3
26Intro to Apple Aperture Book Design
31:00 27Layout Tour
41:51 28Layout Tour Part 2
20:00 29Editing Engagement Album
33:42 30Exporting and Printing Engagement Album
19:30 31Editing Wedding Album
29:38 32Exporting and Printing Wedding Album
17:57 33Overview Q&A
09:44 34Apple Aperture Workflow Start to Finish
25:21 35Start to Finish Q&A Part 1
34:14 36Start to Finish Q&A Part 2
18:07Lesson Info
File Import Setup
The next section we're goingto go in and start doing some importing one of the big things I want to talk about is managed versus referenced files and we're gonna talk about that and importing. So all of you in the chat rooms have been checking about that that's awesome and I'm super excited to do that with you, ok? So we're going to go through and take a look at this first of all this engagement that we've been kind of looking at a little bit and we're just going to start from the beginning so a couple things I want to let you know about as well a lot of you have been asking about the project structure that we have and how great it would be if you could have it as well. I absolutely thought of that, so lucky for you, so what we have done is these projects structures are available if you purchased the course, so you will get those project structures also, if you want to just go grab a project structure and that's all you want, you can go to shop dot sarah france dot com and the project ...
structures are right there, they're like five dollars apiece, so we want to make those easily accessible for you so that's great let's go into the engagement, I'm going to go into our folder structure, so engagement we have the project here and all the folders I'm going to go ahead and open that and it is asking me what this is a really great warning I should know about because I have an existing after library open it wants to know if I want to switch so it's saying you haven't actually library sure you want to switch over this one you couldn't just hit switch and it'll shut the other one down and watch this one for you and then it is minimized down here so we'll go down and grab it all right we have our window open um and this is a really we're back in our base library I've got my projects structure here again this is where the images are going to go I'm right below that is zero one previews that is where the preview images that's like art ten fifteen images that we want to give to the client right away that's where they're going to know and you can see that those are going to be our five star ratings actually like previews is to start so I'm gonna bring that down to two stars and then the highlights will be one stars you see the one star rating there and those are the images we usually do with portrait's around thirty of those plus the preview so they'll have about forty five total with their with the fancy highlighted eating then and then right below that is that she got it folder those there are select so the rest of the image is usually around with engagements prior around one hundred fifty images I'm going the shootout at it folder so we end up with a total of about two hundred two hundred fifty so margaret in there and then right below that is our raw rejects folder we went over this before but I'll mention it again rob rejects folder is really important because when you go toe archive of this event or you don't need the rejects anymore you have sorted them out and you can actually delete the rejects folder very easily on dh save some space on the hard drives and know about you guys but I have probably when you go with like twenty twenty to thirty terabytes of hard drive space in our studio currently there is a lot going on so we want to save as much hard drive space as we possibly can. Oh ok, so we're going to go into the import tool you guys remember the import tool is anybody remember the shortcut key oh it's so easy come on it's eye for import he always think of the first they're usually smart like that apple they smart s o I'm going to go ahead and hit I for import or you can just hit the all man I think uh so just kidding it's command. I see even I didn't know. Uh uh well, to find out what I is now, ok, so, it's what? Inspect? See such good students it's. Fantastic. Okay, so command ida import and over on the right hand side, pull up the window and we'll go over all of these. But one thing I want to point out read it right away. Is it's automatically taking you down to this bottom section that's going to show you where the images are that you want to import? So I'm if you click on the desktop and then we have a folder here, david and morgan, um and in here will be our raw originals. You can see all of the images in there. Um, let's. See, I think I just want I think we sort of yeah, so I have some murray sorted out that we're gonna that we're gonna work on saloon import every single one of them this time. And I mean, go to that selection of images and then we want to go over to the right hand side and start working on the import settings for your destination. This is one of the big things that I keep getting some good questions on, so a couple options here for your destination it's asking where you want to store the files so there's only two options, and you notice if you were in preferences when we set this up in the first section of today, it automatically defaulted to the projects that we already have set up over here on the left, there is a an option and preferences that lets you default to that over new projects, so it'll automatically default to that that's exactly where they we want them to go. If this does not highlight over on the left, you can just click on it, and it'll automatically go into that project because with a multiple set up, when you have multiple aperture projects within one library, you want to make sure you're importing into the right project. So that's definitely something you want to keep in mind, also, right below that they do not import duplicates. It is an option as well. So if you want tio like say, this is really good to use, when basically you have a bunch of images and say, like something happened and in the middle of an import you lost, you lost some capabilities and something crash, and you don't know which one's air in and which ones are out. Then what you can do is basically import do not import the duplicates, so over here you have the capabilities, tio to say that you don't want to end import the duplicate, so if you tend images are already and you'll be able to just click this and say, don't import, do kids, it'll sort those out and on ly import the ones that haven't gone in yet, and I have a question getting caught up to speed, so we open aperture with the preset project we already made with all the ok, and then, um, when you're putting the when you're getting your images from the card into the computer, how do you how does that work? That's a good question, I'm let me back up. So we talked about this a little bit when we were going over the folder structure here, so we have a downloads car download cards on a worksheet, and when we download the cards, they go straight from the card over to the raw originals folder they don't interact with capture it all yeah, it's, just a double check it's like a weight for us, tio check who's doing the download if you're a one man show and you want to go straight in tow aperture, you can absolutely do that, but basically all of these settings you just need to make sure are the same for each card when it goes in, so you're using you shouldn't just raw I'm shooting just rob but I will show you how to sort ryan j bag if you want to know are you shooting rob plus shape okay and do you want the raw and then j to be together and stacked in one image usually just manually separate them in the raf older than j peg folder okay so you'll do an import of the raw put it in one folder and then you'll go back just import the j and put it in another full moon ok um yeah I can show you a quick way to do that without having to download the car twice to ok how do you uh that's okay if you think of it again just around me it's fine so we'll have haven't had all of our images over here for them let's remember I guess you're using little cameras also so how do you deal with them important for multiple cameras and then there might be an overlap in the file name yeah if we do have that it's rare but if it does happen then we separate the cards into each shooter and we download them into individual full those in here so it will say like raw originals and then there'll be a folder there will be zero one jessica and zero tio sarah so it'll give you you know, basically have the two shooters and then when we important aperture aperture manages that easily so interestingly um they have great technology for important duplicates. It just changes the address the file name meaning like duplicate file numbers that are not the same file. Right? So it knows the difference between those two. So it's not a problem when you're importing to capture through apter but if you're going straight from a card to find her and you get a pop up window that says on you already have a file name like that and they want to race each other yeah, I won't. No, no, no. You can start a new folder, put all the new files into that folder and then just keep the truth folders separately. And is it a is it like that for their, uh even when you still when you are kind of it or do you just come on them on the one holder by the time that we put it into after apter than manages and renames all of the all of the folder all of the file names so that they have a little addition onto the end of them. So by the time by the time not stand we just then we can put everything together. Okay, so apertura well, we will have after relocate, the files will be like ok after relocate these two rejected and now relocate all of them but they will have renamed the master files oh, amateur, when you do the important is that the master files of the original raw files on the holder, I think it's the original raw files and fuller because when they when we asked him to move the images, then the duplications don't happen anymore. Ok, um, I don't know if I I couldn't find it, but I just had an issue with them. I just wanted to rename all my original files. Yeah, yeah, through aperture. Oh, yeah, but then I was able to do so were you having a hard time finding the option or did you try? And it didn't it didn't work the way you thought it would. You didn't work the way I thought it was. Okay, so we can rename some files that kind of show you how to do it. I prefer doing it on export, but you khun weaken. I'll show you how to do it project as well. Good question thinking, okay, now that we're up to speed, we've got the cards, and, um, we're going to do that. We did the import and I'm just gonna launch capture again because we shut it down. Um, we didn't start the import yet, but I'm going to go ahead and hit import should still see find the images that we're looking for, and then we're going to start talking about the import settings over here, so there's a few options, we went over these, but just to reiterate, the destination is going to be at the project, specifically that's on the left hand side, we have the right projects selected, we do not want to import duplicates in this case, it doesn't really matter, but you can always have that checked. I mean on, honestly, if you always want to be looking for duplicates that's fine, and then where you store your files, this really hot topic? Ok, so this is where manage versus reference comes into play, so there are two main options here. One is the aperture in your after library, and the other is in your current location. There's a couple other options don't miss these choose at the bottom and pictures is just a pictures folder. I don't ever see any of you ever utilizing that, but that is an option in in the after library, in a current location or choose. So if you select in the actor library, this is what's called a managed file. If I were select this and import the photo, the image actually copies in tow aperture and becomes a managed file, which means that it's stored in this aperture library, so the raw file would be basically enclosed inside. I think this is the project we're working off right now, so it would be wrapped up and enclosed in this capture library. There are a lot of people who use this option and I don't recommend it at all, so the managed process is really only on ly good for a couple reasons, maybe if you are, if you are traveling with the project all together in one and you want to keep it all together, I could see that, but I have a hard time not seeing my raw files. I want to know where they are, I want to be able to touch them and feel them and see them, and where are they need to store that money to move them? Like all of this stuff, I need that that structure, and when it is in the after library, I can't see it, I can't find him, by the way, you guys, if you want to see the inside of an after library, you can actually write crypt, right, click and see show package contents, do not change anything inside of here don't even tell them I showed it to you. I'm sure they're watching this, but basically you can see the inner workings of what capture is doing so here's the previews you can see kind of all of the organization and structure that goes around it and this is basically where in here is where your raw file would be stored but it would be categorized and, you know, put into all of this language that they have wrapping around your apter library. I don't I don't prefer the managed the manage workflow, but I will tell you there is an easy way to get your images out of aperture so I can show you that so that if you do have managed images and you want to make them referenced, we can we can do that. So the difference between managed and referenced is this referenced images are going to keep your raw files either in your current location, which is right here, or if you select, choose you can copy or move the files somewhere is well, so this is like asking you where you want the files to go, so if I wanted them to go on my desktop and and in the file structure, this is what you would do. So we have engagement, we have the originals, which is where their images would be, and then we have a folder called imported into aperture. You select that folder, and that is where the images are going to go, because that will tell you two things, one that the images have been imported into after and two, you will always know where they are. So your raw files will then be there. And that is where we're going to put them.
Class Materials
bonus material with purchase
Ratings and Reviews
cricutDIVA
I have been working through the videos and I am so happy I purchased this course. Sara has taught me sooooo much. I have been using Aperture for some time to organize my photos, but even now, two thirds of the way through the course, I just learned something that is going to make things so much easier. It is actually super obvious, but I never realized it was there!!! (the ability to create a new export preset). Thank you so much for this great course. Thank you so much Sara!!!
Eric Sanchez
THANK YOU SARA FRANCE AND CreativeLive!!!! This course is exactly what I needed to fully understand this program. I have been using it for about a year now with now instruction. Really, I have just been fumbling through it. Now I can set it up to work for me and understand how Aperture works. Sara France has a way of explaining this product that makes everything easy to understand. I am completely happy that I purchased this course. I know I will watch it several times over to make sure I am using Aperture to its fullest potential. CreativeLive, please bring Sara France back often as Aperture grows and gets better. I absolutely loved learning from her and hope she becomes a regular on CL! Thank you so much. Eric Sanchez
a Creativelive Student
Since I first purchased this software in early 2008 I have been seeking a comprehensive look at Aperture. And I have now found it in Sara France's course. She gives us not only a detailed instruction in the finer points of a workflow using Aperture but discusses in detail each of its features. I can't express how much I appreciate this course. I've used Aperture extensively since I first purchased it, but what I suspected before is clear now - I only knew about half of it. In the past 3 days my education has proceeded at a good clip. Thank you, Sara France.