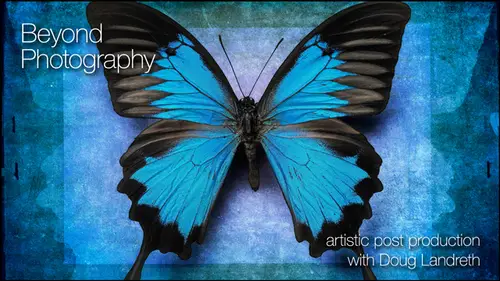
Lessons
Day 1
1Introduction & Prelude
29:20 2Looking Beyond Photography
27:08 3Creativity vs Technique
09:55 4Lightroom - Part 1
1:11:40 5Lightroom - Part 2
41:05 6Photoshop - Part 1
1:01:58 7- Photoshop - Part 2
56:31Lesson Info
Hammering Out Some Texture
We're gonna talk about textures next. Anybody here ever heard of, you know, working with textures away? Why you're here? Hang on. Don't save. Um, I mentioned early in the class that I keep a folder of textures. Textures can be anything. If you look at my little texture icons, you're going to see a lot of different things. I mean, I have photographed old maps, um, musical scores, Um, hand writing, old handwriting. Um, I think this might have been from the capital. I went to the capital. You know, there's, you know, they got all these things open for you. You can go to an old library and asked to see some of their old documents and stuff. There's nothing richer than the inside of an old book cover. This was that? Just an antique store. You go into some of these antique stores and find just a treasure trove of applicability, all backgrounds and textures and so forth. So you source them all the time. So, you know, from this page, then you can create something like this that's can be used i...
n a in a background. Somehow I you know, fabric. I mean, I saw a lot of different fabric patterns and things in some of the images that people submitted. And they're good to have in your collection. I don't use this much of these things, but that's not to say that it's Yeah. I mean, it's great to have anything that you know helps you move down the road of expressing yourself lots of lots of fun things that you can combine. Um, an old scratched blackboard. Um, So you like like the compass in, like that image there, actually. Oh, man. That's almost like you were coached to say that he's talking about my pelican picture over here. And we're actually the next thing that I do after I talk about textures since we're going to actually deconstruct that image. So you know, and I'm gonna show you my layered file, and we're gonna talk about all that So nice. I say what? All right, uh, talking about textures just real quickly, um, hammering out some texture. Where do you get textures? Shoot him. I shoot Texas constantly. Like I mentioned theme the story until yesterday about the bathroom wall in china. Um, keyboard short. You want a keyword textures when you shoot him. So they go into a smart library. Okay. Make him use a library of textures to create new ones. And I'm just going to show you a couple quick examples of that Edges and borders. We're gonna show you how I can create edges and borders. You know, dirty windows are, you know, in old buildings and stuff are great. If you have the background bright outside and you're shooting through this window and you've got all this gnarly stuff happening around the window frame, it's calling for you to put it in your border library. So good stuff that you can do there. Yes, Sorry. From the Internet. Phx photo would like to know if you use any sort of special lens when you shoot when you're shooting these textures or give one that you particularly prefer any and all. Um, yeah, I know it's whatever can where I have with me. A lot of people call that the best camera have have with you. So, um yeah, and you know, I shoot Texas counseling. I am always aware of the textural qualities of whatever is around me, and sometimes it's just like I'm going texture shopping. Today and we're going in. The libraries were going in tow. Teoh. You know, old buildings were going in tow. And those air fun days very rewarding tons of free brush brushes and patterns I'm gonna talk about, actually, how you can make your own texture brushes from textures in your library so that you don't have to lay the whole thing in. You can just make a brush out of it. Picture. We'll talk a little bit about the brushes palette. How you can how you can work with brushes. Um, and then we're gonna, um you know, the Internet is a rich source of all this stuff to there's a lot of different brushes out there. I've I've gone shopping for, You know, I've needed an illustration that had a little, you know, curly wisp of smoke coming out of a chimney or something like that. You could find a brush online. It's got that. If you can't, you know, source it by yourself, tons of that kind of thing. So let's get in here and take a look. I want to talk about first just making new textures from a number of different textures, and I gave you a little bit of, Ah, um, ago on it yesterday. But let's just, you know, work a little harder at combining a couple of these things. And it's just, you know, we're just gonna play so you can make multiple selections with the command key of images in your library. You gotto, um, edit in Photoshop, and you can open as layers in Photoshop. So all three of these images air going to open in one photo shop, document each image as a layer. So very handy thing to do. My hope is, that's what's going to happen so you can communicate with bridge as well. That's a good question. Somebody in the chat room maybe can answer that I use. I don't use bridge much, but the question would be, Can you open multiple documents? I would think so. I think you can. And I think yes, opened multiple. Open more files as layers in one document, open multiple documents as individual layers in a new Photoshopped document. The Internet says, Yes, you can. Now I would suspect that you can, I think, probably that you can do it out of Adobe camera, raw two. But if I'm wrong, I didn't say that. If I'm right, credit me. Okay, Okay. You save all your images, your textures and tiff files. Um, no, What you're seeing here is probably tiff files of J peg files or something only so that I can keep the course material small and fast on a computer that I'm used to. So again keep the raw file. Oh, yeah. Keep the raw file. Then you've got, you know, an unadulterated, full, fully packed image with all your information. All right, so here we go, and you can just start to play. I touch the F key to give myself a bit of a background, um, command t on the top layer just to kind of snap it in place. Now, you can see this snapping here, and that's that's something that you can set in the view and the snap Snap to Utkan. Tell it to snap to document bounds. You can hell of it. Snapped two guides or you could just turn off snapped completely. Sometimes it'll drive me nuts and I'm going. Why is it doing that? Oh, snap. It's on. So But it could be a very healthy thing, so scale it where you want it. Um, blend it. Let's just try overlay. Okay. Um, kind of fun. Let's, um, multiply. All right. I'm seeing something I like. Multiply with the layer down. Belief. I'm going to go here. Command t drag this over here like so say OK. Yeah. All right. So I'm seeing a couple things I like already. Another big tip here. You don't have to make a final decision. And I have at least three new textures already. I'm gonna say go down to this little palate here, this is Layer comes I'm gonna say, save this layer comp and call it bright. Um, right, texture. And I'm gonna apply it to the layer visibility, the layer position and the layer style. And I can make comments here if I want to. It's like layer whatever. Plus whatever. Or, you know, whatever helps you remember. Okay. Yes, it is. Came in with a really beautiful border around them. So when you took these images, they had that border a part of him. Or did you create that? Mm. Well, let's see. This had it. So this is the inside cover of an old book. So overhears the sort of the right at the binding. And then this is the inner a panel of the book. And so it's the dark, binding leather of the surround. So, yeah, I kept that actually, as a border in this image. And then this actually can become a border itself. And you can do that by Okay, let's put this Okay, This is in normal mode. I'm going to put this in. Let's go multiply mode, right? And then I'm going to take and use the blend. If sliders Okay, I want to blend this layer into the bottom layer if it's any tone other than the darkest tones here. So if this layer is anywhere from very bright well, let's see where it starts to disappear, see it start to disappear. I'm gonna then split these sliders with the option key and split him so that I keep some of it. All right, let's a race a little bit more of it. So I am creating a border, and the inside of that page is becoming transparent, and I say, OK, and you can see that Onley those dark parts now show through and its adjustable If I double click this again. Those sliders air in the same spot and right. I can redo. And if it wants help? Because I'm just using the brightest parts. I can always put a an adjustment layer clip to this That helped me select the images that I want. So good question right there. I've got a border and I've got another new texture. Let's come down here. Click the layer comp icon, Click thing. New layer calm. I'm gonna say border texture, I say, Okay, I want to see the other texture I have. Oh, you like the other better. Pretty amazing. Yeah. You gotta love this, right? Yeah. And you could do this with the other images. It's like you have a combination of layers toggled on and off hit a layer comp button because you may not find that combination again until really the wee hours of the morning when you're trying to remember how you built that image. Okay, but if you have a layer comp of it, it's like, click. You go back to so really handy thing. I can take this now and I can go. Well, I can't. Yeah. Huh. I can duplicate the image and save it with a different name into my library, and then I can just go to the other layer com thing, open up the other version and save this with a new layer with a new document name. So right there, we've got a couple of brand new textures that you can that you can bring in. I'm just gonna go ahead and and then you can save your layer documents so that you come back and do different things to it as well. All right, save as layer. Um, texture. Sorry about the flashing letters on your screen. I'm too lazy to turn it off for this texture creation, and I'm going to save it. It's a PSD file. Sometimes I say things that's a PSD file, and it just clues me that it's a layered file as opposed to a tiff, which can be a flattened file, and it can be a layered file. It's just my thinking. I'm not sure if that's absolutely the right thing to do or not, but you always want to embed your color profile in here. OK, say okay, maximize compatibility and then you're good. So you have some new textures, so let me. Um, talk to you then, about using textures to create brush. No wonder that I have a question about the border you just created. Okay, Um, so you know, you're saving this is a PSD file because as multiple layers. But with that, if you just wanted to save the border, would you use a tiff file or PNG or or would you just leave? It is a PSD file so that you could pull it into, you know, a new image. Yeah, So that's a good question. You know, you could save it with transparency as a PNG file. So if I was to look at this, um, let's go back to the border texture, OK? If you really wanted to do something, you know, this is the layer that you would want to save, right? And actually, I've got a little gap here. It doesn't really matter, but you can do a transform. Just stretch that out. Say, OK, then what you can do is you can make get rid of that palate. You can make a new document from this. If I go up to the duplicate layer document, I can say create a new document from this as opposed to doing a new layer in here. A duplicate layer in the same document. I can create a new document or I can transfer. If there's another open document, I can, you know, make a new layer in that new document. But so there's a new document and I'm going to say, um border and say OK, and now I have a new document. So it has the blend. If sliders are embedded in it, you see the image. So I haven't lost the image, but it's going to maintain that transparency anyway. So then save this. I mean, this is this isn't saved. I've created a new layer, so you wouldn't want to then save it as and then I would I would go to the folder that's got my resource is folder my textures folder. And inside there. I probably have no ive got it up here. Borders Folders. Okay, save it is whatever new border say OK, I just left it. It's PS two. Yeah, okay. And then we can use that as border. Now let me see. Let me look at my library real quick to see if I have that window image borders. See if this was it A dirty window. I love it. It's nothing more than a quick shot that I've, you know, free transformed to fit offering. And it's dirty window, and it's got some nice texture on the inside of it to And then you can combine this with other things and keep that as well. I'm going to show you one of the thing in my library. This waas. Yeah, there's a little architectural detail that held promise for this very thing. Border or inside. Um, texture. If we open this up, commanded you to open it up, Um, let me find something to layer it over the top of Let's choose this. I mean anything where this does this kind of a fun thing. Okay, okay. So doesn't really matter which way you go on this. I'm gonna transfer one of the images into the other file. I end up with a lot of actually layered files in my texture folder because I kept the texture name and not the image of the real name. So that might be an area where you want to actually sort of pay attention to what you're doing, but I'm usually moving too fast. Um, let's take and do that. Same trick. Duplicate. All right? Okay. I'm gonna go to the other window. Let's go to the texture. And what was it? That's the middle frame. Okay, So I don't want this image called metal frame. I am going to go duplicate layer, and it's going to be going over to the optics image and say OK, right now, I can close this. I'm done with us. All right? And there it iss Here we go free transform. Now if I just grab a corner in drag, I can do whatever I want with that corner if I want to maintain its proportion. If I hold down the shift key and drag another matter where I go with my mouse, it's keeping the proportion. And remember, I talked to you earlier about the center point of the transformation. It's right here. Things move from this area. If I put that there and drag, you can see that that end is anchored. If I take and drag it over here, that end is anchored. So this free transform tool is a lot more powerful than it appears. A lot of people think You just do this This and it's good if I hold down. If I hold down shift, we know that it will be in proportion if I hold. And if I hold down shift option. It anchors the centre pulling it anchors. From that point, I'm holding down shift option and you can see instead of just shift where it's all moving. I'm using that center point to scale it. One other trick with it. Yeah. Can you also You're probably maybe getting to this. Can you also demonstrate the anchor point rotation? Yes. Yeah, yeah. Perfect. So and there's another thing you can do if you hold down the option key and the your center point is in the middle. If you hold down the option key with drag on the sides, it grows from both signs. Okay. Either way, so really handy things. Now, if you take an anchor that, you know, place the anchor point on the corner. When you take your cursor out here and it becomes this rotational arrow, then you can see they're rotates around the arrow. You move back in here, it rotates around that. So wow. Yeah, yeah. Isn't it way are performing a free transform on our minds right now, expanding them in ways that we didn't know we could before. Okay, Can I ask you a couple questions? Yeah. Um, a couple T would like to know when you transform and enlarge and image significant. Significantly. Are you concerned about resolution? Always concerned about resolution. I'm working here with files that are small because they are like class files and I don't want to take up a whole lot of room. And I want him to open quick for the class, but yeah, I mean the better of the resolution. Yeah, the better resolution that you know, the MAWR opportunity you have now with textures. Sometimes I just don't care, because its texture And if it's if it becomes obnoxious, and if it's, you know, if it's if it waves its hand at me after I've enlarged it a lot, um, I don't want to pay attention to the texture unless it's supporting the purpose of the image. I get rid of it. I go find a different texture. That's a large resolution. So it becomes an issue on Lee. If it is an issue, make some sense Sometimes it's not an issue. Okay, so, um, now, if I'm rotating the image and if I I'm hold down the shift key, it snaps. I think it's like every 10 degrees or 15 degrees. So the shift key in rotation gives you a way to do an incremental. So I, uh all right, one more thing free transform. You guys had no idea free transform. Was this flexible? If I hold down the command key and grab a corner, do you see what's going on here? I can change the perspective. I can. You know, I can change the perspective on this whole thing just by dragging in something like this. If I wanted an image to go on a on a billboard that you had a really wacky angle at you can you can do a lot of different things with this, you know, so you can you know you can angle it. You can get this wild perspective on it so you can do a lot of different things Now. If I do, let's see if I do shift command. What is it? It's come in options. So the moral of the story push every button on your keyboard because some engineer has felt like it would be good to use. All right, I think it is option command. Yeah. Okay. So option command kind of uses it to rotate on opposite in, so it actually changes. Focus there, I think. Even option command on that. You can see. Oh, you are mine. You will do what I say. Here we go. Kind of crazy. Sorry, Doug. Do you use liquefy? Yeah. It's another tool in the Yeah. Yeah, absolutely. Um, cash. I wonder if I can. I can demonstrate liquefy fairly easily. There's so many different tools that it's ridiculous. And you guys are gonna have to sit there for another three days. I'm sorry, but just the way it works, all right, Where am I? Oh, let's do free treatment. Transform. I got back to my original one. Um, let's just hold down. Option shift. Get to where I wanted to be. Option drag. Let's bring it up here. Shrink it down so I can see what I'm doing. I actually want to use this. Okay. I like that corner right there. I'm just gonna anchor that. I'm gonna grab this corner, pull it out Okay. All right. Okay. So, um all right, then you you know, Then you begin to play, okay? You want to work it just a little bit more? Do this. Now, when you are saving your layer document, Um, all the information that's outside the actual image area is also saved. If you are using just a small portion of something, you may have an image that's really, really large that hangs outside the boundaries of your image. It's nice because if you ever want to use that part of the image again, you can and it's available to you. But if you know that you're not going to you can, um, you can go image trim and it trims off, um, terms everything that's outside the border of your image. So if you're if you've got a small little petite file and I have a huge layer image in there and you want to know why you're images so dog gone big, that could be why it's just not visible. Okay, So already you're getting some interesting stuff going on, and you might want to say, you know, put a blend mode on this. If the in this, uh underlying layer is dark. Let's bring it forward. Somebody asked about um, how to bring images forward while masking is one blend. If this one. If there's contrast in the image the way that you create, let's go image burn. Oh, kind of like what's going on with image Burn? Except I want to cut it back a bit. And it may be that I want to take this background and apply it in a couple of different ways. Um, not color burn, but multiplying. Um, you guys get the idea, Then I can take this back here, actually, make a copy of this, drag it onto the top, come here dragging on the top and then just go. Um, well, let's say soft light or screen and blend. If this layer is whatever many, you get ups canceled. Anyway, That's the mindset. I'm not going to create a masterpiece right here for you, but that's the mindset of using some of these different techniques. So we talked about transform. We talked about using the inside part of an image of just a piece of metal that had somewhere and terror and some a total quality that would make it service kind of an interesting border. If you take and duplicate these layers, it amplifies the effect too. So I'm sorry. I can't help myself. I'm gonna go here, and I'm gonna see where the contrast is greatest. Between my mechanism here and the background, I think the red is it. I'm kind of make a duplicate of that channel. I'm gonna select that as a mask. Command click. I'm gonna go back here. Um then I'm gonna create a mask without on it. Let me actually invert it and turn on these layers. Turn that you can. Nick. Ray wants to know. Would you want to make the frame a smart object before free transforming it? Um, yeah. Smart objects actually take a lot of overhead and some, you know, it's it's not a bad idea. And when you are working with an image that you may be changing the scaling of quite a bit, it might be worth doing if I actually made a layer of that frame reduced way down. Did the free transform to make it real small in the image committed that transformation. I've gotten rid of a whole lot of that images, information If I decided. No, that was the wrong move. I wanted big if I took that layer and then stretched it back out. I'm working with a whole lot fewer pixels, and it's gonna look awful. So you're gonna have to decide in your own mind and maybe preliminarily, you'll want to work with it as a smart object. Until you feel confident about its placement. Then you can rast arise it and work with it again. Okay, All right. So anyway, very quickly I've brought this layer back up on top. Were you know, here's my mindset. We're just working toe. Create something interesting. I'm you know, what do we if we want to see what the effect of other multiple images are blending? Most are what do we do? Touch the move key. This is a perfect example. Test movie plus minus and just go through the work here. Well, cool, kind like that. Let's amplify that a little bit. You get the idea. Thank you. Shift plus shift minus. Rotate through those blending modes. Use your A pass it eas tern layers on turn layers off. Um, and you'll end up with somebody waving. It's some combination waving a hand action saying, Yeah, that's good. So again more about blending techniques, some tips and tricks on that, more about working with textures, using them as border elements, using free transform toe work with them. So any any salient questions about what we've done so far? Because I think what I'm gonna do next is actually open up one of my the pelican construction layered, vile and just walk through some of the points about it. But any questions from anybody? Yeah, So Andrea is asking about the difference between different types of masks and specifically, vector math Vector mask as opposed to a a clipping mask or a layer mask. Well, there's a if you have a shape. Okay, Melissa, Um, all right there can I'll do this. That gets a little technical vector stuff that's all, like, you know, text and design and postscript. And but there's a tool that I use sometimes. If I If I wanna experiment with a crop without actually using the crop tool and deciding whether to commit or not, I'll create a new layer, and it's going to be a solid color layer. Okay, there's solid color right up at the top, okay? And I just choose black because I want everything to be masked. Now, the layer mask is where I'm going to block this solid color. So if I choose my marquee and set it to zero pixel, um, feather, you can come in here and then Phyllis with I'm sorry. Select the layer mask, which is it's a layer mask for this solid color, but I'm wondering if it's affect around. Sorry. We're almost there. Ah, selection. My selection went way. Make your selection click on the mask. Um, there. Fill it with black. My black got switched to the background color, so I was lost momentarily. So I have a little window that I can look through. Um, I can actually take that window. Then I can actually take the whole layer, and then I can just move it around, and you can see that you can get a good idea of a crop. Then you can actually transform the mask in different ways to reveal a conceal like this. And you have a nice way to, um, you know, play with your crop. Okay. Experiment with your crop. Okay. You about So let's do this. Let's do this. So you have a really, really, really flexible way of, you know, investigating this image. And you're not actually, um, doing any harm to. Now, if you decide this is your crop. You know, if you make a selection like that and go image crop, I'm sorry. I gotta invert the selection, because I'm Yeah. Oh, let me go back. I got to invert the selection because I've got the outside selected. I want to select the black. So I've introverted this election. Then you go up here image crop, and it will eventually through all these large layers, crop it to that selection. Okay. Pretty cool. Brickle. Okay, um, I will say this pizza wheel, Any questions while and stopped. So a couple of things? Yeah. Good. Well oh, people save said it. You know, guys, we've got these IPhones or these smart phones, you know, set a little dinner. Said a little timer. You know, half an hour from now, De reminds me to save the file. I can't tell you how many times I have gone. I mean, I get sucked into these things. I am buried in layers and layers of imagery again. My mind is solving lots of problems, and all of a sudden my computer hiccups and I'm back to square one. So yeah, my advice. Save your files often. And if you need help, set a little timer and just kind of it. Continue to hit that little timer. When it goes off, hit it again to a file save. A lot of my layered files will get will get saved. Then I'll make Oftentimes I will make a duplicate of that layer file to go in a different direction with it. But I But I want to keep the construction of that file. So, you know, I would title it, you know, same file name, V one, version one or V two version, too. So I'm really not as disciplined as I should be about systems of saving and filing and archiving. And you could just even tell by my images that I'm like, all over the map. It's like I'm running around on the playground. You know, sometimes I don't follow all the you know, the safety rules. So, yeah, one of my strategies when I save files is to indicate whether it's a layered file or ah, final file or a master file on Deacon, You know, set up your own system to do it. I'm saving this with an L, signifying it's my layered work file. Also, save it is a PSD is a further reminder and click save. And then, as when I when I look at it, I look at the name I'll CNL No, it's a layered file and a work file. If I have an F, it's a final file. If I have a P, I will follow that by the print size that I make from that file and save that particular file independently. And it could be in a sub folder of your work file and that would be prints. And that would be the size of the print with the sharpening and the the other. You know, the soft proofing adjustments that you've made to produce that print, and then it would same file name P with the dimensions of the print
Class Materials
bonus material with purchase
bonus material with enrollment
Ratings and Reviews
a Creativelive Student
This was my first class and I loved it. Will certainly be back for more. Looking over Doug's shoulder as he creates beautiful art for me was priceless! Also, BIG thanks to B&H for their support of CreativeLive!!!
a Creativelive Student
Thank you for the opportunity to take this course and for intrducing me to Doug Landreth's work. The pre-course PDF just blew me away. I'm even more excited about the upcoming course after feasting my eyes on some of Doug's painterly photo images.