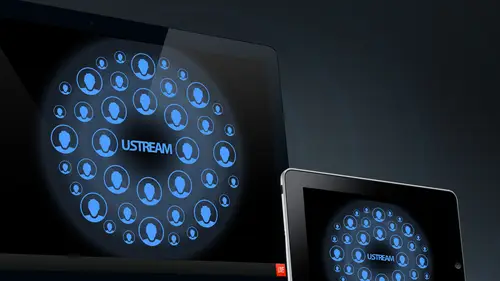
Lessons
9:00 am - Introduction to Live Streaming
18:07 2Streaming with Ustream Producer
12:12 3Cameras for Live Streaming?
18:02 4Ustream Producer Pro SDI Camera
23:54 5Internet Connection for Streaming
15:38 6Streaming with NewTek TriCaster
45:30 7Playing Off Air Videos
24:06 8Ustream Setups in the Real World
28:17Lesson Info
Streaming with NewTek TriCaster
all right. Now we're looking at the new tech try Castor. So the new tech tried Castor is a all in one software hardware capture box. It's very similar to what we're looking at with Ustream Producer Pro. The difference here is that you are purchasing a unit that sort of has a software that's designed to work specifically with this hardware and custom capture board on the front, rather than if you did something like what we're doing in the extreme producer pro, Then you're able to choose different capture cards, eyes talking with member audience here. We're talking about different capture cards they might want for different purposes, and this is still running. Ah, this runs windows seven. Well, you don't really ever see Windows seven. They kind of tried design it, so you never see it, and you're not supposed to use it. And this is supposed be a purpose built machine. So, unlike if I'm running my Mac pro and I'm running Ustream producer on there, I could theoretically use other applicatio...
ns and other times Ah, here. You're not supposed to install anything else on it. So this is a purpose built Windows computer that is running a switching and encoding software. We're gonna go to the interface of the new tech try Castor, and we're gonna look at inputs. We're gonna look at setting up shots similar to what we did with Ustream. Producer pro, and then we're gonna look at we have a special plug in from the new tech tried Castor, a special ustream plug in That makes it very easy to stream from the try Castor. And we're gonna look at that as well. First, let's start up here in the top left. These are our input sources. And so we have two cameras coming in here. Those are two of our Panasonic cameras and those air coming in here on our component video cables on a camera input. Here's camera one. We have three different ways that we can switch sources on our try. Castor one is Aiken. Click on something and you see that takes it when I click it. The other is I have a control surface here and here I have some different colored buttons. Program row here will put something in a program that takes camera to that Kicks camera one. This is ah, hard cut to those things. A preview row similar to what we saw in Producer. You have a preview on the left. You have a program in the right. Previ Row will get a shot ready. And then when they hit take, it'll do across. Fitted to it. So we can see are two different angles of Chris. Typical production. You might have something a little bit more exciting. Our camera angles here pretty similar, but we're setting up just for demonstration purposes similar to what we did earlier. We have. We're pulling in a power point feet as well. New Tack makes a utility software called Ivy Jay. You can install I V g a on any other computer that's on your network and allows you to capture the feet of that computer as a network input source on your try Castor. Here's our network input. I click on this thing here, and it tells me any other computers that are on my network that are running Ivy Jay So you stream encoder is Kris's computer there. It's running I V g a. So I can see that input on the network. Supposedly, you can also use apple airplay. With this. I try to the other day. I couldn't get it to work so far, but I believe that it does. I think you just have to mess around a few more settings, but I guess you could even do that, too, so I could take my IPad here. I could take my phone and I could airplay some content over to this. Capturing over the network is fantastic. It's really good for something like Power Point. It's very easy. The one thing with both Ivy Jay and when desktop presenter is that occasionally I think the newer versions are getting better at capturing full frame rate. I think you can actually capture 60 frames per second now on desktop presenter, I think with Ivy, Jay might be better, but occasionally if you're gonna capture like videos or something from another source. Ah, and you really need to have full frame rate. Sometimes you want a hard line that in rather capture over the network, but he ever capture of the network for a power point. It's perfectly OK on each input source. You have a little gear whale up in the top, which you can click, and then here you have different settings for it. You want to make sure the output of your cameras in the input of your capture matches. Otherwise, what will happen? I'll switch it here. So this camera set to 10. 80 I component, that's what I have coming in. If I say switch it to this one, what's gonna happen is we're going to see a blue screen. So when you first launch your try, Castor, if you're seeing a bunch of blue screens, probably what it means that you need to match the output of your cameras to the input here. And each camera is a little bit different in the way the menus air set up. Sometimes you have to dig through. A couple of men use these cameras in particular. One thing that's interesting with them is that they have an SD I output, and they have a component output, and you can only use one or the other at the same time. So if you have asked the eye out on, it's gonna basically mute the output of this, the component cables. You need to think about that carefully. Make sure you know what your cameras out putting and then set this to the matching input, and then you should see a signal coming in. And if you don't know what all these things mean, you can always just try all them and wait till you see the image show up. And that works as well. Here's my two cameras. They're both sat to the right kind of input. Down here are three rows, these three rows air mirrored on my control surface. There's effects program in preview. I don't really ever use effects. It's firm or advanced production. We're not really gonna get into that today, so we're gonna focus just on programming preview. The keyboard also works, in my opinion, just about as well as the control surface. I worked with a guy who does a lot of live productions for Ustream, and his main thing is, he's like, I want to be fast. I want to be light. I want to set up quickly, he said. He's a huge try Castor fan and uses this for all his productions, but he's like I would never bother the control surface just because I don't need it. It's extra money. It's extra space. I'm always going to need a keyboard because I'm gonna need to type stuff. And so if you look at this, we could clear out a lot more space. We have left stuff to travel with, and we get most the same functions on the keyboard. So, for example, F one is gonna take camera one after is going to take camera to our network source on our control surface would be net one on our keyboard. It's gonna be f five, and you can use this and it works just about as well as the control surface. The big difference is that you don't really have nice labels here. You don't have a light show you which one you're using. But I think once you get comfortable with that, you could do a lot with the keyboard. And you can also just click the mouse to if you like, that one of the guys who runs most of our webinars, he likes to put a lot of like sticky notes all over the keyboard to put you know, whichever cameras, what that works as well. Down here we have our DDR section. I looked up with DDR means the other day, but I couldn't find it so basically means video playback module. It's some sort of abbreviation. Maybe someone can tell me someone in the chat room. I think we'll tell me what DDR stands for. And here you can play back video files so I have a bunch of different video clips loaded in. So here's a video clip. I can take my DDR by just hitting the key here. I'll take that in the program and I will play this clip. And here's a little clip of someone plugging SD I cable in the back of a computer and someone else plugging in the back of a camera. And right now, the DDR set up so that it will auto play. There's two buttons down here. There's single on auto play, so single means it's just gonna play one clip. Auto play means it will take it live when I take the DDR live and it will advance to the next one. So, for example, now it's advanced the next clip. So if I switch back to the DDR now and I'll do that by hitting, I guess this would be ah F seven. It's gonna play this other movie clip that I here have a little logo animation down in the bottom, right? We have our graphics. This just loads up a still graphic so we can take that by hitting graphics, and we'll take that live. And we also have down here Audio Mixer. We'll talk a little bit more in detail about audio later. The important thing to know about audio right now is that I do have a microphone on Chris over there. I don't think it's clipped on doing, but it's capturing a little bit from the table. It's fine you don't need. Put it on and that's coming through our audio mixer. I'm taking output of our audio mixer and going into the try Castor. Here, you can go direct into the Tricastin audio, but a lot of people use. Try. Casters will definitely use A separate audio mixer is the best practice for two reasons. One is if you have more than one microphone, I would recommend that you have another person hear operating the audio. If you only have one microphone, you maybe don't need another person. But it's really nice to have a little bit more careful control of it here and what I liked about the try casters that could do a lot of things. The problem is that you start to need more than two hands and you start to need much larger screens. So a lot of people that use try Castor will separate out the audio a little bit. So that way, the audio here is mostly just bringing in one source. It'll take the audio from the clips when we play those back. But if you're mixing multiple microphones and stuff on this model of try Castro, we only actually have really one audio input, so we have no option except to use an extra mixer. Some of the other tried casters have multiple audio inputs, but most people tend to use it additional audio mixer as well. So let's talk about different options for switching shots. We we load up a shot in preview, so I'll put Chris and Preview. I'll hit take, and that will do a hard cut to him. I'll load up our Power point preview will hit auto. They'll do a cross fade to it. Similar to Ustream producer, you have all sorts of other great transitions you can use besides just cuts and cross fits similar to what I told you about Ustream. Producer. If you want to get hired for any corporate job in your future, I'd recommend the stick to cut in cross bait. But here we're having fun. So, uh, I'm gonna switch the transition style to one of the other ones. So here's some interesting ones. Let's see what this one is. If I mouse over, I think it might give me a tool tip telling me what it is there. It tells me right here. It says, flying up. All right, so let's see what that looks like. Now Chris is flying in, but there's even better one. So this is my favorite when I found reason. The explosion. So let's try this. Bam, Where's our power point? Love it, Um, this one. Let's say Chris is feeling musical. Eso Chris wants to rock out a little bit on this next segment on There's just hundreds of these, so you could waste all day going through all of our transitions. But what's nice about these is even though some of these may seem a little bit ridiculous, you can build custom ones and nutec the company that makes this also makes a pretty sophisticated three D animation software. And so I think they provide a way that you can actually build custom ones and import him, and you could build your own custom ones. So, for example, let's see what this one looks like. I don't know. We're gonna find out the hard way. You could do that with your own logo, and that might look really, really cool. And you'll see this a lot. They'll use it for sporting events, for example. They switch from live action to a replay, and they'll do like a cool animation with some sort of sponsor logo. Like, you know, these replays Air sponsored by so and so and that kind of flash their logo quickly when they go to replace. So that's what some of these air used for. To avoid further distraction, we're going to switch to our back to our cross bait here. Just sorry, old interact. Very quick question because Carly's asking, what version of try car story you Actually, yeah, I should have mentioned that. So we're using here a try Castor 40 try. Castor NuTec offers a bunch of different models of the try Castor. So the 40 is the cheapest model. This retails for about $5000. I think without the control surface and now the reason why you may have to think about whether or not you want to control surface. If you're on a tight budget, this, I think, is going to be an extra costs. In addition to this, they go up to about $40,000 that's what you'll see. The more professional studios are using the higher end try casters. The big difference between this lower and model of the higher and ones is one is the inputs on the front that these air using analog inputs, the hiring models use SD I inputs and you get Maurin puts. This has four. The higher and models have up to eight. They also have more professional audio connections. They have XLR rather Garcia. The software, though, is actually very similar thing. It's nearly identical. The the most expensive one might have a a few more bells and whistles that we don't see in the software. But for the most part, if you learn this software and one, you'll be able to kind of easily graduate up to the other ones he's asking. Can the DDR handle video formats? That's a great question. So with the old try Castor I've been using for a while with their old one, it was like you had to convert it to a B I. That was like the only video file it liked, and it was really a little finicky. It seems like it's gotten better, but I would say for this it's kind of similar to Ustream producer, which is it's sort of like 80% of the time you just drag stuff in and it works, but you will encounter times where something won't work. And I'll tell you a couple of things you should watch out for one is, ah, someone from the audience earlier asked about recording and progress. So pro Rez is is a Kodak that final cut pro uses, and it's huge files and their high quality. Don't try to drop a pro rez file in here and play it, because even if it can handle the Kodak's, one of the problems you'll run into is that just decoding such a large file is going to be really hard on this, and you might see you start getting choppy playback or something like that. So what I recommend is find a file format that works well. And then when people give you files and you're gonna drop him in, make sure you test them. And if they don't work well, we mentioned earlier. There's some great free conversion programmes like EMP extreme clip or hand brake. You can drop your file and they're converted to a format that, you know, hopefully you can sort of make a record of Okay, I know this kind of Kodak, this kind of container, these kind of bit rates work well, and you can convert it to that if it's not playing for you. Well, it would. That said, you know, I think with the newer Try Castor as well as the newer versions of Producer, they're getting a lot better about being able to handle a lot of different files in formats. So in here right now, I have one MP four file and have another M O V file, and they're all working great. So thank you. That's a good Segway. Let's go and talk a little bit more detail about how we playback videos in here. We haven't hear a lower third, which is something that we built in after effects with apple animation. Kodak So that has a transparency or Alfa Channel. And we can play that over the top of our video. So let's ah, let's take Chris here into our main shot in the try Castor you have over here downstream key one in two. And what these could be used for is to put a layer over the top of our of our shot. So I'm gonna click. Uh, I'm gonna use downstream key to this is set to be my DDR so you can assign any source to be our downstream key. Or we could just call this our layer. So I'm gonna sign the DDR to be a layer over the top of whatever our program output is. And if I hit, take here. What it's gonna dio is it's going to auto play this video here, so I'll hit take. And now we're titling Chris as if he was myself. Eso that's probably something you should have run over my shot. But what we could do is we would build a new one, and we'd have that for Chris. So we saw that fly in and fly out. So let's find one a little more appropriate for you. Let's see. This one might be good. This is one about asking your questions. Okay, So what I did there was I had that I had the shot still on take and I took it off the taking that advance the next video file. So I'm gonna just go back. This one is cute up. You see, it's highlighted. I'm gonna hit take. And now we we ah, running more appropriate title. Go ask your questions and we'll keep answering them life. So thanks. Everyone is asking questions. The chap, by the way, and feel free to continue asking them. Well, either answer them directing the chat. We have a couple of ustream people in there or we will. We'll get him through to me through JK or Chris, and I'll answer them on camera. Here's some more files. So let's look at a full screen video. So this one here's a good example. So I'm still on take my downstream key and this is where it's really easy to get. Kind of confused. So let me play this one. Let's see what happens with this. So I'm gonna play this video file. We're gonna let it go all the way through the and it's just a few seconds long here, and I'm going to see how this ends. I'm going to see if it ends on a frame or what happens. All right, so this ends and ends on this frame of the camera. And here's a really good example where you might get tripped up with the try. Castor. It's happened to me a bunch of times. It happens to everyone who uses it. So now I see this shot. I'm like, OK, and maybe I walk away from the tri cast over second and I come back and I'm switching cameras and some switching between camera one and two. And I'm like, I don't see Chris. Why not? And then I I don't understand where the shots coming from. Well, it's because I'm still my layer here is still covering the shot, and since this is a full frame kind of video, it's gonna cover the whole thing. So have to make sure I take that off and now we see Chris eyes on the layer underneath additional transitions here There's always a dedicated F T B button for fade to black, so you can always just fade to black. That's pretty nice. It's nice to at the end of the show. This is another thing. L trip you up. You'll come in here and go. None of my cameras were working. Why not? Well, it's cause Fade to black is on in the fortunately kind of blanket for you there and they blanket on the control surface, which is nice. So you can just remember that's why I was unfair to Black. Let's look at how to create a shot with what we did earlier. Let's do it again here in the Tri Castro. Let's create a shot with Chris with our power point and create a nice to box. With both of those try. Castor has down here, shared with the DDR section virtual shots, and here they're labeled V one through the four, and we also have them here on our program in preview. So what we'll do is we'll pretend like we're in a real production and I don't want to see anyone while I don't want to have anyone see the virtual shot while I'm building it. So what I'll do is I'll put the virtual shot in preview and I'll keep the main shot of Chris Live there in Program already built one here earlier, and it has Chris and it has the power point up there. But I don't really like that. I want to do Chris Smalling the power point large. So let's build our virtual shot down here in this virtual shot area. It says Default a over B. So what that tells you is that input A is going to be on top and B is going to be on the bottom. So let's flip that, actually, So let's put Chris over the power point, so we'll put two on the top. Now we see two of him and let's switch this one to Network one. You can adjust the size and the position of these shots by clicking here, this little cross hair icon that opens up this positioning and a zoom thing. I can drag his shot around like that and I can make it a little smaller, move him down there and then I'll do the same thing here on the network input. I'll drag it down as far as we can get away with, I'll shrink it down. I don't want any overlap there. And if you get really tripped up here, there's a reset button, which is nice, and you could always said it back to full size. If you said, you know, I don't know where my shot went off to If you drag it off the end of the frame or something and then we can just reposition and again here all right now are virtual shot. One is ready to go so I can hit Mikey here and taking in a program. Or I think this is where the keyboard. It's good. The label that I think it's gonna be after nine, we'll find out and it's not so F 10 F 11 There we go. So definitely label your keyboard because you don't want to do what I just did and go to black by accident. You want to kind of know where you're at before you start the show. So now that's Ah, our virtual shot is live there, and you can create multiple ones. So let's say we want to do the reverse and we say Let's do one where Christians Big and the Power Point small well, weaken Build that one as well. So now we're in virtual shot to here, so let's just switch it real quick. Will do Network one on top. We'll do camera one on the bottom and now we can just flip between those two. And now we have the reverse of that shot. Let's look at the audio mixer real quick. Here's our different audio sources. This is our input from the front and put one here. There's also a dedicated mic input on the front here. 1/4 inch Jack. The rest of these are our sources from over here. So we have network one network to those can carry audio. DDR would be the audio from our videos. Graphics one into can carry audio the effects the dedicated effects channel can have audio. Then here we have our master. This is our master output and then we have a separate output for the stream. This is nice in case for some reason, you want to feed a higher output to your stream or lower output to your stream and then your master one is going to go to your recording speaking recording you can record on the try Castor. To do that, you click the record button here, and that's going to start recording to disk streaming streaming you. You hit this button here. This is the gear will next to the stream button, and it's gonna pop open a Web browser type thing. I say It's a Web browser type thing because in the try castor manual, they will tell you. Despite the fact that this looks like a Web browser, they don't really recommend that. You know, just use this as your over Web browser and one of the things that will tell you right away that the Web browsers updated. But there's no really way to update this. Don't worry about this message on the top. When you open up the Web browser thing, it's gonna basically give you different options for connections. You click this button on the top left, and if it's not chosen by default, you want to choose you stream of the top of the list and there's a button here that says Configure plug in. So I'm gonna click that, and that's gonna open the ustream plug in for Try Castor. I'm already logged in here. So I'm gonna log out to show you what the first screen looks like. So in the first screen, you enter your user name and password, so I will take this in here and click log in on the next screen is going to show me all the channels that air underneath my account. I have seven different eight different pro broadcasting demo channels here will choose Demo three. Here. I can choose the resolution and the bit rate for my broadcast. We really simplify this. So basically, we just offer three different band with settings for each resolution. So you have high, low medium bandwidths for each of them. And on each one, he'll tell you in small print kind of below there, what that's gonna be so 7 20 Low bandwidth is about one megabit per second. That's basically the lowest we would recommend you ever stream 7 at and on high bandwidth. That's gonna go all the way up to two megabits per second. Same thing if we go down to 3 60 p. This is gonna be low bandwidth. It's gonna be 400 k and these air kind of match up to her recommendations we showed you earlier. And the main thing here to know is same same rule of thumb. You want to do a speed test, you want to do a speed test in the actual connection that you're trying casters on? You want to see what you can stream at and use? Make sure that whatever this this number here is, so if we see that we're using two megabits per second, we would want to have four megabits per second upload speed for our try Castor here. If you check this box, record my broadcasts on Ustream. It'll make an additional recording on the server as well as you can record a disc air. I'm gonna hit, save animal hit OK and exit out of this window. But before we do that, I'm going to show you something which I'm still a bit confused by. But I at least know now how to do it. So you want this audio headroom to B plus 20 db If you have it lower than that, I find the try Castor eclipse at a much lower level than you would think it would clip at. So, um, I would recommend you set that two plus 20 db and hit OK here to start streaming right next to that gear wheel where we just configured the stream settings. I'll click the stream button and that will be illuminated when it's streaming. You don't get too much confirmation beyond that. You just get the illuminated button. You got a timer showing you how long you been streaming for. But up here in this area is where any warnings will appear. So for some reason, you didn't actually plug in your Ethernet table. Or if it gets disconnected at some point, or if your audio clips you'll see a little warning, they're saying, Whatever that messages will say, stream is disconnected or you'll say, unable to connect to server or you'll say your audio clipped on your on your outgoing stream. Other than that, basically, you just know it streaming from there, and what we recommend you do is have a separate computer. Check it, make sure it's dreaming. It's a good time to mention as a best practice we'd always recommend. Have someone on your team who could be in a completely different location who can check the stream for you who you know, only their only job is just to like a Yeah, it's coming through. Looks great, because one thing you'll find allies that when you get on site is maybe you can get a great Internet connection for your try Castor. But that might be the only Internet connection that you were really able to secure and then, meanwhile, you have a laptop, but you're on this, like shared WiFi that's totally saturated, and so you'll go to check to see if the streams working. But then you notice you can't even barely load a Web page so you may not be a load the stream or might look like it's buffering, but you'll be sitting there going, Well, I don't know if it's just my computer in my connection. So it's really nice to have someone is kind of offside who can just, you know, you can call him up real quick, or you can hit him up chatter, text message and say, Is it working? Okay, great. And you can add that confidence and maybe they could monitor throughout, also call you so that way, if you're running a one man show, which could be typical a lot of times for streaming or a one woman show that you could be sitting here and you only need to be worried about switching cameras and stuff. You don't have to be constantly checking to make sure the stream is still alive or something that eso I'd recommend that you do that, have someone who can monitor it for you. And meanwhile, just pay attention here. That stream is still on. You don't see any warnings up there. We'll see what questions there are on using the try. Castor. See that? Any other topics here that I missed? Any questions we have on Try Castor, not specifically about the Tricastin. I mean, people are asking your different things about subjects we are going to get coming up. What about the students here? Anything in the audience? Nothing good. Good stuff. You're doing really well in that they're following along perfectly, All right, so we'll go into a little bit more detail than on a couple of these sections. So let's go back to the DDR and let's talk about the different options we have here. So here there's I mentioned before. There's two boxes. They're single, and there's auto play. And what you can do with these is with auto play is gonna gonna take it as soon as you take that shot live. And sometimes you might want that. So, for example, we can hit. Take there, and it's gonna automatically play that. But we might have a different situation. Where? Let's say we want to leave this on. Let's say I have a bunch of titles here and I want to leave this on and I don't know when we want to play it. We might want to take off auto play and then I could I could queue up my next title and just hit it when it's ready to go like this. Also, let's say I want to leave that one there a little longer. I think I thought stop would leave it there, but it looks like it takes it off. The other thing we can do is we can do a loop Here is well, so if I wanted to loop, say, um, this video, I can put this on loop and I'll hit play and this is gonna start with the computer. It's going to go to the camera next and then afterwards, it's going to come back to the computer is just gonna keep looping through. And right now I have this on single, so it's gonna loop this one video. But you can also do this to set up a playlist. So this is how people do replace is you can set it up to loop and you take off single, and then it's gonna live through all your videos come back around. So this is very useful if you want to do, for example, overnight replays. I think this is how it Leo Laporte is doing it when we visit their studio later, they'll make reference to that, and you can. You can use this to load up all your replace. I'll stop that, and I'll take this one off here. And to add videos, you click. Add here in this opens up a small kind of file browser, and you can add different clips that you have. You can set up sort of preset locations, or you can add anything that's anywhere on your hard drive. You can put in USB drives, but I recommend try to avoid ever running anything off those USB drives because that's where you particularly running to any sort of playback issues? Because the speed off that just isn't gonna be fast enough to support that. And so I can load a new clip here, pull that one in. We can play this one. I'll take the DDR full screen from our from our control surface here. Looks like that one has had some black at the end, so we'll switch back here, take the next one. You can double click it if you want to switch one while it's playing. So let's talk about this if most of time you want a stream using the Ustream plug in. But there is a way you can stream to Ustream without using the Ustream plug in. So I'll stop my stream here and I'll click the streaming ah, configuration window here and the way you can do it here. And this is where sometimes this gets a little tricky, but we'll hope that this will work for us. Here is I'm gonna choose unnamed connection. I'm gonna hit new and here it's going to give me this option is going to say choose connection type browser based adobe flash, windows media, polar windows media push, Windows Media Poland push are specifically for Windows Media, as they indicate, And it's not the type of streaming that we use for Ustream. And it's not the type of streaming that you need for any kind of live streaming out to the world. So we're gonna choose Adobe Flash, and that's going to give us an RTM pee stream, which is what the protocol that Ustream uses when we do this. Hopefully it should give us some additional fields here. What I've noticed a lot of times is that it doesn't, and this is one of those things that I don't really know how to get it to appear. I think if you start a whole new session at will, But this has been one of the great mysteries for me is why sometimes these fields appear and sometimes they don't. What I found there was a lot of times, if you have another connection that you can open up, then you'll see something like this. And now I see the now I see the appropriate field, so there's two fields here that you want. One is called location. The other one's called Stream I D and you're going to copy to values into here. One is the RT MP addressed. The other is the stream name. The reason why I want to show you all this is because this is what you don't have to worry about. If you're using the ustream plug in, it makes it much easier. But if you ever find that for some reason you're on older, try Castor software. They don't have the ustream plug in. You may need to use this or if you ever want to stream from adobe flash medialive encoder or any other type of encoder. This is what you need to know. So it's very useful to know it so that you can know how to stream from all different types of encoders. Here, the presets are a little different. You're gonna choose your preset from over here. They have pretty well designed presets will choose 12 87 20 at two megabits per second. That's very similar to what are preset was, and we'll go with that one. You can make custom ones, but the try Castor doesn't recommend that you make him, and I would probably say stick to that recommendation because particularly if you're using older Try Castor. They vary a lot in their processing power. So if you have a really old try Castor and may not be able to encode an HD stream, so I wouldn't really recommend pushing it beyond what they say that you can do with it. I'm gonna go here. Teoh to Ustream. I think this is how we get here. This is the other part of never quite being figure out why there's two different browser windows. But we'll see if this is the right one. If not, I'll put in the other one. There we go, and I'm gonna log into my account here. I'll show you how you find the RCMP address that you need for your location, field and the stream I D. Which is ultimately called the Stream Key or the Stream name. This is the other thing that this process is actually pretty easy. It's just a server, your URL and this stream name or stream key or stream I D. But for whatever reason, every single encoder manufacturers labeled these fields differently. So on, uh, f amily Dobie flash medialive encoder. This is called FMS Earl on something else. It might be called stream name on some encoders, they actually combine them into one field. You have to put up with a slash. So this is why we made Ustream Producer. Easy log in to Ustream. This is why we made the try. Castor plug in so you can kind of avoid all these issues. You used to be on the old try, Castor. You couldn't get to windows without exiting out the whole software. So then people would either be trying to manually type in this long stream key or they definitely this copy paste. Here. We can copy and paste it pretty easy from the browser. Since they added this kind of Web browser interface here to to the try, Castor will expand this out a little bit. Looks like I can't get to my drop down menu that I need to hear in this version of Ah, the the browser. So what I'm gonna do is I'm going to type it in manually so you can get to it. Here. Here we go. Here's my ustream dashboard. I'm gonna click on channels here. This looks a little garbled up because this is an older browser that they have installed here and I'm gonna choose this time I will go to Ah, let's try Pro Broadcasting Demo, Channel six under the Channel. Here you click on remote and here I'll find my arty MP address in my stream key. So here it is. I can right. Click this and copy that I'll paste in here also like this one. Copy this one, and I'll pace that one into the stream mighty. Also, while I'm here, I'll mention that here. If you click this button, it says launch remote Consul, don't do it from this computer. But if you do it from a separate computer, this pops out a window where you have a start and stop recording button. Eso someone from the audience earlier asked about if I'm doing one stream, but I want to break it into two segments. How did I do that? That's how you do it. You launch this remote console and then you get a specific start and stop recording button, and then you can create as many segments as you want out of your broadcast. So I think we've set up. Here are stream. We have our RT MP address. That's basically that where it's going to send the stream to the server. This is the stream I d. And I'll hit. OK, and now Aiken Stream also using this. And if I typed everything correctly, I shouldn't see any errors here. And I see the stream light up again and I see the I see the time time code running again So that streaming from the try Castor, If you don't have the ustream, try Castor plug in. That also shows you the general principles of streaming from any sort of our TMP enabled encoder that maybe doesn't have a specific Ustream integration built in on it. Any additional questions from the chat room? Actually lost chapter is just the second Everything We've arrived running now, so I'm sure we'll have some questions coming through. But I think for now, But let's have a question from the audience there. So with Ustream producer, if you're asking it to do too much, has the tendency to drop frames. Well, the try Castor say, Hey, I just can't do this will and say we're gonna drop frames that we do this. I'm just not going to allow it. Will it allow it? But drop. That's a great question. So the question was, uh, with Ustream producer it will start to drop frames, and there is that There's a there's ah frame rate indicator will tell you if you see a drop below 30. The question was, was the try Castor, tell you, uh, hey, I'm gonna drop frames or would say, Hey, I can't do this. I wish it could speak to us and tell us those things, because that would be a lot more useful because what's actually gonna happen? Is it just gonna start looking back and it's gonna is going to start getting choppy and so you're gonna have to see that is dropping frames. Unfortunately, neither Ustream producers try. Castor will ever really say no. I can't do this. I mean, that's maybe not unfortunate. That's maybe the way it should be. But I think again you need to think conservatively, not push it beyond the limits. So what you want to look out for is, if you see that you're dropping frames, it means that you're pushing it too hard, so you'll see that sometimes your camera inputs will go down to look like 15 frames per second. or something. So if if Chris gives us a waiver there, we can see that looks like perfectly, you know, full speed 30 frames per second. But if you see that that starts looking like this, then it means that something's wrong. Same thing with the video file playback and one of the things you want to do there is. You want to try to determine what is the issue? Because, for example, if you're playing back videos and those air looking choppy, well, then it might be that you need to re encode that video file at a lower bit Raiders or different Kodak. Whereas if you notice everything stroppy, sometimes the solution there is you should restart the computer, and then if you restart, it's still happening. I've seen this happen in both producer and try Castor to that. Your session could become corrupt. So if you yes, it's You should make that face about it. It sucks, but you know it can happen. So if you restart and you're still seeing all the issues, then probably what you need to do in that situation is rebuild it from scratch. So you want to start a new session and you want to. You want to basically opened up in out of the cameras and actually, I'll show that in just a minute. But we have another question. What causes audio sync issues, and how do you correct what causes your sink issues? Great questions, So we're gonna have a whole audio segment later. I'll answer that in detail, but the short answer is audio sync issues. They're just caused by a difference in the processing of the audio. In the processing of the video they can. They can be very hard to track down. They could be alone, predictable, because I've seen cases where you use the same try. Castor, you think use the same equipment one day. It seems like it's in sync the other day it's not. But the solutions to what I would say is in producer. There is a built in audio sync delay on audio channels, which could be very useful. Another solution is you can buy a dedicated box that we've used for a lot of things. Basically, what you would do is you'd run it in between your mixer and your try Castor, and that allows you to dial in a little bit of delay and just match it up visually. The third solution is you can always try running audio through a camera so you could run your audio actually out of I don't think you could do that with this Try Castor. But if you're using S t I or HD my capture, you can embed audio down HD Mayer s t I. And so then that way, usually if it's embedded, it will be in sync because it gets processed in the same way. All right, so let's show about actually starting a new session because we kind of breezed over that part. But what I'll do is I'll exit out of this session. I'm gonna stop streaming first, and I'll click this arrow here and it's gonna say, Are you sure you want to exit? I'll say, yes, exit. And this is gonna bring us back to the try Castor administration interface. The first screen. One of the things I don't particularly love about this interfaces that they have this arrow here that's like gray on gray and until you mouse over, you can barely see it. And for people watching the stream, you may or may not be able to see that by the time this gets compressed. Whatever resolution you're watching out. But there's a gray arrow here that you can click it and you get back to the main screen. So this is the main screen for the try, Castor. Uh, these were all sorts of sessions we have on here. What I can do, though, is the shutdown menu will allow us to go to Windows. Actually, Administrator mode is the way you'll get to windows. If you install any other programs will give you this warning all the time. Which will say, you know, you shouldn't have this other program installed. And do you want to erase your entire try? Castor? So this is a really fun screen, because one violence, just like, Hey, I know how their programs, all of the other ones, like, I'm gonna raise the whole thing. So I'm going to continue. And here you can do stuff like you can update your try, Castor. You can read it all. You can defrag your drives. You do your system updates and things like that. I'm gonna get back out of this. If you want to exit the windows I can click that, and then this would look like a normal Windows computer. But I'll click back to try Castor. It's gonna give me that warning again that I have a program installed and what I'll do here is all click new to create a new session. So when you create a session, it's gonna ask you for a name. So we'll call this one creativelive going to ask you which Dr you wanna have The Associated Media beyond. They shipped to try Castor, usually with two drives. One is for your operating system. The other is for your media, so you probably don't want to change this. But if you install multiple drive or something, you could change it. Video standard North America were on NTSC. Then it's gonna ask you for your resolution 10 87 20 or 4 80 What I'd recommend here is there's two different ways to go with it. One is, you could go with whatever your final output of your stream is going to be. But if you're in the case where you're gonna be recording locally as well a streaming and you're gonna do a 10 80 record, then you probably want to do 10 80 for your session so we'll do 10 80 I because that's what our cameras were coming in with and will hit start session. Here you can. There's a couple associated utilities that New Tech makes. For example, they have a thing called live text edit, which allows you to create titles and a separate program, and we're not gonna get into all that now. But they have some of the other links to those things here. I'm just going to click start live production That brings us to our main switching interface here. There we go. Took us a while to get the dual monitors going to try Castor, because when you when you hook up to monitor the try Castor, what it wants to do is it wants to make the second monitor basically a multi view of all your cameras. Or you can set it to be a program output. You can choose what your second monitor will be will take Chris here. You can choose your second monitor here. Eso There's a gear well, the top of the program out and here it says ox source, And that's actually for the this ox output and you can choose Ah, I there to dedicate this to be one of our cameras. We can say we always want this to show whatever's in preview. We can show we can save. You want to start the show with different program, or we can do program clean. So program cleans. Interesting. I figured out this one the other day, so program clean. What that would do is it would feed just what's here, but without any titles or overlays or stuff. So the purpose of this would be if you are using this Teoh, maybe feed a projection screen that would have, like a jumbotron of whoever's on stage. And you only wanted to show the camera large. You wouldn't want to show, like titles that you might be running for the Web or something like that. You could use program clean for that. So here this is where the session looks like when we start, so we have to add everything to RDR. We have to add everything. The graphics. We can get our network source again here. I'll open up receive and it's going to show me anything that's on the network. So we can reactor power point here The camera showed up automatically just because I think because I chose a 10 80 session it's gonna default those inputs toe 10 80 I input. So that's one good reason why To match your session to your output, your cameras, It just makes it easier You dont to fiddle around when you come in here with things. And I think that's about it that we're gonna cover for the try, Castor. So I'm hoping we can go to break a little bit early if Jay Ko tells me it's okay. Oh, yeah, because it's really up to may. So yes, but be fun. Okay, so you have any more questions that we should answer from the chat room or there any more questions for the room? But we will get questions from students. But like Garfield is asking they when you get this, the software, when you get the equipment except it does like a chapter by chapter manual, come with what you're getting out. They get me out to follow this in a different speed. I mean, the obvious thing is actually to buy the course or least download the course, but I mean, do you get this sort of full manual when you get when you get the software? Yes. So both both Ustream producer and the new Tech try cast driving manual. I'd really recommend you read it because I didn't do that. Sometimes when I read it, I like, Oh, here's how I do that thing that I've been wondering what to do for so long Reading the manual is really so good for any number of things. You learn all sorts of great things and what will happen a lot of times is I found the same thing. I do a lot of audio work, too, and a lot of times I never read the manual because someone else show me how to use it. And I find a lot of times this is totally ironic. Maybe this is just me. But when you read the manual, you actually get inspired like you actually get inspired to do something creative. It seems totally backwards, like you think reading the man will be the most boring thing. This is why no one wants to do it and like, No, I just wanna have fun and play with it. But when you the manual. You get inspired just being created because what you find is you find something. Like, for example, earlier we showed how to make flying in transitions on Ustream Producer. I learned that reading the manual. I didn't I didn't. I saw that button there before I saw the control that, like I don't know about that. Just get that. Or, you know, I learned how to do virtual shots and try Castor reading the manual so you'll learn a lot. Really manual. What you might find is that Oh, something that you've seen someone else doing a video production that you've never done because you never bothered to read the manual. You don't know how to do it. You can actually do that with the try, Koster. You can do that with your stream producer. So I really recommend spends in time, read the manual, learn how to use it. And I bet when you're leafing through, they're gonna find at least one thing that you're going to go. Oh, that's how I do that thing. And then you're gonna let me try that. You're gonna That's awesome. I'm gonna use that for my next show. So I'd really recommend you read the manual. Yes, they both come in manuals. Also, it's a good time to mention we have at support that ustream dot tv. We have all sorts of tutorials and great like, step by step articles. We have a bunch of examples of different setups that people are using to kind of explain like, Hey, here's what cameras they use. Here's what's richer they use, So it's a great place to go Support that ustream dot TV and also ustream dot tv slash how to. If you didn't get enough of me talking here today, there's plenty more videos there, me talking, showing how to do all sorts of stuff around live streaming video production.
Ratings and Reviews
a Creativelive Student
Insanely awesome and super informative. I've been streaming for years and I still got some fantastic takeaways.
a Creativelive Student
Rich in information and explained in a clearly and simple way. Alden Fertig and the team at CreativeLive are passionate about live streaming and go the extra mile ("25%") to make it look good and sound good. It took me three days to watch all the videos and it was worth it 100%!
a Creativelive Student
Thank you, Thank you, Thank you CreativeLive and Alden Fertig for giving this course! I have been wanting to create a Streaming website for Online Education in Spanish and this is just what I needed! Very informative and I am so pumped and excited to get started.