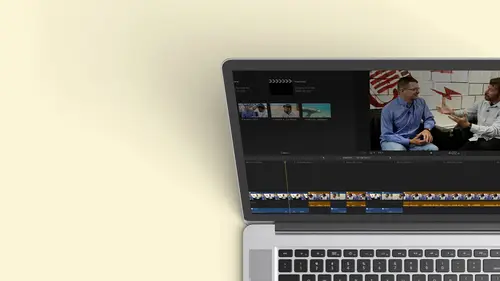
Lesson Info
11. Setting Up a Project From Scratch
Lessons
Class Introduction
12:34 2Exploring Final Cut Pro X: Navigating the Interface
32:32 3Exploring Final Cut Pro X: Project Timeline
18:23 4Exploring Final Cut Pro X: Basic Editing
16:07 5Refining Your Edit Introduction
15:15 6Refining Your Edit: Trimming
37:06 7Refining Your Edit: J and L Cuts
09:00 8Refining Your Edit: Roll and Overwrite Edits
06:25Refining Your Edit: Slip and Slide Edits
03:51 10Refining Your Edit: Auditions
09:27 11Setting Up a Project From Scratch
17:03 12Setting Up a Project: Importing Media
35:52 13Setting Up a Project: Keywords and Smart Collections
21:07 14Working with Audio
13:56 15Working with Audio: Syncing
23:40 16Working with Audio: Mixing
21:28 17Working with Photos and Graphics
09:55 18Working with Photos and Graphics: Scaling and Positioning
14:05 19Working with Photos and Graphics: Ken Burns Effect
15:17 20Working with Photos and Graphics: Animating with Keyframes
15:51 21Filters and Transitions Introduction
03:04 22Filters and Transitions: Applying Transitions
18:13 23Filters and Transitions: Applying Filters
14:23 24Titles and Generators: Lower Thirds
11:43 25Titles and Generators: Titles
05:40 26Titles and Generators: Backgrounds
11:46 27Advanced Skills: Color Correction
38:35 28Advanced Skills: Speed Changes
15:48 29Advanced Skills: Stabilization
05:53 30Advanced Skills: Green Screen
13:11 31Multi Camera Editing
06:04 32Multi Camera Editing: Organizing Your Media
08:54 33Multi Camera Editing: Creating a Clip
07:12 34Multi Camera Editing: Audio
09:25 35Multi Camera Editing: Working with 4K Footage
06:56 36Finalizing, Exporting and Archiving: Final Checks and Tweaks
04:34 37Finalizing, Exporting and Archiving: Exporting Final Project
25:46 38Finalizing, Exporting and Archiving:Cleaning House and Archiving
15:22 39Bootcamp QnA
14:53Lesson Info
Setting Up a Project From Scratch
importing, organizing and key wording. Your media. So when we worked with the footage before, I had already done that for you had already had it imported so you could see it. Um, pre organized it. And I added most of the key words already, but we're going to start with a blank slate. So the first thing is, we're gonna start and create a project from scratch. OK, we're gonna create a brand new project, and then I'm gonna talk a little bit in more detail about libraries, events and projects. We were working with libraries, events and projects in the previous lessons, but let's really talk about, you know, get our heads wrapped around what they are and how they're different and where you can store them, and that's it. Where do things go? Do I store it on my internal hard drive? Do I do it on my external hard drive? Do I store it inside the library to westward out? You know, there's a lot of questions, and this is, in a sense, maybe some of the more complex things that you'll be learning a...
bout. Final cut 10. But once you kind of get your head wrapped around it. You're halfway to the finish line. The editing is the easy part because it's really all about organization. So you confined your footage quickly and create the show that you want instead of hunting through dozens or hundreds or thousands of pieces of media video clips in songs and graphics. So that's what it's all about. We're gonna bring them some media in. We're gonna organize that. We're gonna actually put them in their proper places. We're going to do some key wording. We're gonna learn a little bit more about what are called smart collections because Final Cut will do some of the work for you. Some of the analysis and help you kind of get pre organized, and that's pretty much we're gonna cover. It's gonna get your head wrapped around. How do I take what I've shot and what I need to tell my story and bring it into Final Cut? So have access to it all, so I can just be creative. And I think that's the objective of Final Cut 10 is they want to get the editing and the interface kind of out of the way so you can just think creatively, so you do the ground work and you're good to go. So with that said, let's go ahead and launch Final cut and in just the media and look at some of our options. So the first thing gonna do is I'm gonna launch Final cut. If you've played with it before, you might have some projects open. You might see them over here. You'll see something. It's mine. I have a project, an empty project called Creative Life, where final couple always default to a library as soon as you open. So we're talking about something you'll hear. Lots of terms have used them for libraries, events and projects. Those are three words that have a very definite meeting in the world. The final cut. But let's talk about what they are. Ah, library is a big container that has all of your media and your timelines. Okay, so all the media live in folders called events, okay. And so an event is just another way that you can organize things. So, for instance, maybe you're doing ah cooking show and each different, um, less than on how to cook something different, such as healthy macaroni and cheese healthy pork ribs, healthy bacon weight. I think I'm off tangent here, but each of those episodes you might have a bunch of unique footage for, and you want to put that into a container, and that's called an event. So events allow you to group things by location are by what you're doing for maybe real estate. Maybe each event might be a specific poor of the house. Okay, are if you're doing weddings or events, maybe it's a different wedding or an event. Or you could even break up an event such as a wedding into, um, bad choice of words for event. Break up a wedding into, like, ah, folder in the event for it like this is before the wedding. This is another folder. This is the ceremony in another folder you might have. This is Thea the after party. Yes, that's not an after party I got is the party. The after party is when everybody leaves and you have fun. So you do have an after party, so you in organizing so a library contains everything. Then you have your groupings, and that's where you put all your media and then you have something called projects and projects are your timelines, your sequences, the individual story. You're going to tell with that footage and you can have multiple projects. Maybe you're doing, um, some real estate videos and you have the three minute version, and then you want, like, a 32nd version. So get on with the 32nd. They're interested in the house. Then they click and they watch the three minute walk through. But you're still Paul using the same footage, so it should all live in the same family in the same library. Okay, so libraries the big container. Inside, there are groupings called events and inside there is also your projects, which is each individual story. You can have multiple libraries, and it's all how you decide to organize things. So maybe you're doing real estate. You want that to be one library, but you're also doing cooking shows while the cooking show can be its own library and the real estate can be its own library. And that way you don't have to get distracted and have all of your footage and all of your shows in one location. So that's the best way to kind of get your head around these different groupings, so we're going to bring things in. So you always need a library when you start. And it will create a default one when you first launch it if you haven't, but you can create multiple libraries very easily. Now, with final cut as we've seen earlier, you ah, can do things five different ways. You can use the drop down menus. You can use keyboard shortcuts. You can right click whatever works for you. You know, it's ah, it's very friendly to whatever style you like Teoh work on a computer with. So I want to make a new library, go under file and there I can open previous libraries Or I can create something that's new, a new library, and let me zoom in here so you can see that a little better. So when I zoom in, I need to be careful about my fingers. There we go new, so you get a new library. You can also create mawr events inside of a library and more sequences. So these air really where you start? So I'm gonna go ahead and create a second library. I'll get this dialog box and it's gonna ask me what I want to call it. We'll call this creative life F c P 10 boot camp, and then I need to decide where I want this library toe live. Okay, by default, it likes to put things in the movie folder. If you're fresh out of the box, that's where says, Oh, you're making movies. I'll keep my library in the Movies folder. You don't have to keep it there. You can put it anywhere you want on your hard drive. So maybe you might make a folder on your hard drive. That's projects, okay. Or maybe you want to use an external hard drive because video eats up a lot of hard drive space. It's very easy. Teoh actually shoot 200 gigabytes to two terabytes and beyond. So a lot of times I like to keep my video projects on external drives matter. Fact. Sometimes I like to keep them on different external drives. Depending on this is all my real estate stuff. This is all my cooking stuff. This is all my family stuff. This is my you know, my film that's gonna get me the Academy Award so I can store them all either on one big drive, our individual drives and the beautiful thing with final cut is if you go somewhere, you can plug that drive into another Macintosh open a final cut, and you're good to go. You don't have to worry about. Oh, my gosh, I don't have this footage. I don't have that. So you should decide where things will live. This specific computer has Ah, very small internal hard drive, 256 gigabytes. That was big in one day. But it's it's It's small now, so I'm going to store it on this external drive. I could just open that up target where I want things to go. We're back in the finder. I'm gonna go ahead. I'll put this in a new folder, just that we can organize it and we'll call this, um c l f c P boot camp training create. So I just created a folder. Now I'm going to put that library in that folder. Hits safe. We look over here, I now have to libraries, By the way, luckily, we got this pop up. If you hover your mouse over it, just like we've learned earlier it gives you a pop up, gives you information. This is actually telling me exactly where that library is located. In case I forget, you can also, by the way, right, click on it and say, Reveal this library in the finder and it will show you exactly where that library is. OK, so that was the default. One that I have there now I don't want to work with, You know, you can have all the libraries you want open at the same time, but you can see that could get kind of confusing. So generally you only want one, or maybe two. It's nice sometimes if you want to grab something from a different library, maybe you have Ah ah, library of all these great animations you like to use in all of your shows. And you can open that up and grab something from that library and drag it over to the other one. But you can have multiple libraries open, and it's very easy to close the ones you don't want. I'm going to right click on that. And there it is, close library creative life. So let's take a closer look at what we have here. This icon of the four stars is the icon for library. Inside that library are couple folders. This right here is an event. OK, we'll look at smart collections in a moment. So you have an event. It always makes an event every time you make a library and by default, it names the event. Today's date. Okay, It just assumes I'm gonna bring it in. Maybe you want to track things by the day, OK, if I make another one, it would also be today. But I can change the name of this. I can go ahead and say, You know what? This event is going to be a lesson three. As you see, I did not do well in typing. It was on a typewriter for those people, remember, with those are so this is less than three. And there's nothing in it cause I haven't brought anything in. If I want to make another event, I could go to new event and you see these keyboard shortcuts. As a matter fact, if you were using a word document, how do you make a new document? It's this pretty much same command and right? So that's how you make a new project, which is your The story you're telling an event is a variation on that. It's option. And so, you know, you can use the pull down menu eventually, you might say, Oh, yes, new. I can remember that. You know, command and new projects option a new event, make another event. It's gonna give me this dialog box and in this dollar box, look at that. It gave me the same day. So we'll call this Ault Lesson three. And right now there's only one library open. So that's where you're gonna put it. If I had the other one open, I could target either library. You also have the choice at this point to create a new project. Did you always need to have a project? Because that's what's telling your story. So you can do at this point, I'm not going to because I'm gonna create a project from scratch. Just that you can see how you can create new projects. Hit. OK, so there it is. There's a names, there's organization, and now I'm ready to start bringing media in and organizing. So I'm gonna hide this for a moment, and I have a hard drive where I've copied much of my media. So the footage we're going to continue to work with is the same dance footage that we were using in lessons one and two of Ana and I want to bring these in, and I did some pre organization to it when I put it on my hard drive. So things to keep in mind is that there's a few work flows and you should do what? What works and best for you, the way you think you can either take all of your footage and bring it in and stored on your hard drive first and then in final cut point to that media because that's what you're doing is you're you're saying I'm gonna be using this media okay, so you can bring it on to your hard drive and go from there, which is what we're gonna do in this class. You can just put in the camera card and import that media so the into final cut. Or you can create something called the camera archive, which basically makes an exact copy of your camera card with all the strange folders inside. And it's just like you plugged the card in. But now you have, Ah, a virtual version on your hard drive to organize things. And some of this will make sense is more senses. We go along mostly. What you'll do is a lot of times people have footage, they've dragged it in from shoots and they just dragged him from the hard drive. So we're going to start by bringing in some media that way. And I want to point out that if you look inside of a card sometimes on I'm gonna show the package contents, you'll see folders that have strange names. You know, like some cameras. They'll private a B C H D M. Route. Very confusing, right? Anybody ever opened up a card and see something like this are a whole bunch of folders that air confusing? Yeah, So final cut doesn't make you worry about that. As a matter of fact, let's have another two cards here that I created, and I'm gonna show the package contents, and this has even different ones. This former Sony cameras like this is confusing. I don't know what I'm supposed to take, So if you're going to copy a card over copy the entire card. Everything cause there's lots of metadata there and then final cut, confined things. So let's go ahead and start bringing some things in. And the other organization that I have is I have Anna footage, and if we look at that, when I've brought things in, I grabbed the whole folder, drag him over, and it was labeled the camera that I shot it on. So this was the A seven mark, too, and this was a H V X V. The V should be in the middle. I don't know why it left and went to the right. It was board are operator error. I have some interview footage and inside that interview footage because, you know, we saw her when we were cutting. Um, first we had a dancing, and then I had her playing the piano. And then I went back another day to record the interview. So that was a separate day. So I put that in the separate folder, and again I shot that with multiple cameras, so I put those in tow sub folders. So I do a little pre organization before it actually makes things quicker. It also allows me to look at any footage. Is that you know something? I don't need 20 minutes of the inside of my foot because I left the camera on and it's by, you know, my leg. And trust me, I do that all the times that, by some footage here of me have the camera on its side. And then I have some other different cameras on our X 100. That was where we did some of the the slow mo footage that were used, as well as some of the ultra high definition four K footage and then the show gun, which is this super high resolution footage. As a matter fact, if I click on any of these and hit the space bar, I can play and look at this footage within the finder to see if it's something that I want to use. So that's how it's organized outside a final cut. Let's bring it into final cut and see how we can organize it. So just to refresh, where is this being stored, By the way? I'm not gonna ask me trick questions. I've already done that. Um, I'm gonna ask you a question that has an obvious answer. But did we decide to store this on our internal hard drive on an external hard drive? External hard drive? Because it's a lot of space matter. Fact that show gun footage is in itself is like 250 gigabytes. Okay, because it's large, um, Apple Pro rez for 22 against him, jargon that I'll be throwing out that you'll be very versed in by the end of the 10 days. But a lot more space there. So we started in the external hard drive. Now we're ready to jump back into final cut pro. And by the way, when I'm switching, if you haven't used the Mac that much doing command tab let me switch between applications. Nice little shortcut.
Class Materials
Bonus Materials with Purchase
Ratings and Reviews
a Creativelive Student
Wonderful. This is the first time I've seen any of Abba's classes, and he's a great teacher. I've been watching the live sessions for the past few days and have picked up a ton of great tips that will indeed speed up my workflow in FCPX. He's a great teacher, and does a wonderful job of setting people at ease, ie. where he says things like, 'there's no trick questions', and times where he will click on something wrong, then he'll go back and show his mistake (pointing out his minor mistakes are actually a beneficial lesson). In all, wonderful wonderful wonderful. Thank you!
Lara
Fantastic teacher. I enjoyed every video, super worth it. I've been reluctant to jump into FCP X since it got upgraded from FCP. Now I feel confident to work with it again. Seems pretty self explanatory, but I am glad I watched the course. Abba covers pretty much everything you need to know. I also loved his personality, made me want to learn more each day.
Alan Pole
Absolutely brilliant. Abba gets to the point, is clear, organized and articulate, and lays it all out in a manner that quickly brings your confidence level from zero to hero. Highly recommend this to any photographer who wants to blog, build ads, or include video in their offering. I feel like an amazing new world has been provided to me. Thank you!