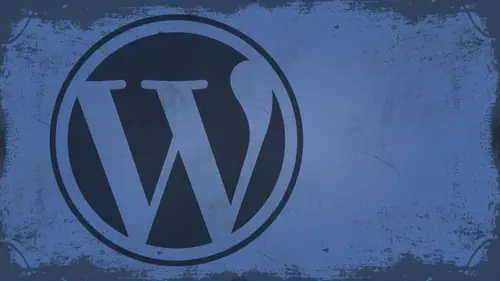
Lessons
Day 1
1What Can WordPress Do?
07:49 2WordPress.com vs WordPress.org
10:41 3Domains and Hosting
08:14 4Domains Q&A
10:00 5Demo: 1-Click Install on HostGator
08:53 6Audience Q&A
38:03 7WordPress Dashboard Oveview
32:31WordPress Dashboard: Settings
33:22 9Audience Q&A
03:42 10Working with Posts
33:44 11Working with Pages
30:46 12Audience Q&A
34:57 13Using WordPress Plug-ins
44:26 14WordPress Themes
27:13 15Final Q&A
04:05Day 2
16Managing Your Media
35:20 17Managing Your Media Q&A
05:48 18Working with Video
09:39 19Top 5 Photo Plug-ins
19:57 20Top 5 Themes for Video
13:56 21Top 5 Video Plug-ins
10:37 22Creating a Discussion
09:53 23Moderating Comments
12:26 24Creating Ratings and Polls
11:27 25Purchasing a Theme
17:58 26Customizing a Theme
08:23 27Editing Code for Non-Geeks
24:54 28Customizing Themes Q&A
07:43 29CSS Crash Course
24:15 30Using the WordPress Codex
13:13 31Creating and Using Menus
08:28 32Lightbox Plugins
13:13 33WordPress Codex, Menus and Plugins Q&A
08:43 34General WordPress Q&A
10:17 35Optimizing Images for the Web in Photoshop
32:30 36Optimizing Images Q&A
10:56 37Displaying High Resolution Images on the Web
11:35Day 3
38Protecting Images Online
22:06 39Adding Watermarks
17:56 40Copywriting Images
08:40 41SEO 101
24:00 42Engaging Your Audience
05:26 43URL Shortening
09:54 44Exporting/Importing WordPress Data
10:33 45Backing Up WordPress
13:26 46Security 101
24:20 47Spotting Trustworthy Themes/Plugins
24:32 48Trustworthy Themes/Plugins Q&A
21:13 49Battling Spam
18:38 50Dealing with a Hacked Site
15:41 51Protecting Your Site
10:46 52Using Web Fonts
24:08 53Web Fonts Q&A
11:36 54Thanks + Credits
04:04 55Monetizing Your Content
24:55 56Final Q&A
28:31Lesson Info
Demo: 1-Click Install on HostGator
So let's talk about host Gator Ho skaters who I use for all my websites. Nowadays, it is by for one of the cheaper ways into the game. It also has a one click install service. That is fantastic for WordPress and any other type of Web software. Really, it does drew people. It does, junior. It does all that stuff. So if you don't know necessarily need wordpress or you wanna upgrade to drew pool or something like that, you can, uh, you know, use host later for that. Let me go over here into the web for a moment, and I believe I have my host Gator install up. Okay. All right. So let me go back, okay? Once you buy your hosting plan, and I use the business plan for host Gator That way I could use multiple domains, multiple sub domains, unlimited space on the you know, all that stuff. It's about 15 bucks a month. Just a drop in the hat. Really? When you think about how many websites I run off this thing, um but host gator is very affordable. You can get in on their hatchling plan for 3 99 a m...
onth you get one domain. Okay from that. And so if you only have one domain, the host, that's perfect. But anyway, once you buy your hosting plan here and if you don't know what, you need to go find a nerd, we'll tell you what you need, okay? Depending on your business needs, you're any different things. But once you get your hosting plan purchased, you're gonna be brought here to something called the C panel or the control panel. Most Web hosts offer some sort of back end or C panel like application. They may look a little different from this. Okay, this is obviously branded for host Gator, but it's the same thing. All right, if you look in this, a lot of this is gonna look familiar. Probably to some of you all this stuff on the right hand side. And so, basically, this is all point and click with the wig. What you see is what you get controls over your website. Theoretically, you can manage your website from right here. You don't ever have to log in via ftp or anything else through a program or anything else. All you have to do is manage from here now, Wordpress. You'll actually have to log in and manage. But from here, it's pretty simple. Once you are decided on a posting plan, you have access to your C panel or any type of back end application. What you want to do is look for one of two things. Okay, over here on the left. I'm looking right here. See this big thing? That's his WordPress. Uh, that's where you would go to install WordPress. Most sites offer some sort of quick install WordPress. They realize how powerful it is. All right. I recently read a statistic that I think WordPress runs unlike 15 to 20% of all websites in the world or something like that. You know, me websites, that is, that's a lot of websites. It's insane. And so they're seeing how powerful it's becoming and what you can do with it. So a lot of hosting companies like yet we should provide that If you don't see a big one click, install somewhere for it. Here's chances are what you're gonna be looking for. It probably will be towards the bottom, and it will be called software or services. Or maybe like install a ble services in this see panel, you have the ability to drag things around. Dragon drops. If you wanted this towards the top, you just moving around. OK, but you wanna look for something like this Fantastico Deluxe. It's a lot of people have. Fantastic. Oh, you can also use something called quick install. Quick installs when I prefer to use on her skater. Um, just because it's easier All right, but fantastico is another way to do it. So let's go in here toward press. So I clicked the big link on the left. And so once I get into wordpress, it's actually going to say WordPress web software that can be used to create a beautiful website or block. Yes, it is, isn't it? And so it tells you what version they're running. Currently, there were running version 3.2 dot one. I will tell you this. WordPress 3.3. The new version of WordPress is in beta four, which means it could drop while I'm talking right now. So wordpress 3.3 may drop within the next two or three days. If it does, I will show you how to update toward press 3.3 while I'm here. If not, I'll walk you through how to do it with the beta before we leave. Okay, so the difference between 32 and is interface changes. Mostly 33 has a much prettier interface. In my opinion, it also has a better upload erso for photographers. You're gonna love this. It's a complete html Dragon drop upload, or she say I have these five photos. Let me drag them and drop them in. Upload them. Boom. It has better editing controls for photos. You can change scale aspect, ratio crop. You do all that with in WordPress if you want to. Okay. It's not the best imagery sizing algorithm that I've ever seen. Okay, I'm a photo shop guy. I'm a light room guy, So I I you know, I have a great appreciation for pixel perfection, and it doesn't always provide that. So you might want to do that before him. We're gonna talk about optimizing images for Web. I believe that's in day two. So here it tells you you you're gonna take up nine Meg's worth of space. It's no big deal. Okay? You have gigabytes of space available to you. So will it continue? It's automatically going to say, Okay, where would you like to install this? And you're gonna pick a domain. And so I have a domain called shutter click dot com. And that's actually where I'm gonna be working for a majority of this class. If all of you go there, probably, you know, take it down. But that's cool, though. I like that heavy traffic. Um, so shutter click dot com and it's C L I K. Not CK. So you had to get a little creative with my domain. You can install it in a subdirectory. This is kind of your problem that you're having somebody insult in the web called blawg or something. Right? So basically, you don't put anything here. You leave that blank, and then you just pick the domain that you want. You type in your admin email. That's your email address. You type in the title of the blog's. So basically, I set up this site right here. I set this up right before we started this morning, and so I typed in my email address the block title WordPress for photographers. My first name, my last name. Why did they ask me for my first name and last name? Because when I'm posting things in WordPress, it pulls that information out to display my name. If I choose to, I'm gonna talk about that a bit later. Okay? Once you're done, you have installed. It goes and installs it. Just a little line across the screen and you're good to go. It will give you your user name. Chances are gonna be admin. Then it will give you a long password. Okay. You don't have to worry about remembering that password because it will also email it to you. You can also change it anytime you want. It will send it to the email you put in that section right there. So once you have that installed and you've got your user name and password, it will also give you a link. It can say your web site can be accessed from here and you click it and it will take you here. Now you will not be logged in by default. Okay, You will be logged out by default. So let me show you how to, uh, get around that. So you're gonna be logged out by default and it and let's open up. So this is what's gonna look like when you first get to it. Okay, They're gonna give you a bare bones WordPress site using the default 2011 theme. All right, that's the default WordPress theme. It will have whatever site total you put there. It doesn't, unfortunately, in the insult process give you the chance to change your tag line. So when you first start this, it's going to say just another WordPress site. That's really generic. And that looks really bad. Unless you change it, I'm gonna go through how to change that in just a minute. Okay? So once we get that up, what you're looking for is this little guy right there. The log in button should be on the bottom right hand side of your sidebar. And you click that and it takes you here. Now, I've already saved my past work, and I didn't want to remember that Hexi decimal password that they gave me. So I've got my admin name. My password. Okay. You can also access this at any time by going to your domain dot com slash WP dash log in dot PHP. My suggestion would be to put a bookmark to that somewhere in your you know, your browser that you can instantly get to it. I'm gonna log in. Boom. I'm in there. Okay? I've already got some comments here, letting me know that they're watching from different places Edinburgh, all that kind of stuff. So that's kind of cool, right? Um, but this is where you're gonna be taught, brought to, and this is the dashboard. We're gonna cover the dashboard, its own section here in just a minute. But I just want to make you aware that this is you know how to do it. And that's all it should take literally. To get yourself up and running with WordPress is a one click install. Put it where you want and it's good to go.
Class Materials
bonus material with enrollment
Ratings and Reviews
a Creativelive Student
I watched all three days of the course. I am a photographer. The course was titled WordPress for Photographers. Only about 5% of the course was tailored to photographers. Most of the content and discussion was for pro website consultants and bloggers. That aside, Mr. Seeley is so well versed in what he knows well. Imagine sitting in front of the camera for 3 straight days remaining articulate and very professional! The class was really presented for bloggers, not photographers. An example of this is on day 3 where the presenter, after talking about photographers' concerns for an hour or two, said he wanted to transition out of photography into blogging. The class seemed short on the type of content that photographers need. It would have served photographers better if the students present in the studio were all photographers. Discussions on watermarking, photo file size and image theft/copyright infringement showed that Mr. Seeley's background in the needs of photographers is lacking, while his expertise in graphics and web design are VERY impressive. Too much of the class time was devoted to answering narrowly focused tech support questions from people other than photographers. It was a wonderful class for the audience that hijacked it, but it should have been titled and described differently if it was intended for web-blog designers. I really liked the energy, humor, and expertise of Mr. Seeley but the class was too-often off-mission. On day 1, it would have been very productive to show a photographer's WP website that was esthetically beautiful and had all the bells and whistles photographers are looking for. Then explain how you get from nothing to the final website using WordPress. That would have met the needs of pro photographers!
Shannon
Justin is an excellent presenter. He's easy to listen to and it's obvious he knows his stuff. As a presenter/trainer, I really appreciated his ability to stick with his outline while he fielded questions, both off and on topic. It takes some balancing to do that. He was good at noting questions that were too far afield and I think he actually answered all of them by the end of the three days. I would definitely attend more classes presented by him. Thanks, Justin and CreativeLIVE.
a Creativelive Student
Amazing class! Superb presentation! Justin kept the technical geek-speak to a minimal and made the entire class easy to understand and fun! I think this class should be called Wordpress for the Non-Geek! (As others have said there was not a lot of information specific to photographers, but when it was referenced there was great examples and information provided!)