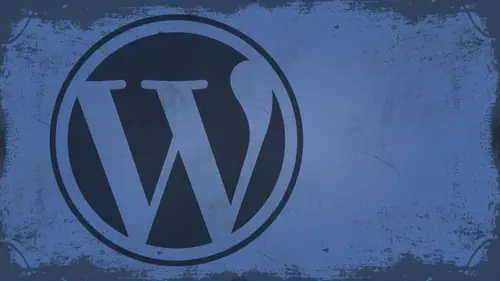
Lessons
Day 1
1What Can WordPress Do?
07:49 2WordPress.com vs WordPress.org
10:41 3Domains and Hosting
08:14 4Domains Q&A
10:00 5Demo: 1-Click Install on HostGator
08:53 6Audience Q&A
38:03 7WordPress Dashboard Oveview
32:31WordPress Dashboard: Settings
33:22 9Audience Q&A
03:42 10Working with Posts
33:44 11Working with Pages
30:46 12Audience Q&A
34:57 13Using WordPress Plug-ins
44:26 14WordPress Themes
27:13 15Final Q&A
04:05Day 2
16Managing Your Media
35:20 17Managing Your Media Q&A
05:48 18Working with Video
09:39 19Top 5 Photo Plug-ins
19:57 20Top 5 Themes for Video
13:56 21Top 5 Video Plug-ins
10:37 22Creating a Discussion
09:53 23Moderating Comments
12:26 24Creating Ratings and Polls
11:27 25Purchasing a Theme
17:58 26Customizing a Theme
08:23 27Editing Code for Non-Geeks
24:54 28Customizing Themes Q&A
07:43 29CSS Crash Course
24:15 30Using the WordPress Codex
13:13 31Creating and Using Menus
08:28 32Lightbox Plugins
13:13 33WordPress Codex, Menus and Plugins Q&A
08:43 34General WordPress Q&A
10:17 35Optimizing Images for the Web in Photoshop
32:30 36Optimizing Images Q&A
10:56 37Displaying High Resolution Images on the Web
11:35Day 3
38Protecting Images Online
22:06 39Adding Watermarks
17:56 40Copywriting Images
08:40 41SEO 101
24:00 42Engaging Your Audience
05:26 43URL Shortening
09:54 44Exporting/Importing WordPress Data
10:33 45Backing Up WordPress
13:26 46Security 101
24:20 47Spotting Trustworthy Themes/Plugins
24:32 48Trustworthy Themes/Plugins Q&A
21:13 49Battling Spam
18:38 50Dealing with a Hacked Site
15:41 51Protecting Your Site
10:46 52Using Web Fonts
24:08 53Web Fonts Q&A
11:36 54Thanks + Credits
04:04 55Monetizing Your Content
24:55 56Final Q&A
28:31Lesson Info
WordPress Dashboard Oveview
Once we've got WordPress installed, we're ready to start. Actually, looking at the software that we've installed spent the last hour discussing how to get it installed. Now let's talk about what to do once it's up and running. And so, if you remember earlier, I said, Once you log in to your site, remember, that's by going to your domain dot com slash WP dash log in dot PHP. You'll entering the user name and password that was given to you in the installation process and you'll be taken here. And this is something called the Dashboard and the dashboard was revamped in WordPress three point. Oh, if you're using a version of WordPress that's older than 3.0, you're probably not going to see a dashboard that looks like this. Okay, you're gonna see significantly different. One of the big differences in the new WordPress 3.0 is the addition of this guy, the big grey bar that goes across the top and this is called the Admin Bar and WordPress 3.0, this was introduced to the chagrin of many devel...
opers and designers out there. It's a big, ugly gray bar that goes across the front end of your state. Nobody sees it that visits your sites. You don't worry about that. If you're if you're logged. Been is the administrator. Chances are, you see this by default. What this is is a quick launch pad to different areas of your site. So if I'm looking at the front end and I'm like, OK, wait a minute here. I want Teoh change the appearance like a theme. I can get to it easily from here if I want to go in and edit my profile. I could do that from here. I can log out from here. But here's the one drawback. And as a person who's really big on aesthetics, a designer by trade. And I'm sure many of you photographers your real big on aesthetics as well. This is really distracting. Ugly. It's a big gray blob across my nice, pretty WordPress site. So the first thing I do whenever I'm teaching anybody WordPress for the first time, I show you how to turn this off. So let's take a look at how to do that. All right, so I'm on the front end of my WordPress site, okay? You're gonna hear me use two different terms. Okay, Front end and back end of WordPress. When I'm talking about the front end, we're actually seeing the Web page. When I'm talking about the back end, I'm actually seeing the dashboard area. This stuff. Okay, so, front and backend. So I'm on the front end right now and on the front end. That's where I see the admin bar. If you like the admin bar, by all means, leave it there. Okay? It's a great quick jump to different places and all that good stuff. You don't have to use it. So if you want to turn this off, you just go right here to your name, Theoretically. Or is this a admin or whoever you are? And you could go to edit my profile, and that's going to take you in here. I'm gonna talk about all the rest of these options in a minute. But I want to show you this section right here. Show admin bar. And when I click that win visiting site or win viewing site, that turns it off. So now all I have to do is scroll down, and you guys were glad to know that from here on out, we're all in with the wig mode. We don't have to touch code or anything like that unless we want to. Okay, so I've turned that off. Open that back up. And now that big gray admin bars going salmon sent. Looks better. I mean, just that little change right there makes that look 10 times better. In my opinion, um, it also allows me to evaluate the overall design of the site. Without that, I mean, that thing is very distracting. So now let's say you wanted to see that appear in the dashboard, okay? Because you might not want to deal with all this stuff over here, or you might be working and collapsed menu mode. I'm gonna talk about that in a minute. Chances are you're not going to know what all those little icons mean right off the bat. Right? So turn it on in the dashboard with that little guy right there, may expand this back out, and then click, save or update profile. And now you've got the admin bar up here in the new version of WordPress 3.3 that's gonna be dropping. The admin bar is sticky appear sticks, it stays. It's there forever. Cannot get rid of it unless you go into the code. Be really brave. Um, I don't turn it off. It looks really good in WordPress 2.3. If you've seen the new Gmail design with the black Google Bar that goes across the top like for Google Plus and all that stuff, it looks just like that. So it's very, you know, it doesn't get in the way. It's fits the interface Well, so it's not like this big, radiant bar that they have here. This was a big you. I fail in my opinion, Um, so you can turn that on if you want to. I generally turn that off completely. I just don't like it. I find it to get in my way. All right, But if you want to turn that off, that's how you do it, cause a lot of people are gonna install WordPress and see that big, great bar and be like, what in the heck is that thing? And so that I always teach people how to turn that off first. Right now I'm going on the left. I'm going to click on the dashboard, cause this is theoretically the first thing you're going to see. When you log in to your new WordPress installation, you're going to see the back end of WordPress. And so on this dashboard, you have a lot of different things going on. There's a lot of information just hitting you in the face all at once, and you really want to know exactly what all this stuff does? Well, the dashboard here, it's gonna tell you the name of your site right there. And it's also a hot hot link and click on that, and I'll take you to your site. It's telling you where you are. So you're in the dashboard course. You've also got all these little boxes and you notice when I hover over them and I get that little cross hair guy because these these air configurable their movable. Okay, so let's start off from the left, work our way down, the more work away over first on the list of the right now tab. I find this to be one of the most useful tabs in the WordPress dashboard simply because of the fact that it lets me know what's going on in my sight right now. It tells me how many posts, how many pages, how many categories, how maney tags. How many comments which since we've been doing this already have seven comments on a completely empty blawg. That's awesome. If I could get seven comments a day on my own block, I'd be doing good. One approved comment that one approved comment. Because I haven't approved in the owns. The one approved comment is automatically generated when you install WordPress. It comes from Mr WordPress and he always comments on the Hello World Post. Okay, so you always get that no matter what, you can go in there and remove that, and I'll show you how to do that when we get to that point. Okay, Right underneath the right. Now section, you're going to see recent comments. And so right now in the recent comment section, I'm getting feedback from all of you guys that are watching live. You can see here. You know, we've got a message for me, Fantastic info, all this kind of stuff coming from different people there, telling me where they're from. All that good stuff. That's awesome. This is also where you can approve or disapprove of comments. Okay, You can approve them. You can reply to them directly from here. You can edit the comment. I wouldn't do that, though. People are really picky about, you know, going into editing their comments. I mean, if they're using curse words or something like that, you know, you can probably edit. It would be fine, but you can also spam it. So if somebody is, you know, leaving you ads for you know who knows what Cheetos or something. You could go in there and delete him, spam them out. I'm gonna show you when we talk about plug ins later today, I'm going to show you the best spam fighting plug in that I use. My blood gets virtually no spam. I don't get any of that. Hey, I'm from you know, 1/ world country, and I need money and blah, blah, blah. All those spam phishing bangs you get. I don't get those anymore. You can also trash it if you just you know, you think well, I don't really want to show that you go away, okay? It's all one stop shop for my here. Theoretically, you could run your website from right here. You don't ever have to go anywhere else than other than right there because you can manage comments. You can add posts. You can do everything from here. It's pretty cool. All right. Incoming links. This is a really cool area that allows you to see if you're getting any traction across the Web if anybody's reading and linking back to you for doing ping backs or track back for, you know, just linking to you in general. So here inside of the incoming links section, I don't have anything because this is a brand new install of WordPress and it's just blank. Nobody's linking to this because the only posted hello world and nobody cares about that. Um, you will see as you start producing content and you know you need to promote it. We'll talk about promoting content. Later. Um, you'll see people linking back to you here and you can see that chances are you're gonna find a couple of link backs that you don't like. Um, there's nothing really you can do about that. I've been just stare at him. Um, there was a couple of websites that my you know, my name and my website or featured on that I'd rather than not be, But I can't really do anything about it. People are just linking back to me. It does help your page rank and helps your search results and all that kind of stuff. We are gonna cover some s E O stuff tomorrow and discuss a little bit about them directly underneath the incoming links section. You have plug ins, and these are the most popular, the newest and the recently updated plug ins. So, uh, the cool part of here is telling you, you know, the most popular plugging what is everybody installing inside of WordPress these days? Well, apparently they're installing the fast, secure contact form. Now, I have no idea what the basis for these are, you know, Is it the most? Downloads is the highest rating. I don't know, but that's the supposed most popular plug, and it will change. I've seen that be three or four different things in the last couple of months, so it just depends. Um, the newest plug in is D J. Rotator. It'll tell you, you know what? What it does underneath it. And then, of course, recently updated. If you ever see one of your plug ins listed in the recently updated that you use go update it. Okay, Question So that the plug in section isn't so much about your site in what you've got installed writes happening on your site, that right? Something else, right? You'll find a lot of these arm or informational than they are. Diagnostic, unfortunately, And so I'll show you in a minute. Like if you're not interested in this kind of stuff, I try to turn off. It just seems like they should put that on another tab so that one page is all about It's like this over here. I mean, the WordPress blawg really go. I want to read their blawg inside of my blawg. Probably not. Do I want to see WordPress news from wordpress dot com? Not probably not. So you know, they add that in there. I mean, it's shameless self promotion on their part, and they own the software someone doing. But, you know, like I said, you can configure this. Not sure I'd do. They just met. Let's go to the top. Quick press, quick press is your one stop shop for adding content to your blood. You can actually do all of your content from here. You can't add pages from here. Mind you can only do posts. So you add in the post title, you type out the content you add. Tags hit, publish. Done. It's pretty simple. If you're just trying to do basic content, you don't want to create portfolios or galleries or anything cool like that. You just doing content block posts. All kinds of you can do it all right here can also save it as a draft. That way, if let's say you work for an organization, they're saying, Okay, I need you to write this article for us and say OK, so you write it, you save it that way they can go on review it before they publish it. Okay, we can limit how they're able to do that. Whether or not people are able to publish or not. We can limit that through user roles and permissions. I'll talk about all that stuff. We'll get into that section right underneath that is going to show you a list of recent drafts. I find this to be a really cool place because I am a notorious for going in and writing block posts and never publishing them. I get in there. I think it's a cool idea at the time, and I get in there literally. Yesterday I wrote one that was like thousands of words on the airplane, and I had a lot of time to kill. And so, uh, I type this whole thing out, and by the time I got back on the ground, I read it again and us. I came, and I really don't I don't want to publish that. So I just hit save draft. When I hit save draft, I happened to look down. In my recent draft, there was one that I typed out, like six months ago that I never hit Publish on, and by now it's out of date and doesn't make any sense. And so you know, it's interesting to go back and kind of see what you do there. These two have already discussed. This is WordPress Blawg. So it tells you that WordPress 3.3 beta four is available. If you want to download that, you know more proud to you other WordPress news. This is stuff like things that they release on WordPress TV stuff that comes on WP Tavern word camp events, stuff like that. You never been to a work camp That's a great event to go to a conference for work breasts. Basically, they have them all over the country. In different cities. They have all over the world in different cities. Really, Uh, I had one in Gold Coast, Australia that I really wanted to go to man. Unfortunately, I did not get invited to speak, so all right, so let's say that you you're like in the dashboard. You just don't like some of the stuff, right? Because I don't care about WordPress news. Maybe I don't even care about quick press or something. Let's see how we can change it. Number one, We go right here. Screen options inside of the screen options. You click that down and it's gonna expand down to show you all the things that are there right now. A check mark indicates that it's being displayed. If it does not have a check mark, that means it's not. So let's say, for instance, I don't want these two news feeds. I can turn those all and as you can see as I turn them off, they disappeared. Let's say that I don't want to see the plug ins. I don't care about plug ins. Necessarily. I do. But let's say for demonstration purposes, I don't. And then let's also assume that, you know, this is kind of big. I have a big monitor here. If you have a smaller monitor, might make more sense to do two columns, but in this case I have a big monitor. So let's spread that out a little bit. Let's do three columns instead of the two, and then I'll move recent comments up here saying Just drag and drop. Let's move recent drafts up above quick press. Theoretically, if it leads me, there we go. Incoming links. I'm gonna move that underneath right there. And I could just kind of move these things around anywhere I want. If I want to turn plug ins back on, I turn them back on their poppin right there. You can move those around anyway. I want Okay, If you like it, that's fine. If you don't go back to two, you can go back to one. Do whatever you want. Some people like the one column. It's It's a lot more simple. I actually prefer to columns. It's just my personal choice. Um, the one thing I wish they had in here was a reset button, right to reset it back to the default. But so let's just toss this over here. It's talks quick. Press back over here. Helps keep right. Clicking by accident. You putting it in space. There you go. Come links. Quick. Press over there and let's move. Comments back up, but shouldn't see this is acting a little fickle. Not sure why? Okay, so there we go now. Anything I want to turn off and turn it off. Western plug ins. Back off. All right. You don't need a save button there anything. Okay, just close it back up. It's all good. Now, these are based upon whoever's logged in. Right? So when I log in, it's gonna look like this. If I create a new user, it's gonna show the default again. If they log in, it's gonna show whatever they customize. Okay, so it's totally based on who's logged in. You'll also notice here there's a help menu inside of the help menu. It gives you a detailed breakdown of everything I just talked about. Okay, so it's kind of like Justin inside of your WordPress dashboard. Okay. And there's a quote. Yes, so you can collapse that up. There are also some great plug ings out there. Excuse me. There are also some great great plug ins out there that will install video tutorials into your dashboard so you can download those and install them. And then there will be a tattle on the left that, like, video tutorials, and you can watch him, and I'll teach you how to do WordPress step by step. It's pretty cool. The unfortunate thing about that is you can't ask a video recording questions itself, um, appear at the top. You have a link to your profile and the ability to log out if you want to. Okay, If you want to change your profile, you go here. And we were here earlier, turning off the admin Barbie. Let's talk about the profile. Right. The first option in the profile, the visual editor. All right. This is something that a lot of quote unquote professionals turn off. I hate that term professional, I really do. Because you're all professionals. It's just to what degree? Or your professional or what? You know, area is your professional, you know? Are you proficient? Professional? Excuse me. Um, the visual editor. Basically, what this means is do you want it to be all pointy and cliquey and Microsoft Word e? Or do you want it to be nerd? Head down in code window all day? That's totally up to you. If you want head down in code window all day, check the box if you want. Pointy clicky, Microsoft Word, he leave it unchecked. I leave it on check. As geeky as I am, I still use the visual editor a lot, all right, because it works better with short codes and I'll talk about those. When we talk about themes, It just It's a lot easier in my opinion. Okay. The admin color scheme. You can leave it on the default gray. Show you all the levels of great. You can also switch the blue if you want to. It's not instant change. We have to update that kind of see it, but basically just changes things from being great to blue ish. Right? You can download other color, think other color schemes and plug ins to change the way the backend looks and all that good stuff if you want to, I don't care that it's great. It's actually a little bit more pleasing to me because it's great. Do you want to enable keyboard shortcuts for comment? Moderation if you want. You know, if you're a big keyboard person, you know, if your keyboard cowboy you might want to turn those on, you don't necessarily have to. If you want more information about that, you condone. Click on this link here and I'll show you where it goes. It goes into the keyboard shortcuts, Codex. Now a lot of this stuff is going to be written, you know, by developers for developers. But it'll tell you, you know, pressing J moves the current selection pressing K moves the current selection, you know, up or down, basically, if you enable keyboard shortcuts that Elijah to navigate around WordPress a little easier. I'm a big keyboard shortcut guy, but I don't use them in WordPress. I use him in photo shop illustrator in design Dreamweaver a coda everywhere else. I do not use the word press. I don't know why I probably should I use my Gmail for crying out loud? And I don't use them here. So if you want to turn those on an experiment, by all means, I just don't personally, there's the admin. More options we talked about earlier. Here's the big thing, OK, this is gonna be important information, especially if you're themes. Supports certain things, like author biography sections. If you look at my site and I look at one of the posts that I've made at the bottom of each one of the post, I have this little block that shows my avatar and also gives a brief description about who I am Now, of course, you're on my site. So you know where I am. Are you know who I am at any given time, right? You don't, uh you don't need a description of me necessarily. But if I was contributing to a site like a marketplace or a tutorial belong or something like that, they might have it set up so that, you know, every author has their own little biobox or something like that. That's cool. I do that just so everybody has links to my Facebook and Twitter account every time I read something that I write. Um, because that's what it's all about, right? Spreading the good word. So how do we populate that information? Right. Well, first of all, you have to have a theme that supports. And I'm gonna show you several themes over the next couple of days that do. But in this case, you just have to type in your information. So, Justin Seeley, you can give yourself a nickname if you choose to. I don't choose to, but you can. Then you select. How would you like for your name to be displayed publicly? Well, in this case, I want to be known as Justin Seeley. I want my full name in there. You can dio just your first name. Just your last name. You could do your last name, then your first name totally up to you. Um, a lot of times, I'll just do my my name. Like when I'm posting to my personal sites. Like my weight loss. Blawg, for instance. I post as Justin. It sounds a little bit more personal than just my full name. I consider my my regular website of more business driven. So I put my full name. They're totally up to you. What you do. Okay, Your email address that's required for any WordPress installation. And by the way, that is my email about spare Won't email me. I publicly put that out there. So you know, any time anybody has a question for me or anything, you feel free to email me any time. I won't say it out loud. You have to actually look at the video. Get it? Your website information. You're a well instant messenger. Handle your Yahoo Instant Messenger, handle your Google talk handle. All of this information can be dynamically displayed in a theme or in a page or something like that by calling it via PHP. Um, you know, we're not gonna go in depth on any of that stuff, necessarily, because I think that's a little bit out of the scope of what we're talking about, but it is possible. And there are a lot of teams that make use of stuff like that. Write the biography section. That's where you go to type out all your stuff, right? I have a standard canned biography that I use for everything. I just copy and paste it in there. And once it's in there, you had update profile. So let's say here that I just want to be like, you know, Justin is a teacher, and he knows stuff about the Internet, right? And so I hit update. And now any time that femur, whatever calls that information is going to say, Justin is a teacher and, you know, stuff about the internet. And that's what it would display the bottom of my blawg post, etcetera. Okay, you question, question on the display. Your name as where is it getting those kids get customized out? In other words, the, uh well, the display name is either your user name. Okay, Where it's gonna pull in, whatever you do here. Oh, so if you want change it, you could change it up there. Yeah. So if I want to change this to, you know, cools dude on Earth, right? I instantly becoming coolest dude on earth, Which let's be honest. Um, very cool. Yeah, exactly. So anything you put in there, it will automatically, you know, go for it. I'm gonna change. That's a little too too much for me, all right? And so you can also reset your password from here. If you don't like that big, long password that gave you when you first set up your WordPress account, you can change it from here. That's where you do all of this maintenance stuff. Um, but that's pretty much all you need to know about your personal profile inside of WordPress. There's nothing you can extend WordPress profiles through things like there's a plug in called Buddy Press that makes your site into more like a social network, which is kind of cool there. Several membership plug ins out there that you can use to use, you know, custom membership, things like addresses, phone numbers like stuff so you can track your readers. Bring me. All right, let's go back to the dashboard and let's start over here on the left hand side of the navigation and kind of work our way down. All right, so home is where I'm at right now. I'm at the home screen of the dashboard. This is where you come every time you log in, right? The update section. If you ever happen to have an update, the WordPress, for instance, if they happen to release WordPress 3.3 before we leave, you will see a available update here. Right now. I go here and it tells me I have the latest version of WordPress and I do the latest released version of WordPress. Right? I can reinstall it, or I can download the latest version from here as well. All right, if you have an update available, they'll be an update button in here. You can update it. And it tells you that while your site is being updated, it will be in maintenance mode. That means if somebody comes to you temporarily, it will say this site is being updated Bubble blower. If something goes wrong during the update, which sometimes they do, your site might get stuck in maintenance mode. Okay, When we talk about troubleshooting, I'll talk about how to diagnose that, okay? And how to get in there and fix that plug ins. If you have any plug ins that need to be updated, they'll be listed here same way with themes. If the author has put in the code in there that notifies wordpress that he's updated it or she has updated it, it will be here. And you can update that if you're running more pressing multi site. You can update all of plug ins, all the teams, all the WordPress install all at once from here. So that's kinda cool. All right, we're gonna cover posts and all that stuff individually, but I wish Want to make you aware of where it is? You'll notice over here on the left hand side of the navigation that each one of these menu items has a little arrow that appears, except for comments, because comments is an all inclusive thing. But most of these have a little arrow out to the side. If you happen to click right on that little arrow, it will expand down to show you the full menu inside of WordPress. So in this case, and I'll collapse up the dashboard menu. So it's a little less distracted extracting, um, with all posts. So all post is basically going to give you a big blanket directory of all of your posts. Okay, add new, create a new post pretty straightforward categories and tags. Chances are you don't know the difference between those. That's okay. When we start talking about posts right after the dashboard session, we will go into what are categories and tanks. Media as photographers. This is something that you are going to be very interested in, and it's something that's going to get very, very updated and much nicer in more dressed 3.3, you can see your library from here. We'll talk about managing media first thing tomorrow. So we're gonna go through photos and all that stuff tomorrow. But you'll see a list of all of your images or whatever you put in here. You can also add things to your library. So, theoretically, let's say you wanted to upload several pictures at a time. You could just go instead adding them individually, one at a time, to a post. You can go into the add new section and add multiple photos or documents or whatever it might be. OK, it does tell you the maximum outside of 64 megabytes. Okay, But, you know, chances are if you're putting a photo on the web, it doesn't need to be very large links. This is something that when I first saw it inside of WordPress, I really didn't understand the point. I'm not sure that I I'm not sure still that I understand the 0.0.2 links necessarily. Basically, links are, um, just just that. Things that you like that you want to link to and then you can dynamically display those links in a list somewhere on your site. Okay, so by default you have one called blawg role, which contains links to different WordPress sites and things like that. You can create new links here and then create new categories. So, for instance, on my site I have a set of links called Social and that links all my social profiles. I have ah, instead of links called sites that I visit. And it's a link to all the sites that I like to go to. I have, uh, a link list called My Friends, which is linked all my friends sites. I also have one called which I haven't put on my site called products I recommend, which is full of Amazon affiliate links. So that's a sly way to make yourself a little extra money, but links, you know? I mean, I can put a link anywhere. I don't necessarily have to have a big list of links. That's why I say I don't really understand the purpose of these um, pages. We're gonna go over that today as well. Right after lunch. We'll talk about pages, then your comments. I'm gonna talk about comments tomorrow. More in depth. But let's just talk about him here for a little bit. Basically, when you post something toe WordPress And as you can see here, um and I'm gonna get out of here cause there's some bad words in there. Yeah, some bad words on that screen. So anyway, um, when you go into the comment section, you are going to be presented with a list of all the different comments people have each time you make a post inside of WordPress. People have the ability to comment on it by default. Now, you don't have to approve those comments. As you could see in that page right there. There is a least one that I will disapprove of Fritz over. But you know, you get all those comments. It's easy to manage from that one screen, and so you can go in there and you can manage the comments. You can reply through them all that kind of stuff. You can also do a lot of that from the front end of WordPress as well. You don't have to do it from the back end, but when we talk about creating a discussion tomorrow, we'll go through that appearance. This is the big one, all right. This is where you change the look in the feel of your WordPress site. So stuff like adding themes, adding widgets, changing the menus, configuring theme options, backgrounds, headers, all that custom. And depending on the theme that you have installed, this is all gonna be different at any given time. Okay, for certain things, there will not be a theme options, a background or a header section. All right, In most cases, what you will see is themes, widgets, menus and the editor link. Okay, you may not see theme options, background or header. The 2011 theme comes by default with the ability to change the background, the ability to change the header and the ability to edit certain theme options. Okay, you don't have to do that. The editor and we'll talk about this when talking about themes. That's where you go to poke around in the code of the theme. Okay, so if you don't use a code editing program, you can use that plug ins. It's over here on the left. You can view all of the plug ins that you have installed. You can also add new plug ins to your installation, or you can go into the plug and editor. I wish that this was Hidden Theo editor button that gets people into a lot of trouble. Okay, because you can go in and you can customize a plug in. If you don't like the way it looks, you're going to customize the CSS. We don't like the way it says something, you know you can go in and you can display something different. The problem with that is, if the plug in needs to be updated, you update the plug in all of your settings that you've changed gets get overridden. And so you wind up with people that accidentally clicking there, find out they can change that, and then when they update the plug and they lose all those customers ations and then they come to me, saying you don't know what to do. I broke my site, and so you know, I wish that was that was hidden. That's not necessarily every day user future that needs to be available. Users. We'll talk about this tomorrow, how to manage your users, how to control permissions and all that kind of stuff. The only user you need to be worried about right now is you. At the moment I showed you how to edit your profile and we know how to get back here on the back end to do all that stuff. So that's all good tools. There are some cool things available to you in the tools. You can go here to available tools and so press. This is a bookmarklet bookmarklet. Excuse me. That goes up into your browser and allows you to grab stuff from the web and then quick press it right, press it, WordPress it up to your site. All right. You can also use the categories and tags converter to convert categories to tags or tax categories. Vice versa. When we explain exactly what those are a little bit later, you'll see a use for that probably, but we'll talk about that later. This is a good one right here. Import and export. If you have been developing a site elsewhere using WordPress Blogger, live journal movable type, they do have a new tumbler importer which is coming available. You can actually install these importers and then from those other platforms, export out your data. It's not gonna export out the theme or the look and feel of your site. It's gonna export at the data, the post, the pages, all that stuff and then you can imported into WordPress, and it will dynamically display it looking like your current theme that you're running in WordPress. All right, when we start talking about migrating on restoring and stuff on day three, I'll go through all of this if for whatever reason. For instance, you're working on a, um, a remote site are, ah, local site. You want to export all the data? You know, you do all your typing for your blog's post locally. For some reason, you want to export all that data out, put it up on the Web somewhere. You can export it out using this and then import it into your existing WordPress installation. You have the ability to export out all of your content, which is posts, pages, comments, custom fields, terms, navigation menus, custom post types, all that stuff, and some of you heard some of that and it computed. And some of you heard some of that and said Huh? And that's OK. We'll get there. OK, you can only do your post. You can only do your pages. Is that something that you want to do when you downloaded? It comes in a zip file, and you can just take that and upload it right back to where you're going.
Class Materials
bonus material with enrollment
Ratings and Reviews
a Creativelive Student
I watched all three days of the course. I am a photographer. The course was titled WordPress for Photographers. Only about 5% of the course was tailored to photographers. Most of the content and discussion was for pro website consultants and bloggers. That aside, Mr. Seeley is so well versed in what he knows well. Imagine sitting in front of the camera for 3 straight days remaining articulate and very professional! The class was really presented for bloggers, not photographers. An example of this is on day 3 where the presenter, after talking about photographers' concerns for an hour or two, said he wanted to transition out of photography into blogging. The class seemed short on the type of content that photographers need. It would have served photographers better if the students present in the studio were all photographers. Discussions on watermarking, photo file size and image theft/copyright infringement showed that Mr. Seeley's background in the needs of photographers is lacking, while his expertise in graphics and web design are VERY impressive. Too much of the class time was devoted to answering narrowly focused tech support questions from people other than photographers. It was a wonderful class for the audience that hijacked it, but it should have been titled and described differently if it was intended for web-blog designers. I really liked the energy, humor, and expertise of Mr. Seeley but the class was too-often off-mission. On day 1, it would have been very productive to show a photographer's WP website that was esthetically beautiful and had all the bells and whistles photographers are looking for. Then explain how you get from nothing to the final website using WordPress. That would have met the needs of pro photographers!
Shannon
Justin is an excellent presenter. He's easy to listen to and it's obvious he knows his stuff. As a presenter/trainer, I really appreciated his ability to stick with his outline while he fielded questions, both off and on topic. It takes some balancing to do that. He was good at noting questions that were too far afield and I think he actually answered all of them by the end of the three days. I would definitely attend more classes presented by him. Thanks, Justin and CreativeLIVE.
a Creativelive Student
Amazing class! Superb presentation! Justin kept the technical geek-speak to a minimal and made the entire class easy to understand and fun! I think this class should be called Wordpress for the Non-Geek! (As others have said there was not a lot of information specific to photographers, but when it was referenced there was great examples and information provided!)